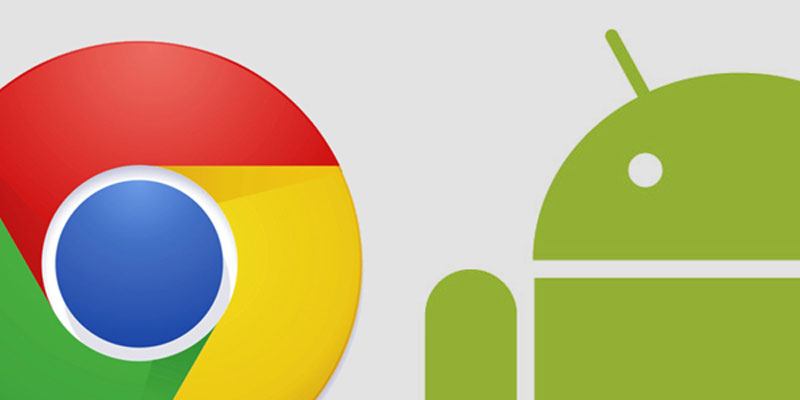No creo que me esté precipitando al decir que Google Chrome es la única aplicación con la que pasas la mayor parte del tiempo en tu dispositivo Android. Incluso si tiene una aplicación para todos sus sitios favoritos y un agregador de noticias que organiza convenientemente todo lo que realmente quiere saber, Chrome es prácticamente inevitable.
Pero, ¿qué tan bien conoces Chrome? ¿Y sabe que ofrece gran parte de la misma versatilidad que la versión de escritorio? Aquí hay cinco consejos y trucos que harán que su tiempo con Chrome sea mucho más agradable y eficiente.
1. Evite que el texto se mueva mientras se carga una página
A todos nos ha pasado. Todavía se está cargando una página, pero el texto que desea ya apareció, así que comience a leer o intente tocar un enlace. Pero justo antes de tocar, el texto o el enlace se ha reemplazado con otra cosa en la pantalla y terminas tocando algo incorrecto.
Esto se debe a que la página aún se está cargando. Para evitar que salte de ese modo, debe habilitar desplazamiento de anclaje en banderas de Chrome.
En el omnibox/barra de búsqueda de Chrome, escribe chrome://flags/#enable-scroll-anchoringluego haga clic en el menú desplegable debajo de él y haga clic en «Habilitado».
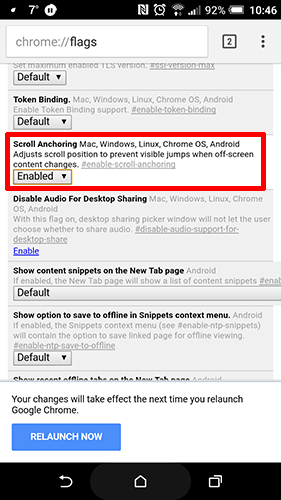
2. Reduzca el uso de datos
Chrome en Android ha tenido funciones que reducen el uso de datos durante algún tiempo, pero recientemente recibieron una actualización que las hace aún más efectivas. Puede habilitar la función Ahorro de datos haciendo clic en el ícono de menú de tres puntos en la parte superior derecha de Chrome -> Configuración -> Ahorro de datos.
Una vez que está activado, Data Saver hará varias cosas, como comprimir páginas web, convertir imágenes al formato WebP y comprimir videos. Las páginas también se verán un poco diferentes cuando las cargue, y por mi parte, encuentro que el aspecto más minimalista de los sitios es más agradable a la vista.
Para colmo, puede controlar la cantidad de datos que guarda yendo a Ahorro de datos en la configuración de Chrome.
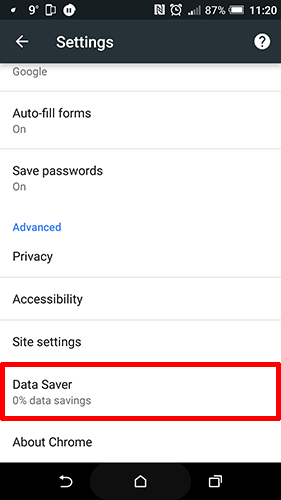
3. Abrir pestañas recientes desde otros dispositivos
Un rapidito pero bueno. Es fácil olvidar que Chrome sincroniza todos sus datos de navegación, marcadores y pestañas entre diferentes dispositivos (siempre que haya iniciado sesión en su cuenta de Google en Chrome en esos dispositivos).
Si está leyendo algo en su PC, pero luego tiene que salir de casa y desea continuar leyendo en su teléfono, entonces todo lo que necesita hacer es ir a su menú de Chrome, luego toque «Pestañas recientes» para ver todo lo más páginas visitadas recientemente en todos sus dispositivos. ¡Feliz lectura!
4. Guardar contenido para leer sin conexión
Hay muchas aplicaciones de terceros que te permiten extraer artículos de Internet y luego leerlos incluso cuando no tienes conexión, pero me gusta mantener las cosas internas siempre que sea posible, y hay una bandera de Chrome perfectamente buena que lo hace. el trabajo.
Escribe chrome://flags/#offline-bookmarksluego habilite el indicador «marcadores sin conexión».
Ahora, cada página que marques en Chrome en tu dispositivo a partir de ahora también se guardará para leerla sin conexión.
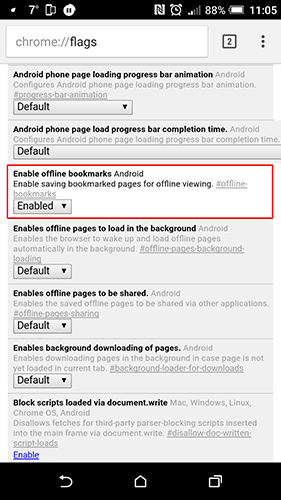
5. Ingrese información de Chrome en otras aplicaciones
si ha encontrado un producto del que desea comprobar el precio en eBay, o desea leer sobre algún tema que ha estado en los titulares a través de su aplicación de noticias favorita, entonces solo tiene que tocar y mantener gestos de distancia.
Digamos que estás leyendo sobre, no sé, Tom Jones, y quieres ver si ha estado en los titulares recientemente o si quieres escucharlo en YouTube. Toque y mantenga presionado su nombre en el sitio en el que se encuentra, luego arrastre la barra azul para que su nombre quede completamente resaltado.
A continuación, toque el ícono de menú junto a las opciones Copiar, Compartir, etc. que aparecen, luego toque «Ayuda».
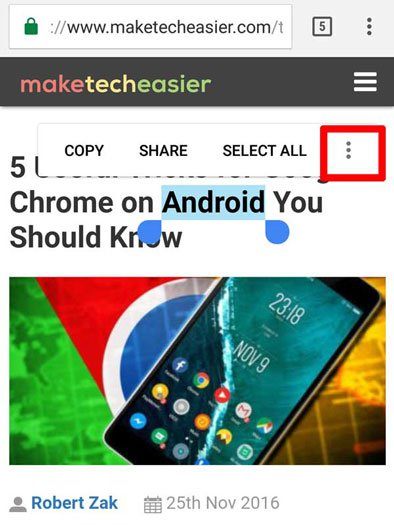
Esto le permitirá buscarlo de inmediato en una serie de aplicaciones recomendadas, como YouTube, Wikipedia, Twitter o cualquier aplicación de noticias que tenga. Entonces, si toco «Guardián», me llevará a la aplicación The Guardian y mostrará todos los artículos escritos sobre el gran galés.
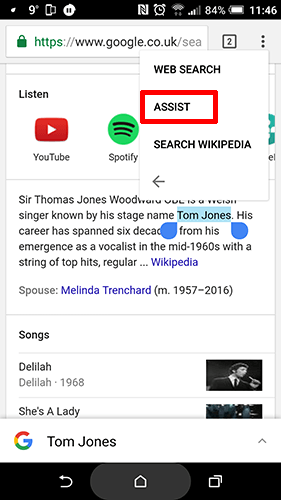
Conclusión
Normalmente no pensamos en las aplicaciones de Android como tan versátiles como sus contrapartes en la PC, pero Chrome es una de las excepciones. Hay cientos de pequeños secretos, banderas y trucos que puedes hacer en el navegador de Android. Estos son mis favoritos personales. ¿Cuáles son los suyos?