Gmail, por sí mismo, ya es un cliente de correo electrónico muy potente. Con la ayuda del filtro, incluso puede configurar la automatización para organizar mejor su bandeja de entrada. Sin embargo, para usuarios avanzados, el filtro no es suficiente. Aquí hay 5 scripts de Google que puede usar para automatizar aún más su Gmail.
1. Eliminar automáticamente los correos electrónicos después de X días
Muy a menudo, después de leer el correo electrónico, lo guardamos en nuestra bandeja de entrada, independientemente de si es útil o no. Si bien Google le brinda mucho espacio para almacenar sus correos electrónicos, es posible que desee limpiar su bandeja de entrada y deshacerse de esos correos electrónicos inútiles. El siguiente script puede revisar los correos electrónicos con la etiqueta «Eliminarme» y eliminarlos después de «x» días.
1. Ir a Guiones de Google y cree un proyecto en blanco (asegúrese de haber iniciado sesión en su cuenta de Google).
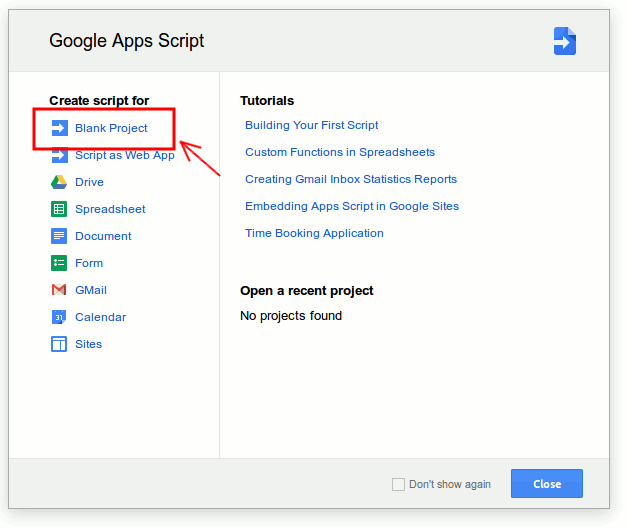
Pegue el siguiente script y guárdelo.
function auto_delete_mails() {
var label = GmailApp.getUserLabelByName("Delete Me");
if(label == null){
GmailApp.createLabel('Delete Me');
}
else{
var delayDays = 2 // Enter # of days before messages are moved to trash
var maxDate = new Date();
maxDate.setDate(maxDate.getDate()-delayDays);
var threads = label.getThreads();
for (var i = 0; i < threads.length; i++) {
if (threads[i].getLastMessageDate()<maxDate){
threads[i].moveToTrash();
}
}
}
}
Puede cambiar el número de días (en delayDays) para pasar antes de que elimine ese correo electrónico de su bandeja de entrada. Establezca un activador (Recursos -> Activadores del proyecto actual -> Agregar uno ahora) para ejecutarlo diariamente.
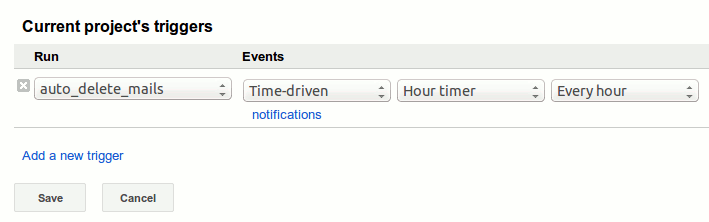
Una vez activado, creará una etiqueta «Borrarme» en su cuenta de Gmail. Todo lo que tiene que hacer es etiquetar los correos electrónicos no deseados con esta etiqueta y se eliminarán después del día de vencimiento (como se establece en delayDays.
2. Posponga sus correos electrónicos
En algún momento, después de leer un correo electrónico, desea que regrese a su bandeja de entrada después de unos días. Con el siguiente script de Google, puede hacerlo:
1. Cree un nuevo script de Google con el siguiente código:
var MARK_UNREAD = true;
var ADD_UNSNOOZED_LABEL = false;
function getLabelName(i) {
return "Snooze/Snooze " + i + " days";
}
function setup() {
// Create the labels we’ll need for snoozing
GmailApp.createLabel("Snooze");
for (var i = 1; i <= 7; ++i) {
GmailApp.createLabel(getLabelName(i));
}
if (ADD_UNSNOOZED_LABEL) {
GmailApp.createLabel("Unsnoozed");
}
}
function moveSnoozes() {
var oldLabel, newLabel, page;
for (var i = 1; i <= 7; ++i) {
newLabel = oldLabel;
oldLabel = GmailApp.getUserLabelByName(getLabelName(i));
page = null;
// Get threads in "pages" of 100 at a time
while(!page || page.length == 100) {
page = oldLabel.getThreads(0, 100);
if (page.length > 0) {
if (newLabel) {
// Move the threads into "today’s" label
newLabel.addToThreads(page);
} else {
// Unless it’s time to unsnooze it
GmailApp.moveThreadsToInbox(page);
if (MARK_UNREAD) {
GmailApp.markThreadsUnread(page);
}
if (ADD_UNSNOOZED_LABEL) {
GmailApp.getUserLabelByName("Unsnoozed")
.addToThreads(page);
}
}
// Move the threads out of "yesterday’s" label
oldLabel.removeFromThreads(page);
}
}
}
}
A continuación, guárdelo y ejecute la función «Configuración». Esto agregará varias etiquetas nuevas a sus Gmail (como «Posponer durante 2 días», «Posponer durante 7 días», etc.) Por último, solo agregue un activador para que «moveSnoozes» se ejecute todos los días. Ahora, los correos electrónicos marcados con la etiqueta «Posponer» volverán a la bandeja de entrada con el estado de no leído después de que haya pasado la cantidad de días. (a través de blog de gmail)
3. Enviar SMS para correos electrónicos importantes
Este script de Google utiliza la función de SMS de Google Calendar para enviarle SMS para correos electrónicos importantes.
1. Cree un nuevo script de Google con el siguiente código:
function Gmail_send_sms(){
var label = GmailApp.getUserLabelByName("Send Text");
if(label == null){
GmailApp.createLabel('Send Text');
}
else{
var threads = label.getThreads();
var now = new Date().getTime();
for (var i = 0; i < threads.length; i++) {
var message = threads[i].getMessages()[0];
var from = message.getFrom();
var subject = message.getSubject();
CalendarApp.createEvent(subject, new Date(now+60000), new Date(now+60000), {location: from}).addSmsReminder(0);
}
label.removeFromThreads(threads);
}
}
2. Guárdelo y configure un activador para que se ejecute cada 5 minutos.
3. Por último, debe configurar un filtro para agregar la etiqueta «Enviar texto» a todos los correos electrónicos entrantes importantes. El script escaneará su bandeja de entrada cada 5 minutos y cuando detecte un correo electrónico con la etiqueta «Enviar texto», creará un evento inmediato en Google Calendar que luego activará el SMS.
4. Programe el correo electrónico para enviarlo en una fecha posterior
Boomerang es un servicio web que puede usar para programar correos electrónicos para enviarlos en una fecha posterior, pero requiere que instale una extensión de navegador. Envío diferido de Gmail es un Google Script que puede hacer la misma tarea.
1. Ir a esto Enlace y haga clic en el enlace «Instalar». Una vez que haya autorizado el script para acceder a su Gmail, lo redirigirá a otra página donde podrá configurar el script.
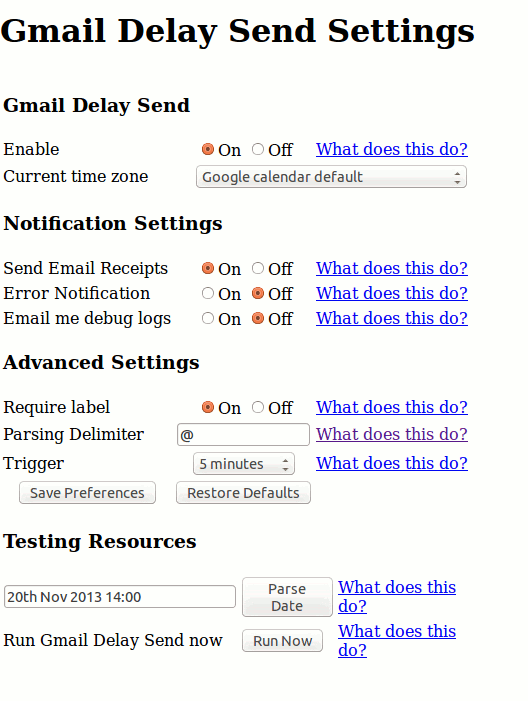
2. Una vez configurado, puede proceder a redactar un correo electrónico e incluir la fecha/hora futura para enviarlo y guardarlo como borrador con la etiqueta «GmailDelaySend/ToSend».
5. Guarde el mensaje de Gmail como PDF en Google Drive
Si tiene un correo electrónico que desea archivar en Google Drive, puede usar el script de Google para guardarlo como PDF en su cuenta de Google Drive. La siguiente secuencia de comandos guardará todos los mensajes en un hilo de correo electrónico como un archivo PDF en su Google Drive. Si viene con archivos adjuntos, creará una carpeta y almacenará los mensajes y archivos adjuntos dentro.
1. Cree un nuevo script de Google con el siguiente código:
function save_Gmail_as_PDF(){
var label = GmailApp.getUserLabelByName("Save As PDF");
if(label == null){
GmailApp.createLabel('Save As PDF');
}
else{
var threads = label.getThreads();
for (var i = 0; i < threads.length; i++) {
var messages = threads[i].getMessages();
var message = messages[0];
var body = message.getBody();
var subject = message.getSubject();
var attachments = message.getAttachments();
for(var j = 1;j<messages.length;j++){
body += messages[j].getBody();
var temp_attach = messages[j].getAttachments();
if(temp_attach.length>0){
for(var k =0;k<temp_attach.length;k++){
attachments.push(temp_attach[k]);
}
}
}
// Create an HTML File from the Message Body
var bodydochtml = DocsList.createFile(subject+'.html', body, "text/html")
var bodyId=bodydochtml.getId();
// Convert the HTML to PDF
var bodydocpdf = bodydochtml.getAs('application/pdf');
if(attachments.length > 0){
DocsList.createFolder(subject);
var folder = DocsList.getFolder(subject);
for (var j = 0; j < attachments.length; j++) {
folder.createFile(attachments[j]);
Utilities.sleep(1000);
}
folder.createFile(bodydocpdf);
}
else{
DocsList.createFile(bodydocpdf);
}
DocsList.getFileById(bodyId).setTrashed(true);
label.removeFromThread(threads[i]);
}
}
}
2. Guárdelo y configure un activador para que se ejecute a intervalos regulares. Siempre que desee guardar un correo electrónico y sus archivos adjuntos en Google Drive, simplemente etiquételo con la etiqueta «Guardar en PDF».
Conclusión
Con Google Script, hay muchas cosas que puede hacer con su Gmail, Google Docs, Calendar y varias aplicaciones de Google. Si tiene algún otro script de Google que use para mejorar su vida, no dude en compartirlo con nosotros en el comentario.
Credito de imagen: cookies de gmail
