Al observar el mouse, puede pensar: «Tiene dos botones, a veces una rueda y un sensor, ¡y eso es todo!» Al menos en Windows, hacer clic con el botón derecho, arrastrar, señalar y hacer doble clic no son las únicas cosas que puede hacer con el mouse. Hay algunas operaciones que pueden ayudarlo a ahorrar tiempo y realizar operaciones avanzadas, como abrir nuevas pestañas en sus navegadores, seleccionar varias porciones de texto y seleccionar texto por columnas. En esta guía, aprenderá cómo hacer todo eso sin estresarse demasiado.
1: Arrastrar con el botón derecho del ratón
Si arrastra un ícono de una carpeta a otra usando el botón derecho del mouse, termina con un menú contextual como este:
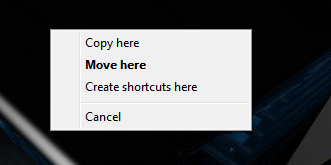
Esto le permite hacer copias o atajos de elementos rápidamente sin tener que pasar por ningún otro aro. De forma predeterminada, Windows suele mover archivos de un lugar a otro cuando se arrastran. Arrastrarlos con el botón derecho del mouse le permite tener más opciones.
2: Abrir enlaces en nuevas pestañas
Este tipo de truco solo funcionará si su mouse tiene tres botones o una rueda entre sus dos botones. Si hace clic en un enlace con el botón central o la rueda (presionando la rueda hacia abajo), abrirá el enlace en una nueva pestaña automáticamente. Esto funciona cuando está realizando proyectos de investigación que se vinculan a varias fuentes y desea realizar una verificación rápida de datos sin tener que ir y venir entre páginas, esperando que se carguen. Este truco funciona en la mayoría de los navegadores, pero es posible que no funcione en los navegadores que no tienen interfaces con pestañas.
3: Seleccionar columna de texto
Todos podemos seleccionar texto horizontalmente, y es la forma más útil de seleccionar texto normalmente. Pero, ¿qué sucede si está seleccionando un fragmento de código o alguna otra forma de texto que requiere una selección vertical? En Microsoft Word y otros editores avanzados, puede mantener presionada la tecla «Alt» mientras arrastra el mouse por el texto para lograr este resultado:
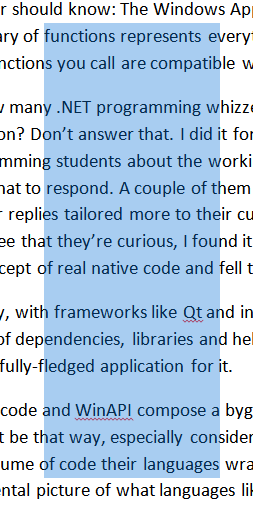
Intente copiar y pegar una columna de texto seleccionada. Verás que los resultados están dentro de lo que hayas seleccionado. Es un truco genial para cuando quieres pegar algo del código.
4: seleccione varios fragmentos de texto
Si está familiarizado con mantener presionada la tecla «Ctrl» mientras hace clic y arrastra a través de la interfaz del Explorador de Windows, debería intentarlo en Microsoft Word. En realidad, puede seleccionar varios fragmentos de texto separados, como este:
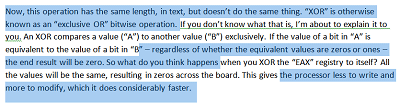
Si lo desea, puede aplicar esto a muchas otras cosas, como seleccionar ciertos elementos de listas en sitios web. Algunas interfaces no permitirán este tipo de selección, pero es genial cuando lo hacen. Puede reunir fragmentos de un documento que considere importantes, arrebatarlos con este truco y pegarlos en otro documento que contenga solo lo que considere importante.
5: Encuentra cosas ocultas en el Explorador de Windows
Su menú contextual es solo el comienzo de una historia. Intente mantener presionada la tecla «Shift» mientras hace clic con el botón derecho en algo como su disco duro o un archivo. El menú «Enviar a» se vuelve mucho más grande y obtienes más opciones dentro del menú contextual. ¡Es un buen truco para aquellos de ustedes que son usuarios avanzados de Windows!
¡Espero que les haya gustado!
Si tiene nuevas ideas y trucos que otros lectores podrían usar, ¡háganoslo saber comentando a continuación!
