A veces, cuando trabaja desde casa, es posible que necesite acceder a una computadora desde su oficina u otra ubicación. Las herramientas de acceso remoto le permiten usar una computadora en otro lugar como si estuviera sentado frente a ella.
La configuración de la mayoría de las soluciones de escritorio remoto solo lleva unos minutos. Además, mientras la computadora remota permanezca en línea, la conexión debería funcionar indefinidamente.
Configurar el acceso remoto
El acceso remoto requiere la instalación de un «agente» en la máquina que desea controlar. Debe hacer esto en persona, por lo que deberá configurarlo antes de salir de la oficina o donde sea que se encuentre la máquina a la que desea conectarse de forma remota.
Si desea instalar software para poder acceder de forma remota a la computadora de su trabajo, asegúrese de preguntarle primero a su jefe o supervisor. Su empleador puede tener políticas que le prohíban instalar usted mismo el software de acceso remoto. Sin embargo, TI puede proporcionarle un software seguro en su lugar.
Una vez que el agente está instalado, puede usar un cliente de acceso remoto para conectarse a la máquina remota. Suelen ser aplicaciones pequeñas y ligeras. Según el servicio que elija, puede utilizar una aplicación de escritorio, un navegador web o una aplicación móvil para iniciar sesión.
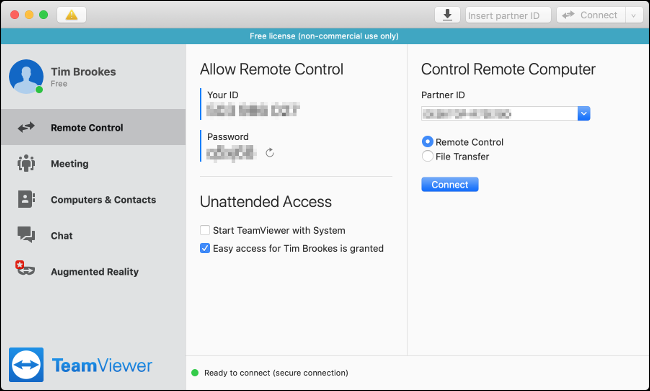
A diferencia de las soluciones de soporte técnico, que dependen de que el anfitrión invite o otorgue acceso al personal de soporte en persona, las herramientas de acceso remoto están diseñadas para el acceso desatendido.
Por eso es importante proteger sus credenciales de acceso remoto y nunca compartirlas con nadie. Si otra persona tiene acceso a su máquina, puede usarla fácilmente sin su conocimiento. Los estafadores que se hacen pasar por soporte técnico apuntan en gran medida a las herramientas de acceso remoto; sin embargo, siempre que tome las precauciones adecuadas, no hay nada de qué preocuparse.
Todos los servicios que se enumeran a continuación son gratuitos, pero algunos tienen restricciones según la frecuencia con la que los use. Si depende en gran medida de las herramientas de acceso remoto durante los próximos meses, podría valer la pena pagar por el acceso premium. Sin embargo, estas herramientas gratuitas deberían ser suficientes para un uso ligero.
Escritorio remoto de Chrome
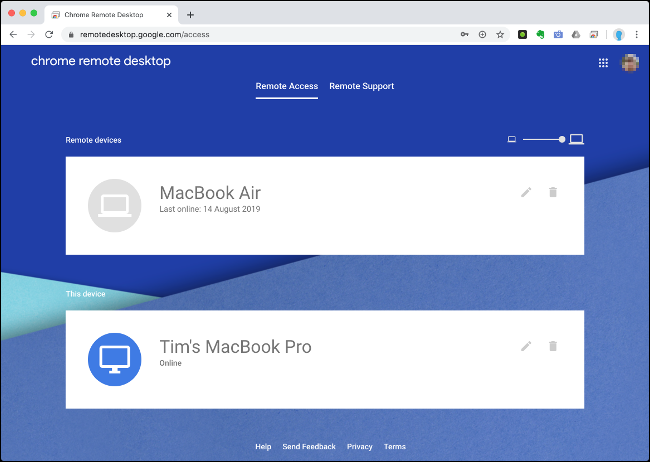
Una de las formas más sencillas de acceder a una computadora remota es a través de Google. Escritorio remoto de Chrome. Para que esto funcione, debe utilizar el navegador Chrome en ambas computadoras e iniciar sesión en una cuenta de Google. También deberá configurar la extensión de acceso remoto en cualquier computadora a la que desee acceder.
En la máquina a la que desea acceder, descargue Chrome e inicie sesión en su cuenta de Google. Dirigirse a remotedesktop.google.com/access, haga clic en «Acceso remoto», luego siga las instrucciones para agregar la extensión a su navegador. Simplemente elija un nombre y un PIN de seis dígitos y estará listo.
Luego, puede acceder a esta computadora de forma remota desde cualquier navegador Chrome, siempre que haya iniciado sesión en la misma cuenta de Google. Para acceder a su máquina remota, vaya a remotedesktop.google.com/access, luego haga clic en la máquina en cuestión.
Puede usar Chrome para acceso desatendido y también es compatible con varios monitores. Desafortunadamente, las funciones como la transferencia de archivos, la impresión remota y el chat (si lo usa para asistencia remota) no están disponibles. Sin embargo, puede utilizar un servicio de almacenamiento en la nube, como Google Drive, para transferir archivos.
TeamViewer
TeamViewer es una herramienta de acceso remoto premium con una generosa opción gratuita. Si bien muchos servicios de acceso remoto cobran por el acceso desatendido, TeamViewer no lo hace. También es particularmente fácil de usar y requiere poca configuración.
Para comenzar, descargue el Aplicación TeamViewer en la computadora a la que desea acceder. Para facilitar su uso, es mejor configurar una cuenta de TeamViewer e iniciar sesión. En la ventana principal del cliente, haga clic en «Configurar acceso desatendido» y luego siga los pasos para finalizarlo. Es posible que desee marcar la casilla «Iniciar TeamViewer con el sistema» en caso de que su máquina se reinicie.
Para acceder a su computadora remota, descargue la aplicación TeamViewer en su computadora personal y luego inicie sesión. En la pestaña «Computadoras y contactos», debería ver una lista de computadoras a las que puede conectarse; haga doble clic en el que desee y espere a que se complete la conexión.
TeamViewer a veces le mostrará anuncios mientras usa la versión gratuita. Si bien muchas funciones están limitadas a clientes pagos, puede acceder a funciones como compartir archivos, copiar y pegar e impresión remota.
Algunas personas han notado que TeamViewer restringe el acceso si lo usan mucho, ya que el servicio está destinado a ser gratuito solo para uso personal.
Servicio DW
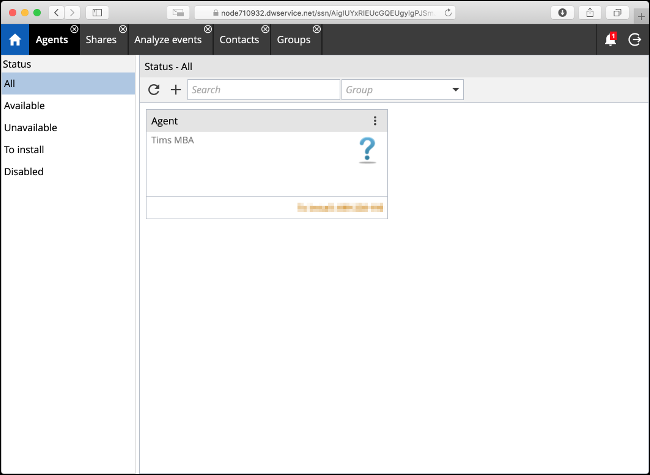
Servicio DW es una herramienta de acceso remoto de código abierto y completamente gratuita que le permite acceder a una computadora remota a través de un navegador web. El servicio requiere que instale un pequeño agente en la máquina remota. Hay versiones disponibles para la mayoría de los principales sistemas operativos.
Después de instalar el agente, puede iniciar sesión en la interfaz web e iniciar sesión de forma remota en esta máquina. No hay ningún cliente que descargue para iniciar sesión, lo que significa que tampoco hay aplicaciones móviles dedicadas. Tienes que acceder al servicio a través de un navegador, lo que puede hacerlo menos atractivo si tienes que usarlo mucho.
DWService incluye algunos extras interesantes que quizás no espere de una solución de código abierto. Estos incluyen una interfaz de transferencia de archivos simple y acceso a la línea de comandos para máquinas remotas.
Si bien esta opción carece del pulido y la facilidad de uso de Chrome o TeamViewer, es una solución sólida para cualquiera a quien no le importe estar limitado a un navegador.
Cualquier oficina
Cualquier oficina es una solución de acceso remoto independiente que es una gran alternativa a TeamViewer. Funciona prácticamente de la misma manera: creas una cuenta, descargas el Aplicación AnyDesk en la máquina a la que desea acceder de forma remota, inicie sesión, luego habilite el acceso desatendido en las preferencias de la aplicación y configure una contraseña.
Luego, puede usar la misma aplicación en otra máquina para acceder a su computadora de forma remota. La razón principal para elegir AnyDesk en lugar de TeamViewer es el énfasis en las conexiones más lentas. La aplicación utiliza un códec patentado que AnyDesk promete «asegura un retraso bajo, incluso con resoluciones de pantalla altas o anchos de banda de solo 100 KB / s».
La aplicación en sí es pequeña (alrededor de 3 MB), por lo que consume muy pocos recursos. El servicio incluye transferencia de archivos e integración con el portapapeles, así como aplicaciones móviles para iOS y Android.
TigerVNC
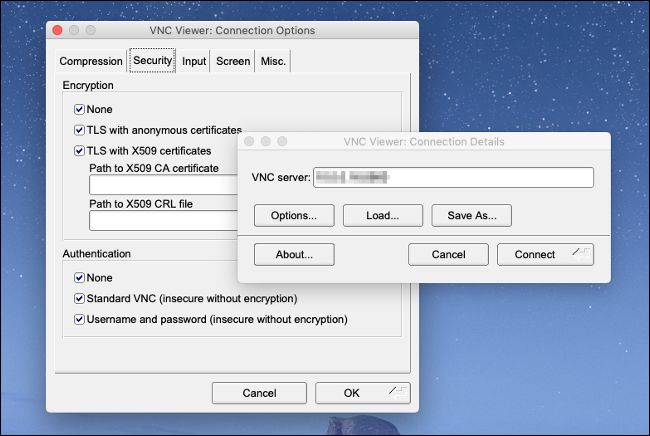
Otro método que puede utilizar para acceder a una computadora remota es Virtual Network Computing (VNC), pero definitivamente no es la opción más fácil de usar. A diferencia de TeamViewer o Chrome, VNC requiere una buena cantidad de configuración. Debe configurar los puertos, configurar una dirección IP estática o usar DNS dinámico y administrar las implicaciones de seguridad de no usar cifrado.
Para utilizar un VNC, primero debe instalar un servidor VNC. TigerVNC incluye tanto un servidor VNC como un visor, excepto para Mac (macOS tiene un servidor VNC integrado). Dado que TigerVNC no está cifrado de forma predeterminada, deberá instalar un servidor SSH, como OpenSSH, si desea iniciar sesión de forma segura.
TigerVNC prioriza el rendimiento sobre la funcionalidad. No ofrece transferencia o impresión remota de archivos, pero la latencia es baja. Las soluciones VNC también son independientes de la plataforma, lo que significa que puede usar casi cualquier combinación de visor y servidor VNC, con cualquier combinación de sistemas operativos.
Si es un usuario avanzado y no tiene miedo de ensuciarse las manos, TigerVNC podría recompensarlo con una solución de acceso remoto rápida y eficiente. Si está buscando una solución para arreglar y olvidar, elija otra herramienta de acceso remoto.
Configure el acceso remoto ahora
Es una gran idea tomarse el tiempo para configurar el acceso remoto desatendido en su computadora. Luego puede acceder a los documentos, solucionar problemas cuando está fuera de la oficina y tener la tranquilidad de saber que puede acceder a todo lo que pueda necesitar de un vistazo.
Si inesperadamente se encuentra trabajando desde casa, también puede usar una variedad de aplicaciones de videoconferencia gratuitas para mantenerse en contacto con sus compañeros de trabajo.
