
Una de las experiencias más frustrantes en nuestra vida digital es cuando encendemos la PC y funciona como una tortuga durante el inicio mientras nuestro horario corre como una liebre. Algunos de los programas instalados en la computadora, como antimalware, productividad y aplicaciones de terceros y otros servicios del sistema, se ejecutan automáticamente durante el proceso, lo que puede atascar nuestra CPU y memoria.
En mi caso, por ejemplo, Skype, Steam y este molesto software de copia de seguridad JDI MyPC de terceros (mi vendedor lo instaló como parte del paquete) son culpables activos que ralentizan mi tiempo de inicio, por lo que tuve que apagarlos manualmente. Aquí hay cinco ajustes y trucos útiles para limpiar los programas de inicio de Windows y acelerar el tiempo de inicio sin gastar un centavo.
Nota: Cuando instale un programa o software en el futuro, puede desmarcar la opción «Iniciar el programa durante el inicio» antes de hacer clic en el botón Finalizar durante el proceso de instalación.
1. Limpieza de primavera de la carpeta de inicio
Puede comenzar a limpiar la carpeta de inicio. Se puede acceder directamente escribiendo esta dirección en la barra del Explorador de Windows:
C:\Users\>User Name>\AppData\Roaming\Microsoft\Windows\Start Menu\Programs\Startup
No olvide cambiar el «Nombre de usuario» a su nombre de inicio de sesión de Windows.
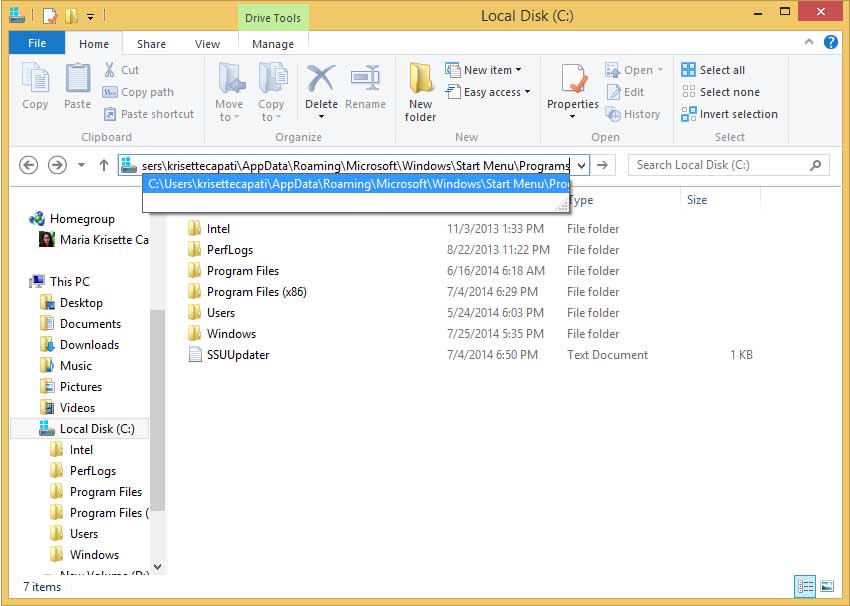
Elimine los accesos directos de los programas que desea detener al inicio. Este ajuste elimina el acceso directo, pero no el programa en sí. Reinicie el sistema y vea cómo responde la PC.
2. Deténgalos usando el Administrador de tareas
La limpieza de la carpeta de inicio detiene los accesos directos del programa que ha eliminado. Sin embargo, no los deshabilitará a todos, incluidos los programas ocultos que se enumeran en la pestaña Inicio del Administrador de tareas. Activar el Administrador de tareas, presione «Ctrl + Alt + Supr», luego seleccionar la pestaña Inicio es útil para funciones avanzadas, lo que le permite ver todos los programas y servicios para ayudarlo a decidir cuál de ellos es seguro para detener o desactivar en el inicio.
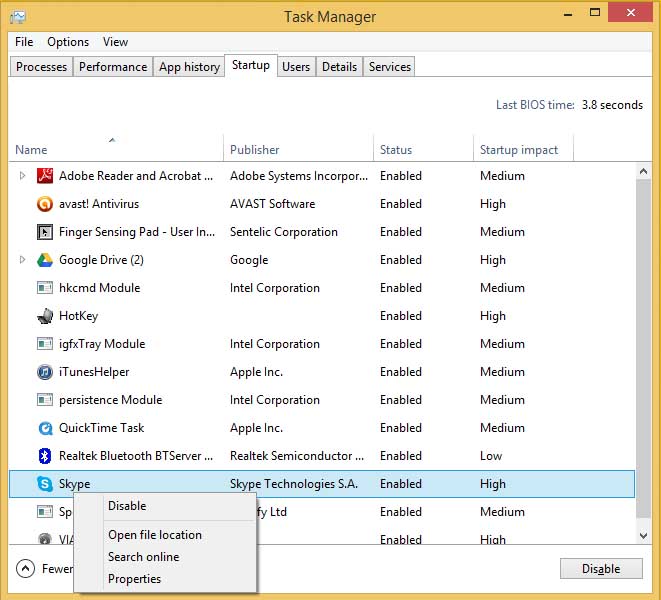
La pestaña Inicio muestra el impacto de cada programa de bajo a alto nivel, así como la última hora del BIOS en la esquina superior derecha. También proporciona información sobre cuánto tiempo tarda el sistema en iniciarse. Para deshabilitar un programa o servicio, haga clic derecho y luego seleccione «Deshabilitar». El programa se detendrá al iniciarse, pero permanecerá en el disco duro. Tenga en cuenta que no puede detener estos programas por completo. Es mejor deshabilitar uno a la vez para evitar problemas en el sistema y reiniciar el sistema cada vez que deshabilite uno. Si no está seguro de la función del programa o servicio durante el inicio, seleccione «Buscar en línea».
3. Hackear el Registro para detener los programas de inicio
Una vez que haya eliminado los accesos directos en la carpeta Inicio y haya modificado la pestaña Inicio del Administrador de tareas, puede aplicar otro truco para detener los programas y servicios utilizando el Editor del registro. Presione el botón «Win + R» para iniciar el cuadro de aviso, escriba «regedit” en el campo de la pestaña Abrir y haga clic en “Aceptar”. El sistema iniciará el Control de cuentas de usuario y le preguntará (suponiendo que sea el administrador) si desea realizar cambios en la computadora. Haga clic en «Sí» y continúe. Ir a este registro:
HKEY_CURRENT_USER_\Software\Microsoft\Windows\CurrentVersion\Run
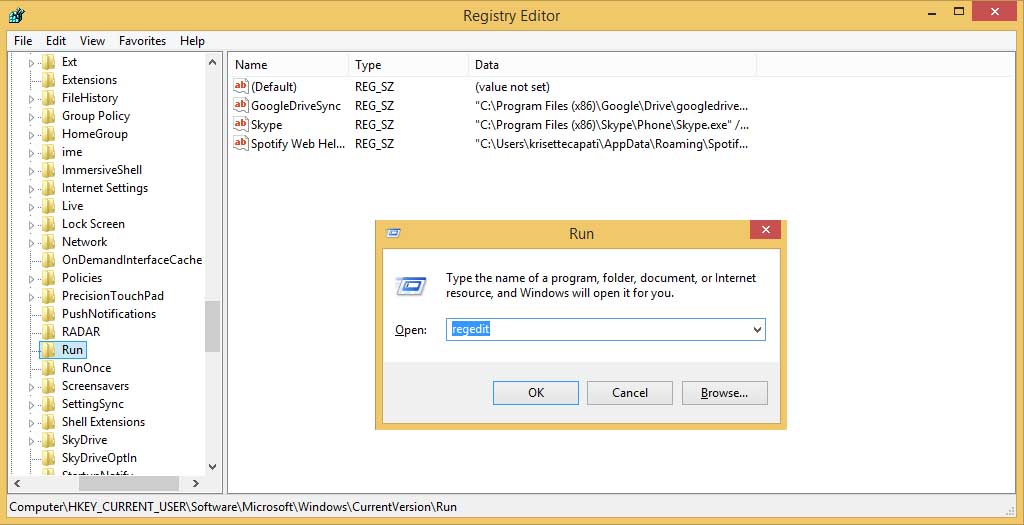
En el panel derecho del Editor del Registro, verá la lista de programas que se ejecutan al inicio, mientras que el campo Datos le muestra la ruta del programa o servicio. Haga clic con el botón derecho en el programa, seleccione Eliminar y se detendrá automáticamente al iniciarse en esta cuenta específica que está utilizando. Si tiene varias cuentas en su sistema, vaya a esto:
HKEY_LOCAL_MACHINE\SOFTWARE\Microsoft \Windows\CurrentVersion\Run
y aplicar el mismo proceso al borrar los programas.
Nota: Eliminar un valor del registro puede causar inestabilidad en el sistema; siempre que elimine una entrada, un cuadro de diálogo le preguntará si desea eliminar el valor de forma permanente. Haga su tarea primero y descubra cuál de los servicios ralentiza el inicio.
4. Ejecute la consola de administración de la computadora de servicios
Otra forma de detener los programas y servicios en el inicio es ejecutar el complemento «Consola de administración de equipos de servicios». Proporciona toda la descripción de los servicios que desea deshabilitar y le permite pausar o probar un servicio en particular para verificar el rendimiento de la computadora cuando lo detiene. Para ejecutar este ajuste, vaya a la pantalla de Inicio y escriba ‘”services.msc“.
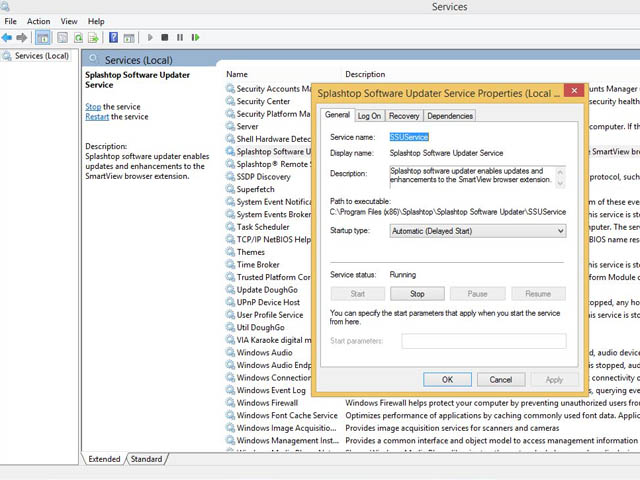
Los servicios (locales) le muestran el nombre del programa o servicio, la descripción (su función), el estado, el tipo de inicio y el inicio de sesión como. Haga clic en Tipo de inicio para ver los servicios que se ejecutan «Automático» y «Manual». Si desea detener el programa o servicio durante el inicio, haga clic con el botón derecho, seleccione «Propiedades» y luego cámbielo a «Automático (Inicio retrasado)». Esto aumentará el tiempo de inicio porque el servicio no se iniciará rápidamente.
5. Activa el inicio rápido
Por último, pero no menos importante, otra forma de aumentar el tiempo de inicio es activar el modo de inicio rápido. Esto está disponible en Windows 8 y funciona cada vez que apaga la computadora y la enciende. No funcionará si elige «Reiniciar», así que asegúrese de apagar todo el sistema. Para activar, presione «Win + W», luego seleccione el ícono de Opciones de energía. En la configuración de apagado, marque «Activar inicio rápido (recomendado)» y guarde los cambios.
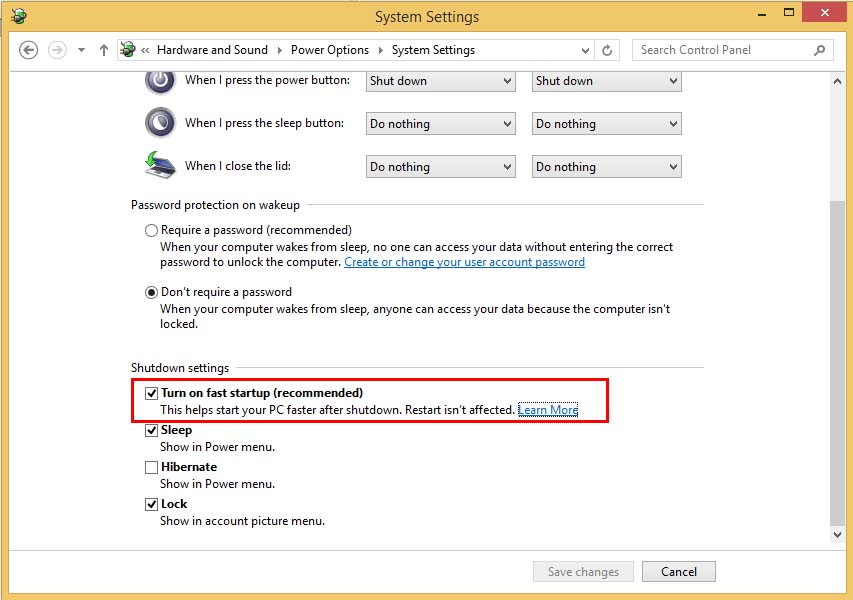
Conclusión
Le recomiendo que lea las descripciones de los programas y servicios en la consola de administración de la computadora de servicios para conocer las funciones de cada servicio antes de deshabilitarlo. La limpieza de primavera en la carpeta de inicio es solo una base táctil, y aunque tiene un efecto en el inicio, piratear su camino hacia el editor de registro y el complemento de la consola de administración de la computadora de servicios es beneficioso para los usuarios avanzados y detiene los servicios en segundo plano. Discutiremos más sobre la Consola de administración de servicios informáticos en un artículo futuro. Mientras tanto, déjame saber cómo te va después de aplicarlos en tu computadora.