En Windows 10, el Administrador de dispositivos es una utilidad esencial que lo ayuda a configurar o solucionar problemas de hardware de su PC. Aquí hay cinco formas de abrir el Administrador de dispositivos cuando lo necesite. Estas no son las únicas formas de hacerlo, pero es probable que uno de estos métodos sea útil.
Busque el Administrador de dispositivos en el menú Inicio

Una de las formas más rápidas de abrir el Administrador de dispositivos es usar el menú Inicio. Simplemente abra «Inicio» y escriba «administrador de dispositivos», luego haga clic en el icono «Administrador de dispositivos» que aparece en los resultados. El Administrador de dispositivos se abrirá instantáneamente.
Acceda al Administrador de dispositivos mediante el menú «Usuario avanzado»
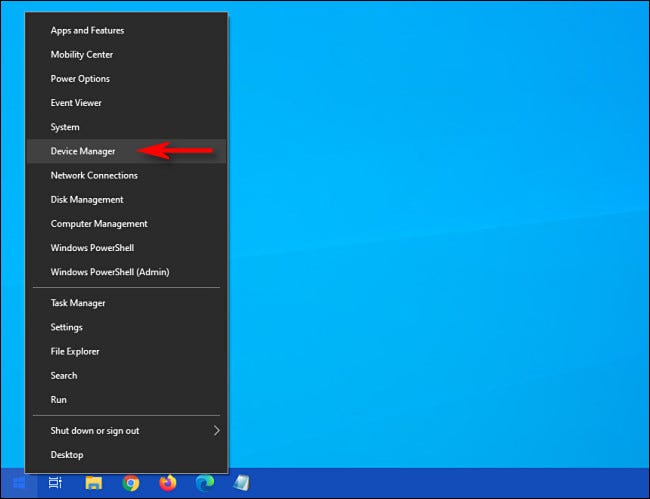
Windows 10 incluye un menú oculto de «Usuario avanzado» que no mucha gente conoce y que incluye accesos directos a las utilidades esenciales de administración de TI. Si presiona Windows + X en su teclado o hace clic derecho en el botón «Inicio», aparecerá el menú. Seleccione «Administrador de dispositivos» de la lista.
Abra el Administrador de dispositivos usando el Panel de control
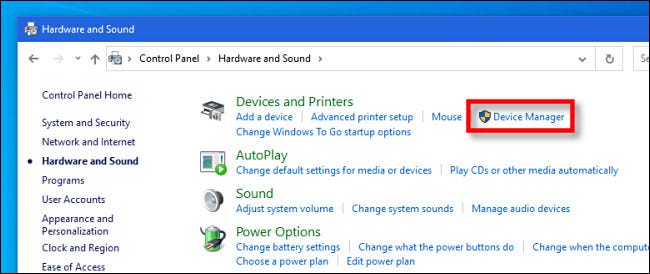
También se puede acceder al Administrador de dispositivos en el Panel de control. Primero, abra el Panel de control haciendo clic en el menú «Inicio», escribiendo «Panel de control» y haciendo clic en el icono «Panel de control». En el Panel de control, haga clic en la categoría «Hardware y sonido», luego seleccione «Administrador de dispositivos».
Abra el Administrador de dispositivos con un comando Ejecutar
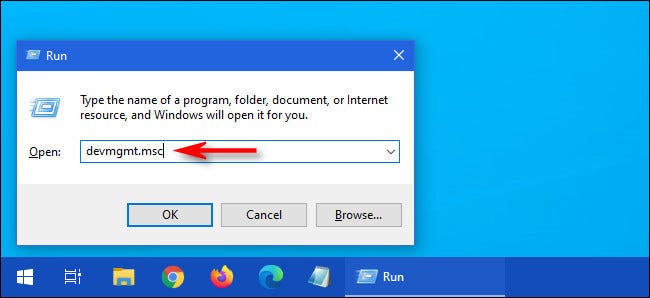
También puede abrir el Administrador de dispositivos a través de un símbolo del sistema o la ventana «Ejecutar». Primero, presione Windows + R para abrir una ventana «Ejecutar». En el cuadro de texto «Abrir:», escriba devmgmt.msc luego haga clic en «Aceptar». Aparecerá el Administrador de dispositivos.
Abra el Administrador de dispositivos en la configuración de Windows
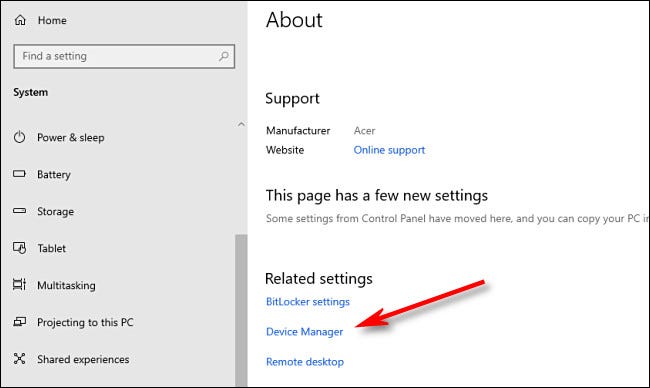
Si desea abrir el Administrador de dispositivos usando la configuración de Windows, también puede hacerlo. Primero, abra «Configuración» haciendo clic en el icono de engranaje en el menú «Inicio» o presionando Windows + I. En «Configuración» vaya a Sistema> Acerca de y luego desplácese hacia abajo y haga clic en «Administrador de dispositivos». También puedes buscar «Administrador de dispositivos» en «Configuración» y luego hacer clic en el enlace que aparece. ¡Diviértete administrando tus dispositivos!
