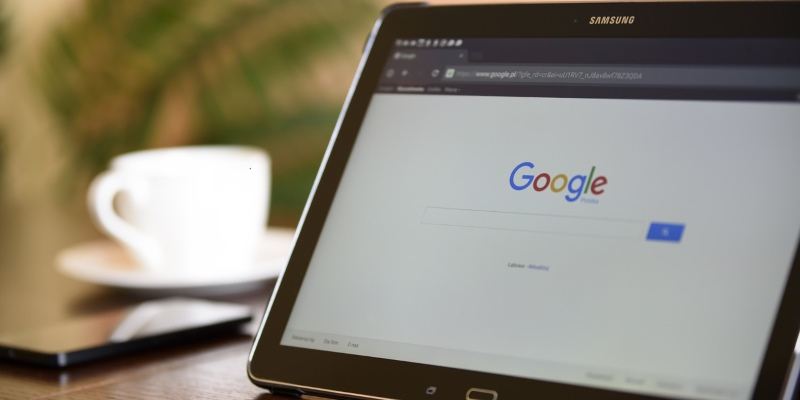Si usa Google Chrome, es posible que haya notado que la «barra de direcciones» se puede usar para algo más que simplemente escribir sitios web. De hecho, hemos hablado sobre algunas de las herramientas integradas que tiene esta barra de direcciones. Esto se debe a que la barra de direcciones de Chrome no es solo una barra de direcciones; es una herramienta multipropósito que puede utilizar para mejorar la productividad. Google llama a esta barra Omnibar, ya que hace mucho más que simplemente redirigir el navegador a una URL elegida.
Sin embargo, ¿sabía que también puede agregar extensiones a Chrome para mejorar el Omnibox? Hay algunas herramientas útiles que agregan funcionalidad adicional, por lo que puede dedicar menos tiempo a las opciones y ventanas y más tiempo a hacer lo que desea.
1. OmniTab
¿Te sientes atascado con todas las pestañas que has abierto? Tal vez no sea un fanático de buscar en su colección de sitios web abiertos, buscando el que desea. Si esto suena como un problema al que se enfrenta regularmente, OmniTab puede hacer las cosas un poco más fáciles.
Para activarlo, primero instale el complemento en Chrome. Una vez que haya terminado de instalar, escriba la letra o en un Omnibar vacío y presione espacio. OmniTab ahora estará activo; puede saberlo porque «OmniTab» aparecerá dentro de Omnibar. Ahora, comience a escribir el nombre del sitio web al que desea cambiar y OmniTab buscará sus pestañas y le mostrará una lista de las que cumplen con los criterios. Seleccione el lugar al que desea ir y lo llevarán allí en un instante.
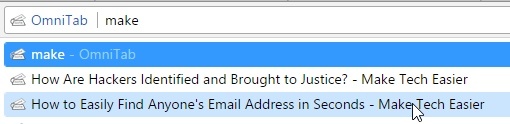
2. Bomnibox

Si eres, o fuiste, un ávido usuario de Firefox, conocerás la útil herramienta de búsqueda de historial en su barra de direcciones. Escriba el inicio de una URL y aparecerá un breve historial de esa dirección, ordenado por la cantidad de veces que ha visitado cada página.
Las personas que llegan a Chrome desde Firefox pueden lamentar la ausencia de esta función, ya que Chrome se centra más en usar Omnibar para ofrecer términos de búsqueda de Google relevantes que en la historia reciente. Bomnibox, sin embargo, tiene como objetivo agregar esta función. Después de la instalación, escriba «$» seguido de un espacio para activar Bomnibox, luego escriba la URL de un sitio web y le mostrará un historial ordenado por la cantidad de visitas que tiene cada página.
3. Temporizador de omnibox

Es fácil perder la noción del tiempo mientras navega por la red, trabaja o simplemente se pone al día con las redes sociales. Temporizador del omnibox le permite configurar un temporizador de cuenta regresiva simple para ayudarlo a recordar los próximos eventos, todo desde la comodidad del Omnibox.
Para activarlo, escriba «tm» en el Omnibox, luego un espacio. Verás que aparece el «Temporizador Omnibox» en el Omnibox. Cuando vea esto, ingrese la cantidad de tiempo que desea configurar el temporizador en números, luego agregue «s», «m» o «h» para definirlo como segundos, minutos u horas respectivamente. Si no agrega una letra, el complemento asume automáticamente que es en minutos. Escriba el motivo de la cuenta regresiva para recordarle al futuro por qué la configuró. “20m Get the laundry”, por ejemplo, te recordará en veinte minutos que tu ropa está lista.
4. Enviar desde Omnibox

Enviar desde cuadro multifunción hace un uso inteligente del comando mailto del navegador para facilitar el envío de correos electrónicos. Una vez instalado, puede activar el complemento escribiendo «.» seguido de un espacio en el omnibox.
Una vez activado, enviar un correo electrónico es fácil. Primero, escriba el correo electrónico del destinatario al que desea enviar el correo electrónico. Luego, escriba el mensaje que desea enviar. Por ejemplo: “email@example.com ¿Cómo estuvo tu día?”. Una vez que haya terminado, presione Entrar y Chrome creará automáticamente un correo usando el correo electrónico y el mensaje que proporcionó. Desde aquí, puede editar el correo electrónico o cambiar la dirección desde la que envía, según lo que haya configurado como su opción predeterminada de correo en Chrome.
5. Traductor de omnibox
Si tiene que lidiar con idiomas extranjeros con frecuencia, es útil poder acceder rápidamente al Traductor de Google desde Omnibar. Traductor omnibox agrega esta función, lo que le permite obtener una traducción de manera rápida y eficiente sin tener que navegar a la página de Google Translate.
Después de instalar el complemento, active el traductor escribiendo «tr», luego un espacio en un Omnibox en blanco. Una vez que aparezca el cuadro Omnibox Traductor en el Omnibar, escriba el idioma desde el que está traduciendo, luego el idioma al que está traduciendo y luego el texto que desea traducir.
Por ejemplo, si desea saber qué significa la palabra francesa «voiture», escriba «tr», luego un espacio y luego «french english voiture». Cuando presione enter, aparecerá una ventana emergente que le indicará la palabra traducida:
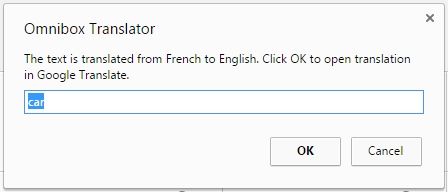
Opciones del omnibox
Si bien la mayoría de los usuarios de Chrome usan Omnibox para buscar y navegar por páginas web, es capaz de hacer mucho más. Con la ayuda de los complementos, puede aprovechar al máximo el Omnibox al agregarle funciones útiles.
¿Haces uso de complementos para el Omnibox de Chrome? Si no lo hace, ¿lo hará en el futuro? Háganos saber a continuación.