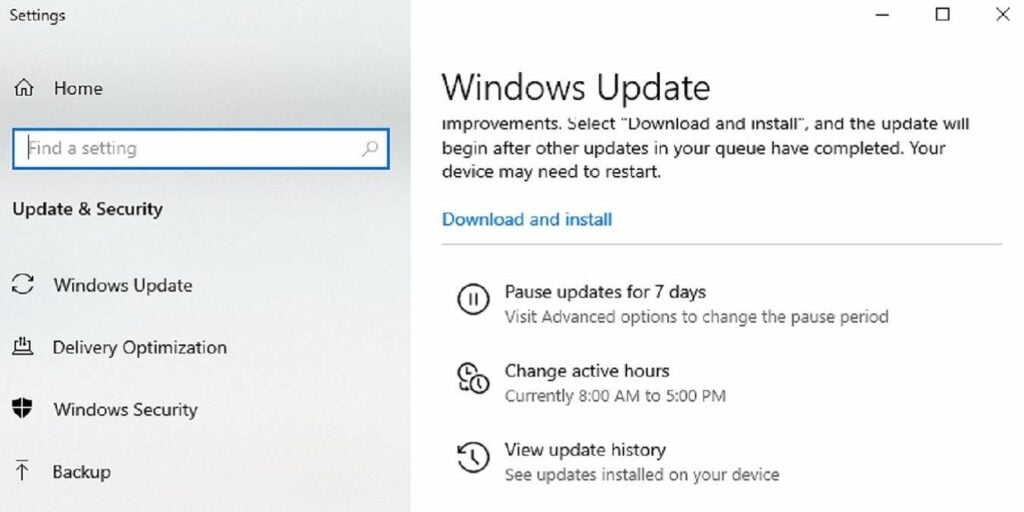En lugar de lanzar un nuevo sistema operativo cada pocos años, Windows ahora lanza importantes actualizaciones de funciones una o dos veces al año. Sin embargo, estas actualizaciones a menudo significan que su configuración y preferencias personales se cambian a lo que Microsoft quiere. Es por eso que necesita una lista de verificación de actualización de Windows 10 para guiarlo a través de algunas de las configuraciones más comunes que las actualizaciones de Windows tienden a cambiar.
1. Configuración de pantalla
¿Ha instalado recientemente una actualización importante de funciones solo para descubrir que el brillo es diferente o que los íconos de su escritorio tienen un tamaño diferente? Lo bueno de la configuración de la pantalla es que probablemente notará que algo anda mal de inmediato. Por lo general, puede corregirlos dentro de dos grupos de configuración.
Primero, vaya a «Inicio -> Configuración -> Sistema -> Pantalla».
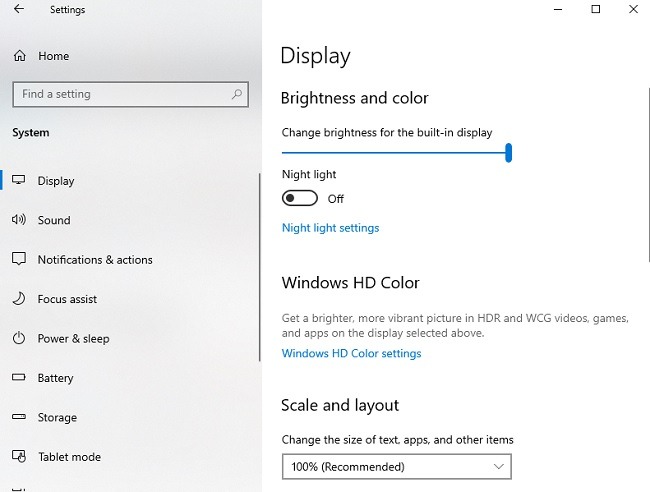
Estas configuraciones se relacionan principalmente con el brillo, la resolución y otras pantallas. Si tiene una segunda pantalla y no se reconoce o no funciona correctamente, es probable que la actualización haya cambiado su controlador. Más en como arreglar eso aqui.
La otra área para verificar es «Inicio -> Configuración -> Personalización».
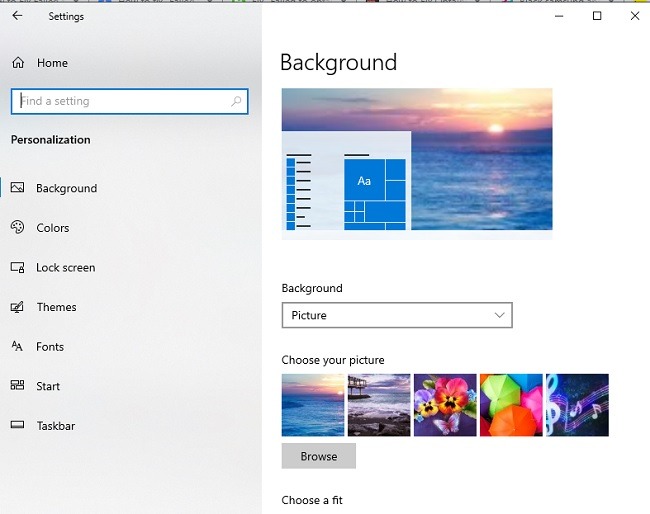
Desde aquí, puede cambiar su fondo (que las actualizaciones de Windows cambian cada vez para mí), los tamaños de fuente, la configuración de la pantalla de bloqueo y más. Aquí también es donde realizará cambios en su menú Inicio, que a Microsoft le gusta reajustar durante las actualizaciones importantes.
2. Problemas con los controladores
Otra cosa que debe agregar a su lista de verificación de actualización de Windows 10 son los controladores. Tómese un momento para asegurarse de que todo su hardware y periféricos sigan funcionando correctamente. Si bien es posible que ya haya tenido el mejor controlador, Microsoft a veces piensa que necesita algo diferente, incluso si no es compatible en absoluto. El controlador incorrecto también puede causar problemas generales de rendimiento del sistema.
Antes de pensar que su dispositivo de repente no funciona con la nueva actualización, verifique si la actualización de Windows cambió su controlador. Si bien ya hay una guía más detallada sobre cómo verificar los controladores actualizados, puede ver qué controladores instaló Windows yendo a «Inicio -> Configuración -> Actualización y seguridad -> Actualización de Windows».
Seleccione «Ver historial de actualizaciones» en el panel derecho. Expanda «Actualizaciones de controladores». Esto muestra qué controladores se actualizaron y en qué fecha.
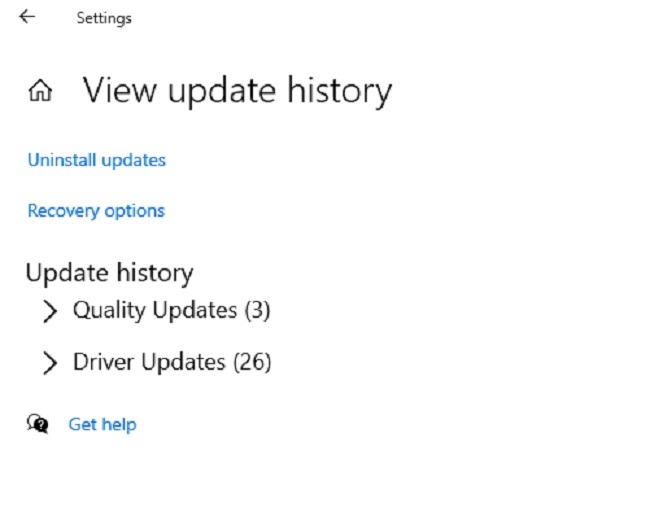
Puede revertir el controlador defectuoso haciendo clic con el botón derecho en el menú Inicio y seleccionando «Administrador de dispositivos». Seleccione su dispositivo, haga clic derecho en él y seleccione «Propiedades». Seleccione la pestaña Controlador y elija «Retroceder controlador». También puede ir al sitio web del fabricante o desarrollador para descargar el controlador más reciente.
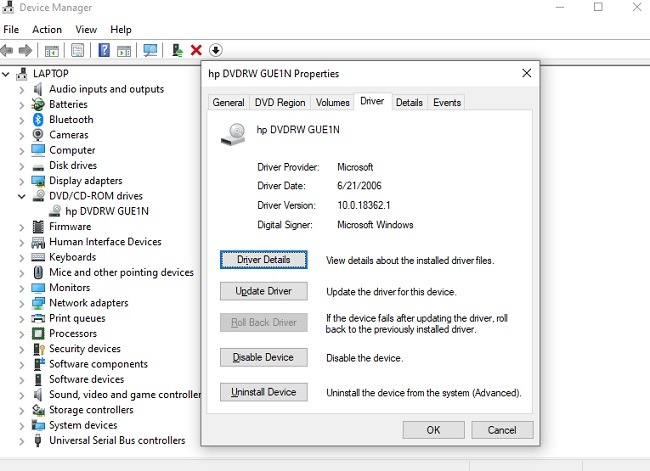
Para los dispositivos en los que Microsoft cambia el controlador con frecuencia, puede usar el Editor de directivas de grupo o el Editor de registro (usuarios de Windows 10 Home) para evitarlo.
3. Configuración de red y actualización
Microsoft quiere mantener su computadora más segura asegurándose de que siempre obtenga las últimas actualizaciones. Esto significa que cualquier configuración que haya establecido para restringir las actualizaciones puede borrarse después de una actualización importante de funciones. Por lo general, las actualizaciones de seguridad más pequeñas no afectan esto.
El primer paso es verificar su configuración de actualización. Vaya a «Inicio -> Configuración -> Actualización y seguridad». Ve a “Windows Update y desplázate” hasta que veas la opción de pausar actualizaciones. Asegúrese de que su intervalo de pausa todavía exista junto con sus horas activas. Además, seleccione «Opciones avanzadas» si ha cambiado alguna de estas en el pasado, como recibir otras actualizaciones de productos de Microsoft.
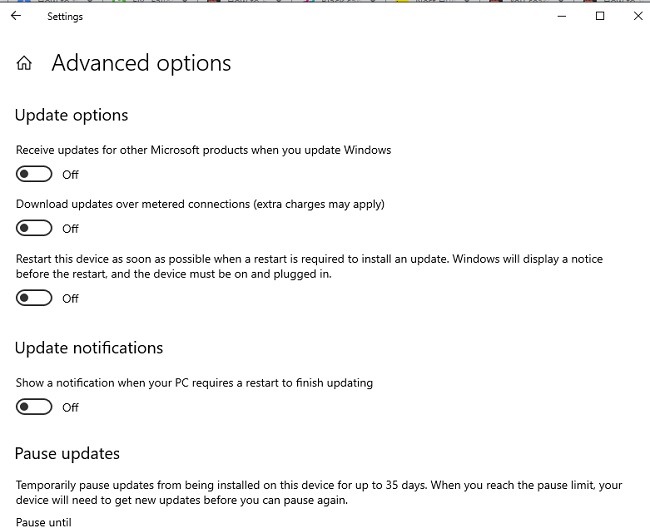
Si configuró una conexión de uso medido para evitar actualizaciones hasta que esté listo para ellas, vuelva a verificar esa configuración también. Vaya a «Configuración -> Red e Internet -> Wi-Fi». Haga clic en «Administrar redes conocidas» en el panel derecho. Seleccione su(s) red(es) y elija Propiedades.
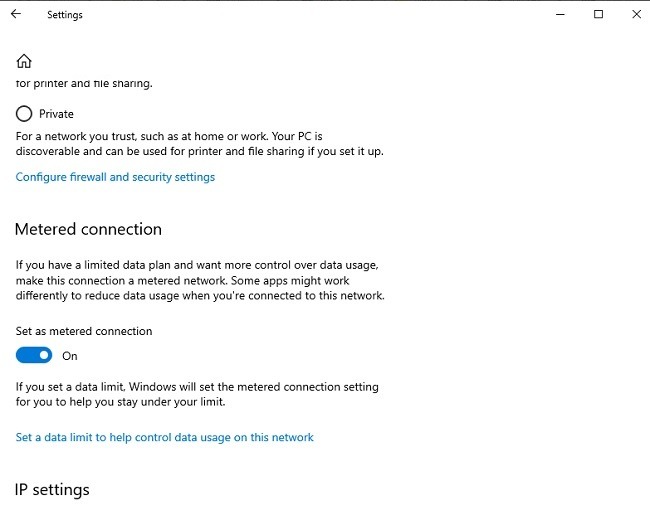
También puede cambiar si su computadora se conecta automáticamente y si su PC es detectable en una red en esta pantalla.
4. Vuelven las aplicaciones de Windows
Aparentemente, Microsoft sabe qué aplicaciones y software necesitan los usuarios más que los usuarios. Por supuesto, eso se aplica a la mayoría de los desarrolladores de tecnología. Pero, como con la mayoría de los dispositivos, desea que desaparezca el bloatware. Por ejemplo, muchos usuarios no quieren XBox en sus computadoras con Windows 10. Si bien Microsoft hace que sea difícil eliminarlo, es posible eliminar casi todos los rastros.
Verifique sus aplicaciones instaladas para ver si algo se devuelve. Si es algo que no es tan fácil como seleccionar Desinstalar, use esta guía de eliminación de bloatware para Windows 10 en su lugar.
5. Aplicaciones predeterminadas
Si prefiere una aplicación que no sea la predeterminada de Windows para abrir ciertos archivos, una actualización importante de Windows 10 puede revertirlo a la configuración predeterminada original. Una verificación rápida asegura que está utilizando la aplicación correcta cuando abre un archivo.
Vaya a «Configuración -> Aplicaciones -> Aplicaciones predeterminadas». Haga clic en cualquier categoría para cambiar el valor predeterminado actual.
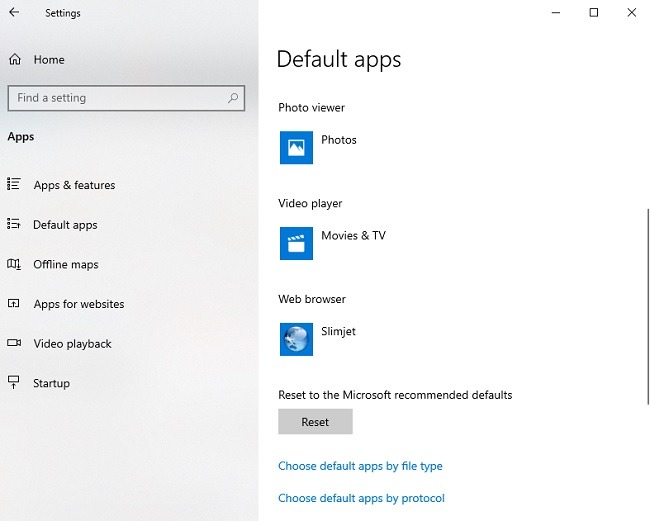
Personalización de su lista de verificación de actualización de Windows 10
Como parte de su lista de verificación de actualización de Windows 10, tómese el tiempo para revisar su configuración personalizada y enumerar lo que ha cambiado. Luego, cuando llega una nueva actualización, puede usar su lista de configuración personalizada para compararla con la configuración después de una actualización importante.
Siempre haga una copia de seguridad de sus archivos antes de las actualizaciones importantes. Si bien no se supone que los archivos se eliminen, a veces sucede. Por supuesto, un error durante la actualización también puede dañar los archivos. Además, no olvide consultar los últimos problemas con las actualizaciones de Windows y cómo solucionarlos.