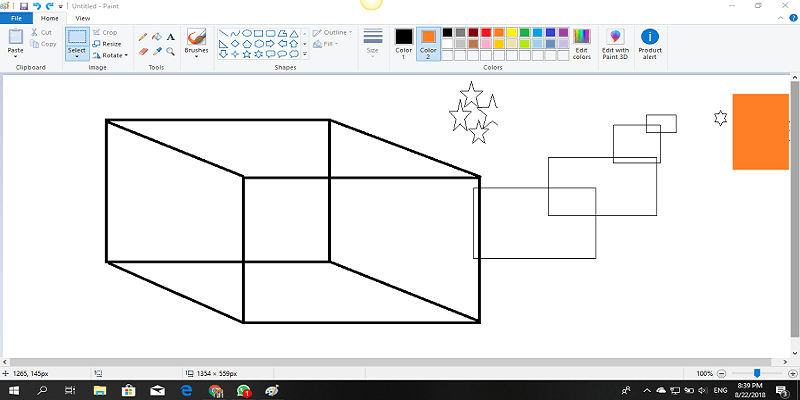Microsoft Paint se introdujo en 1992 como parte del sistema operativo Windows 3.1 y ha evolucionado a lo largo de los años. Actualmente, el software Paint en Windows 10 está integrado con características que le permiten hacer algunas cosas para las que originalmente habría necesitado un software de manipulación de fotos premium.
Dicho esto, obviamente no es la primera recomendación para la manipulación profesional de fotos, pero si se domina bien, hace un buen trabajo con la edición básica de imágenes y le ahorra dinero, ya que viene con el paquete de Windows.
Aquí hay una lista de cosas geniales que Microsoft Paint puede hacer.
1. Hacer degradado
Para hacer un degradado en Microsoft Paint, sigue estos pasos:
1. Abra MS Paint. Dibuje una línea diagonal a lo largo de la página usando la herramienta de línea como se muestra en la imagen a continuación.

2. Con un balde de pintura, llene un lado de la diagonal con cualquier color.
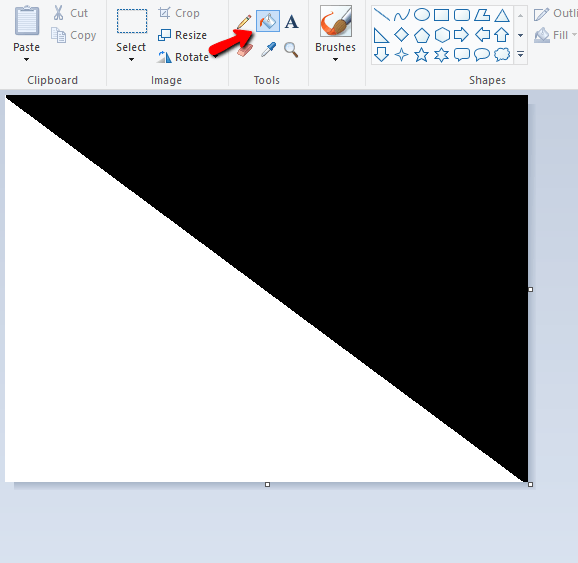
3. Haga clic en «Cambiar tamaño» y desmarque la casilla de verificación de relación de aspecto. Cambie el valor horizontal a 1. haga clic en «Aceptar».
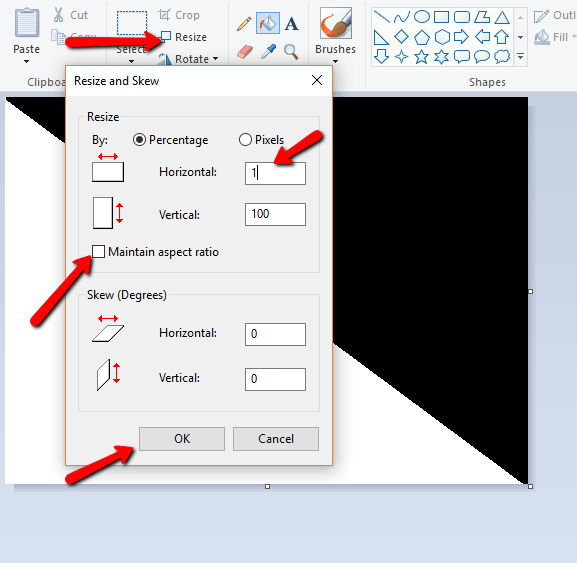
4. Repita el paso 3 pero con el valor horizontal establecido en 500.
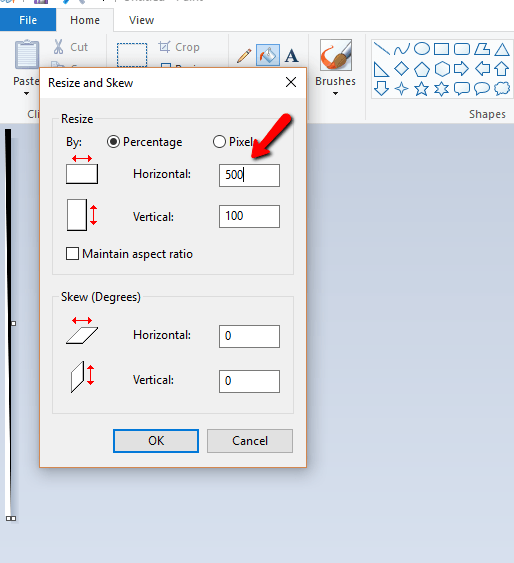
5. Repita los pasos 3 y 4 y tendrá su degradado.
2. Crea pinceles personalizados
MS Paint obviamente viene con su juego de pinceles. Supongamos que eres como yo y sientes que necesitas un cepillo más fresco. Para crear su pincel personalizado:
1. Seleccione la herramienta de lápiz, luego dibuje un pincel pequeño con textura en el color que desee.
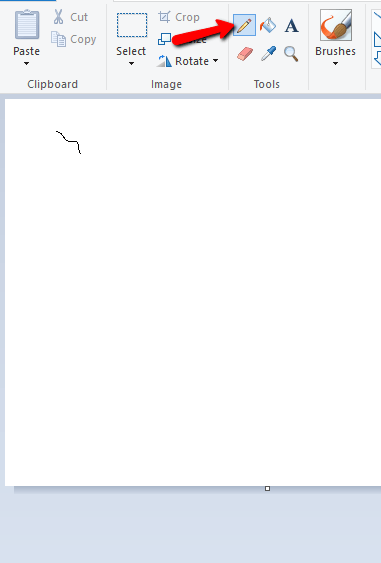
2. A continuación, seleccione la imagen que dibujó y active la transparencia.
3. Mantenga pulsada la tecla Mayús y arrástrela.
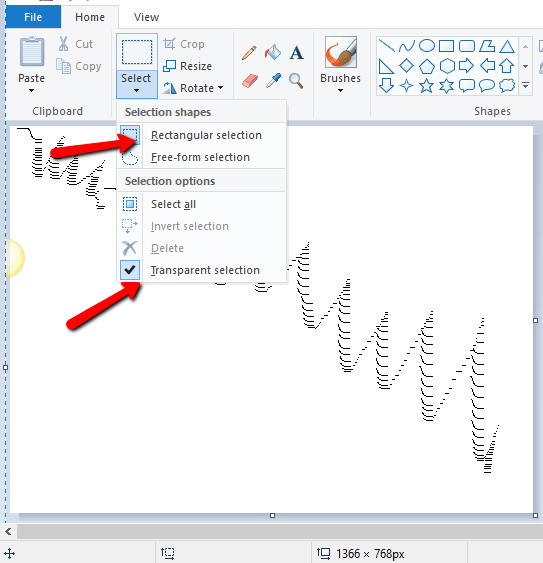
3. Invertir colores en imágenes
Este es uno de los trucos más fáciles de realizar con MS Paint. Para invertir colores:
1. Abre tu imagen con pintura.
2. Haga clic en el menú «Seleccionar» y elija «selección rectangular» o «selección de forma libre».
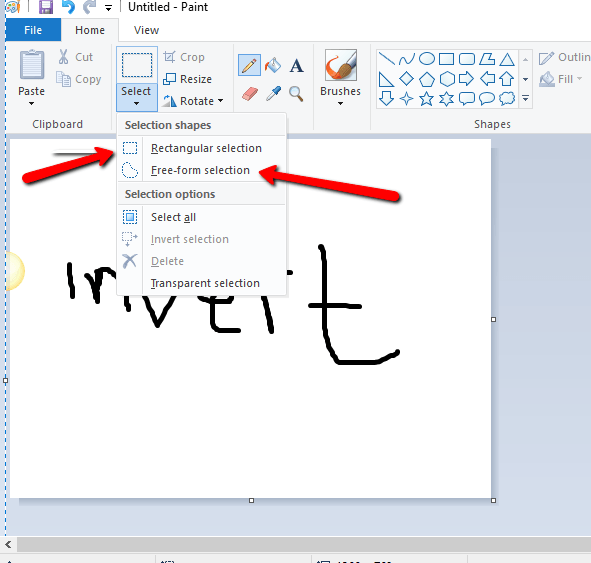
3. Seleccione la parte de la imagen donde necesita invertir los colores y haga clic derecho sobre ella.
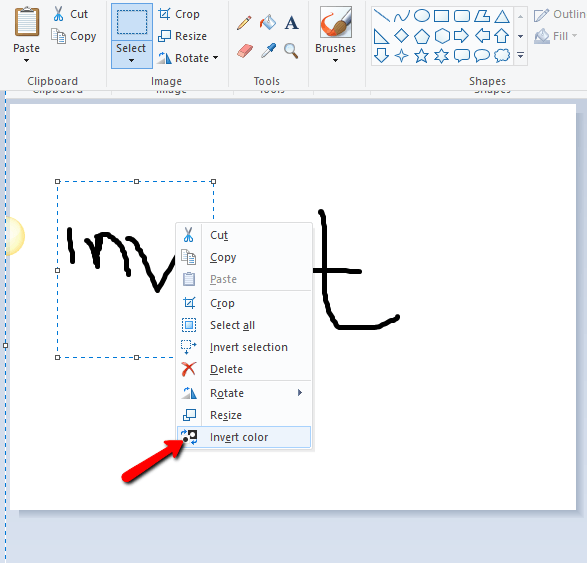
4. Seleccione la opción «invertir colores».
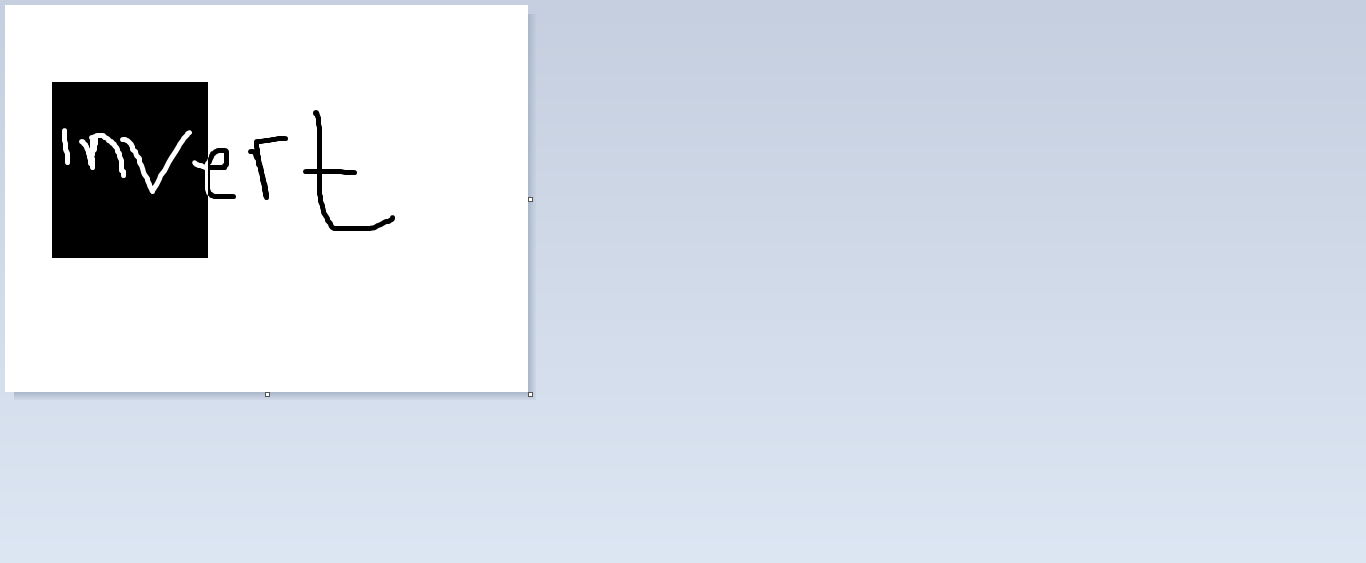
4. Calca una imagen en Paint
Este es un truco que personalmente encuentro interesante.
1. Abra la imagen deseada con MS Paint.
2. Traza sobre la imagen usando la herramienta de lápiz. También puede usar la herramienta de pincel, pero este método funcionará mejor con la herramienta de lápiz.
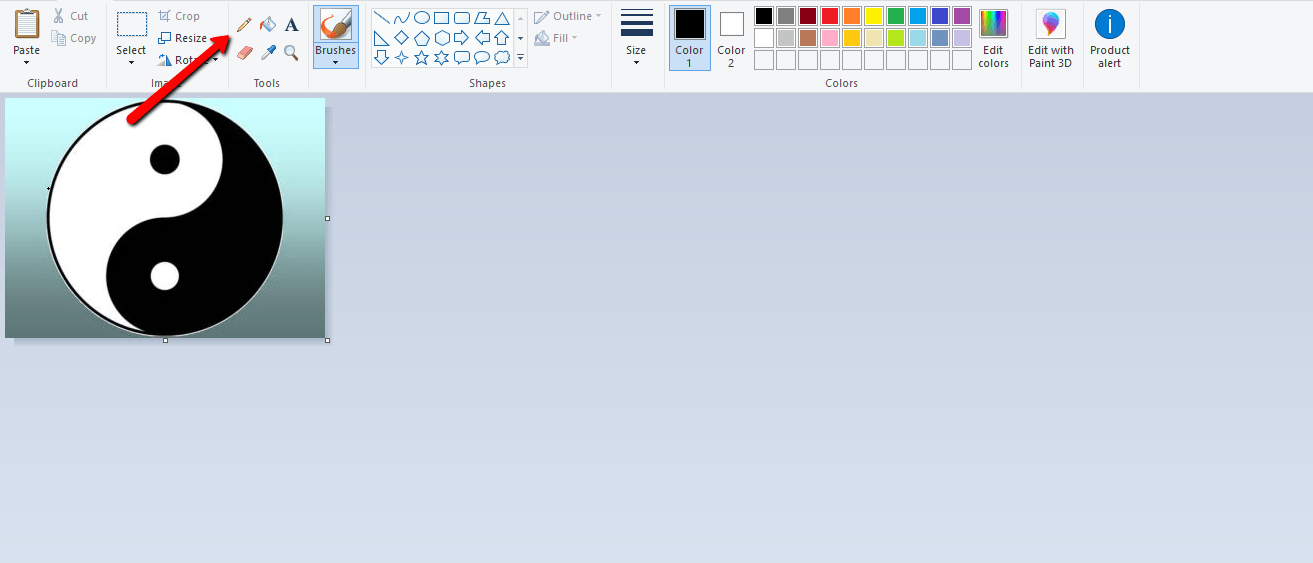
3. Resalte toda la imagen usando la opción «seleccionar todo» de la herramienta de selección y luego invierta los colores. Este proceso no se puede deshacer.
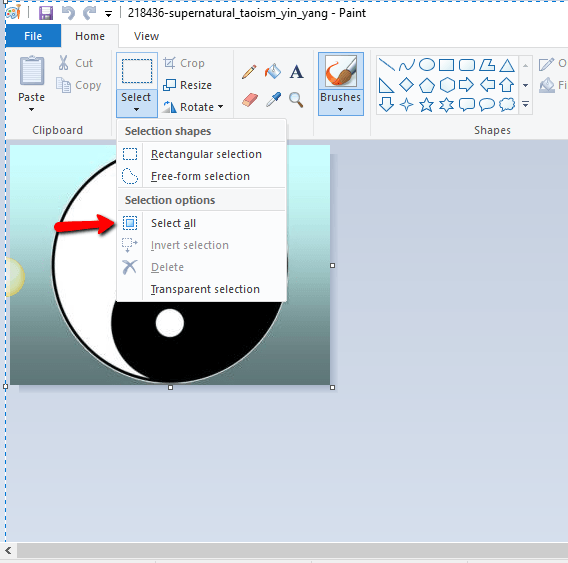
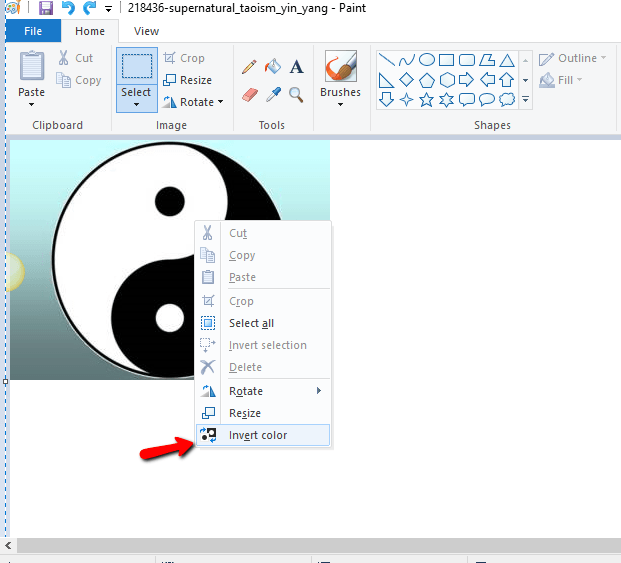
4. Vaya a «Archivo -> Propiedades» y cambie el color a «Blanco y negro».
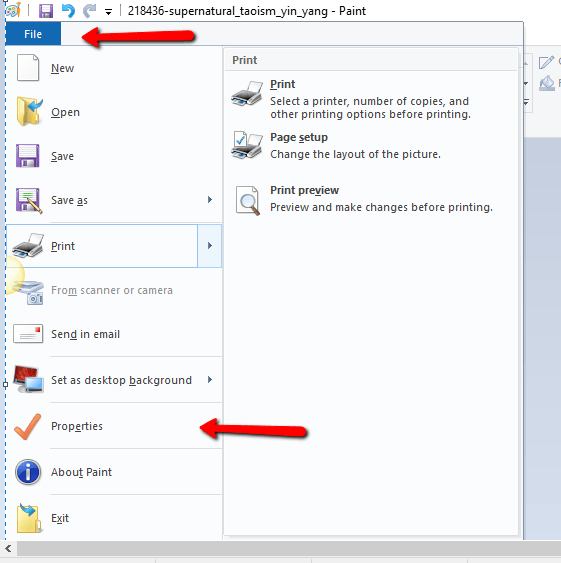
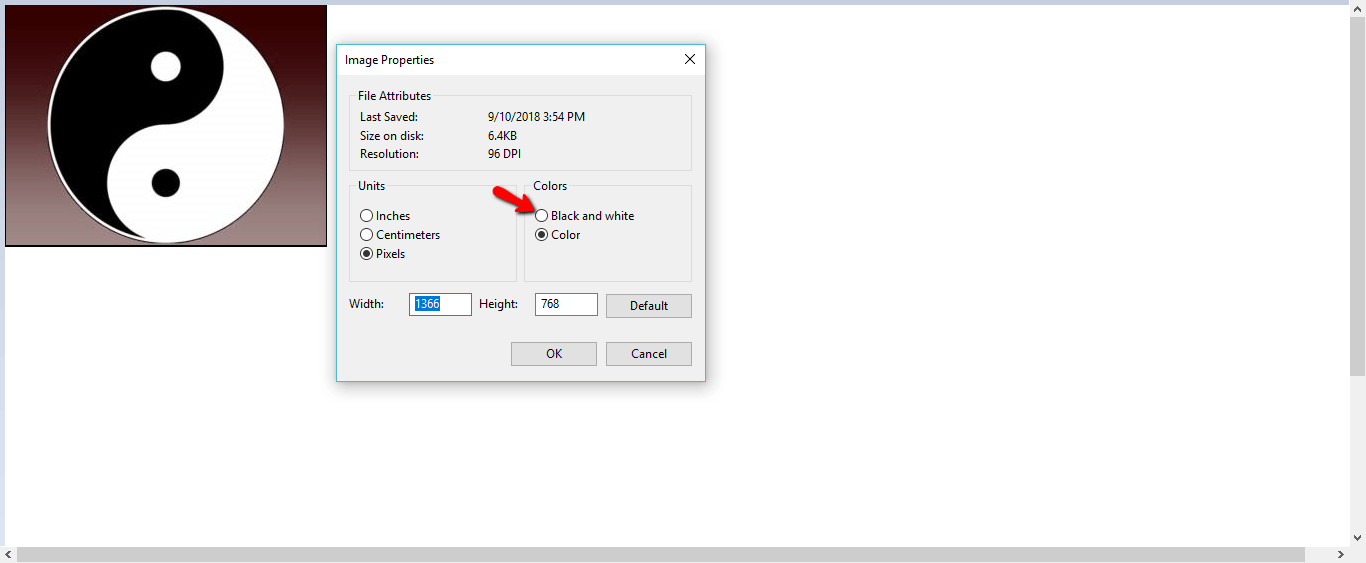
5. Resalte la imagen e invierta los colores una vez más. Vaya a «Archivo -> Propiedades» y cambie el código de color a «Color».
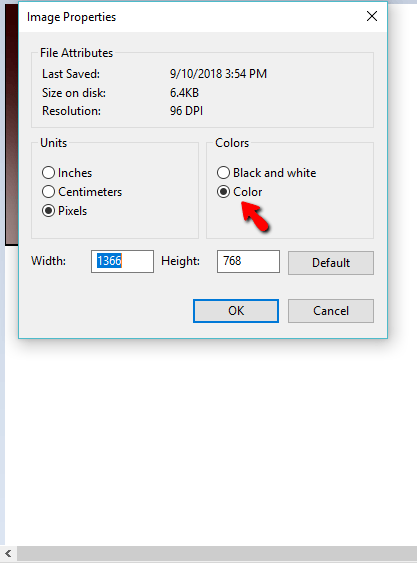
5. Cambia el tamaño del pincel
De todos los trucos mencionados, este es el más fácil y práctico. Para cambiar el tamaño de un pincel:
1. Seleccione la herramienta de pincel que desee utilizar.
2. Mantenga presionada la tecla Ctrl y toque el «Botón Plus del teclado numérico». Cada toque aumenta el tamaño del pincel.
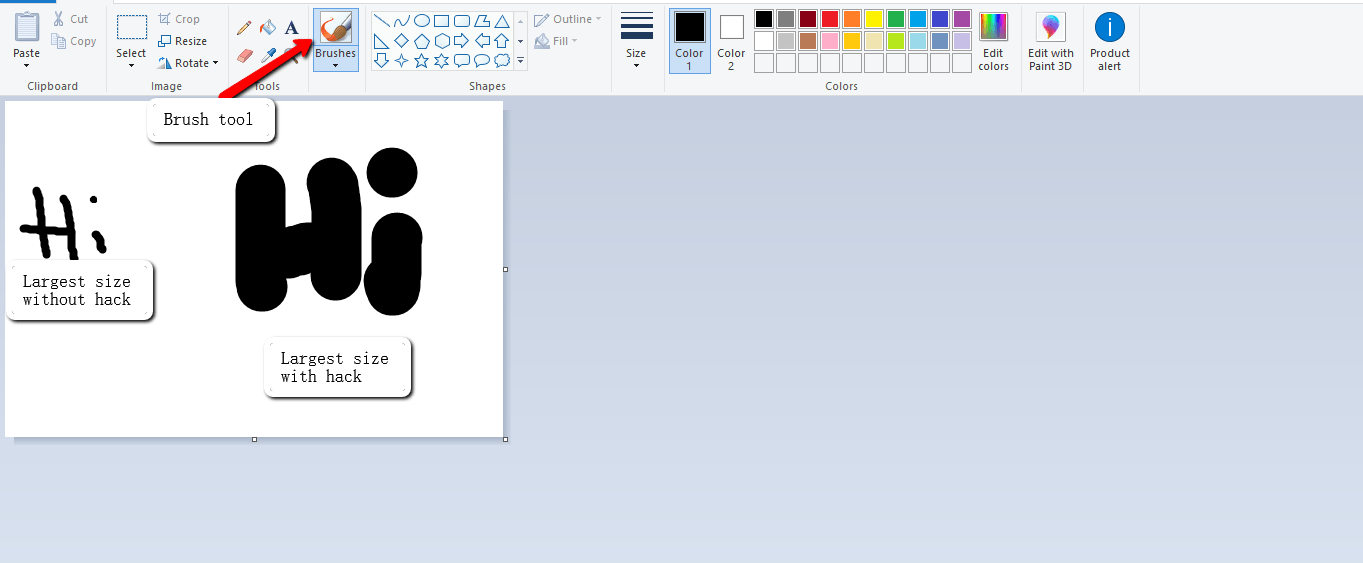
3. Para reducir el tamaño, mantenga presionada la tecla Ctrl y toque el «Botón menos del teclado numérico». Cada toque reduce el tamaño del cepillo.
Conclusión
Cuando busca un software gratuito de creación de imágenes, generalmente recurre a GIMP o quizás a Paint.net, pero Microsoft Paint podría hacer un poco más de lo que se le atribuye.