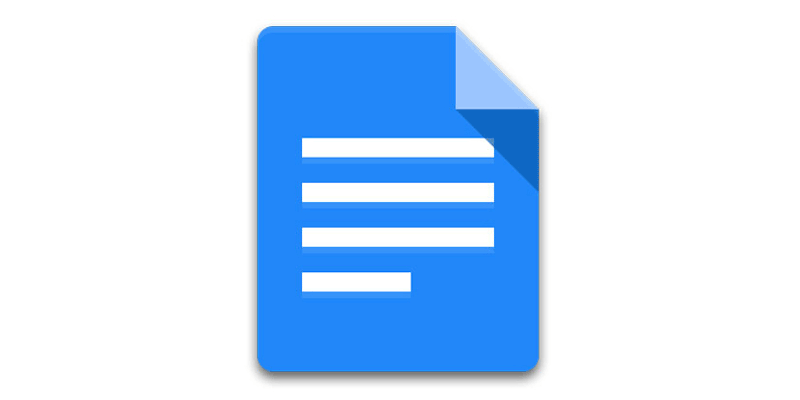Es muy probable que ya no uses Microsoft Word. En 2016, es más probable que se relaje en un café independiente, trabaje desde la nube y edite documentos en colaboración con sus compañeros de trabajo. Y probablemente uses Google Docs para hacerlo.
Pero, ¿está aprovechando al máximo Docs y realmente sabe de qué es realmente capaz? Si no está seguro, aquí hay cinco consejos y trucos que facilitarán su trabajo basado en palabras en la nube.
1. Edite documentos de Word sin convertirlos a Docs
Google Docs es bueno para manejar documentos de Word (.doc y .docx), convirtiéndolos muy bien al formato «.gdoc» y permitiéndole continuar trabajando en ellos.
Pero hay muchas ocasiones en las que es más conveniente mantener un documento de Word en su formato original, como si necesita enviar un documento a alguien que solo usa Word. Para hacer esto, descargue la extensión Edición de Office para Documentos, Hojas de cálculo y Presentacionesque te permite trabajar en documentos “.doc” como si fueran Google Docs.
Simplemente instale la extensión, abra un documento de Word en Google Docs y trabaje en él como lo haría normalmente. Se guardará automáticamente en su formato Word original.
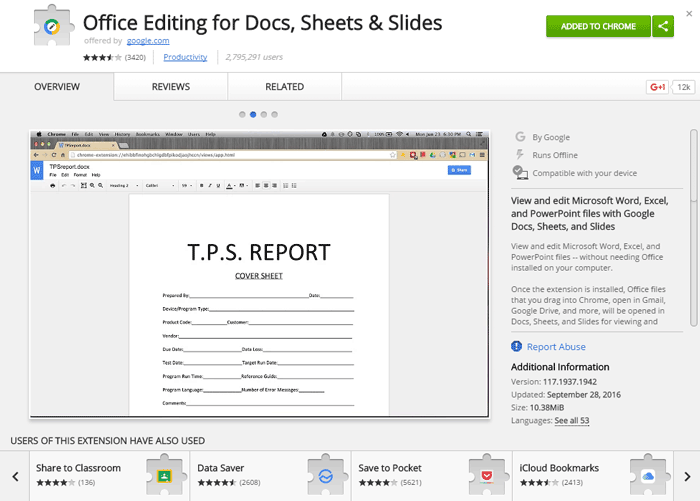
2. Trabaje en sus documentos sin conexión
Ya no es un secreto que Google Docs le permite trabajar sin conexión con la misma eficacia que en línea, pero es fácil confundirse acerca de cómo hacerlo exactamente.
Para hacerlo, en realidad necesitas ir a drive.google.com más bien que docs.google.com. Una vez que esté allí, haga clic en el icono de la rueda dentada en la parte superior derecha, elija Configuración, luego marque la casilla «Sincronizar Google Docs» en la sección «Sin conexión».
¡Eso es todo! Recuerde que no puede seleccionar documentos individuales para editarlos sin conexión, así que asegúrese de tener espacio en el disco duro para acomodar todos sus documentos cuando sincronice para usarlos sin conexión.
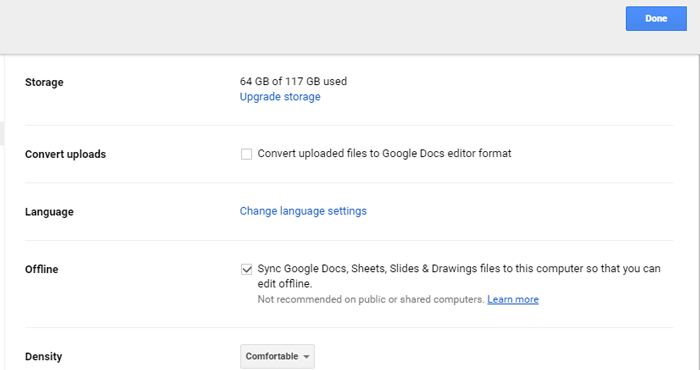
3. Encuentra e inserta imágenes que puedes usar
Cuando trabajas en la publicación en línea, llegas a apreciar la importancia de usar imágenes para las que estás legalmente autorizado, o podría haber problemas en el futuro cuando el propietario de la imagen llame a tu puerta con un equipo de abogados.
Google Docs tiene una gran solución para esto utilizando su práctica función «Explorar». Simplemente resalte la palabra o frase en su documento para la que desea encontrar una imagen, luego haga clic en «Herramientas -> Explorar».
Esto abrirá un panel a la derecha de su documento que mostrará una gran cantidad de información de la Web relacionada con su texto resaltado. Una de estas secciones mostrará imágenes de Google Imágenes, todas las cuales han sido etiquetadas para su reutilización, por lo que no tendrá problemas para usarlas. Haga clic en «Más» junto a «Imágenes» para ver más, luego simplemente haga clic en una imagen para insertarla en su documento.
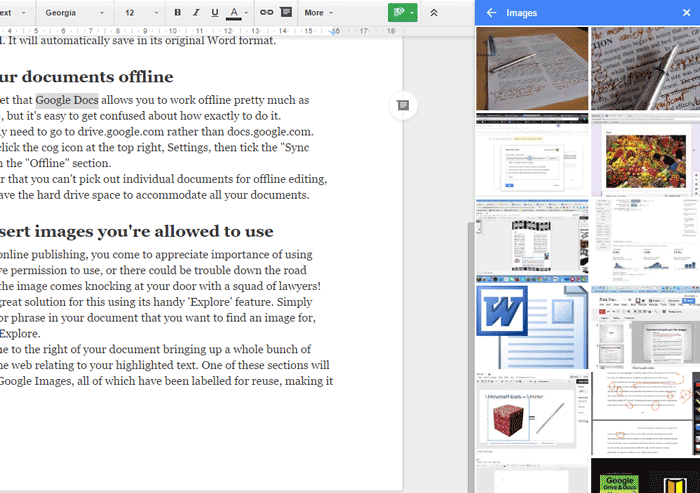
4. Sugerir ediciones
Si está colaborando en un documento, o incluso si está trabajando solo y solo quiere ver si algún texto funciona mejor en su documento que el que había antes, es extremadamente útil poder tomar nota de las ediciones sugeridas. que el autor puede aceptar o rechazar a su antojo.
Hacer esto es fácil. En Google Docs simplemente haga clic en el icono del lápiz en la parte superior derecha (con la palabra «Edición» al lado), luego haga clic en «Sugerencias». Cualquier edición que realice en este modo se mostrará como un comentario a la derecha del documento. Luego, otras personas (o usted) pueden responder a la sugerencia, dejar comentarios al respecto o usar los íconos de marca o cruz para aceptar o rechazar la sugerencia.
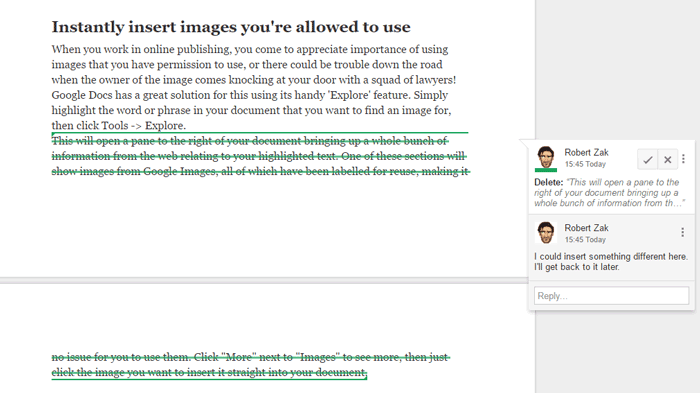
5. Agrega símbolos especiales a tus documentos
Los símbolos especiales son la perdición de cualquiera que intente escribirlos, y siempre es un dolor garantizado intentar insertarlos. Pero hay un par de formas de hacerlo en Documentos.
Una cosa que puede hacer es ir a «Insertar -> Caracteres especiales», donde puede buscar el símbolo que desee escribiendo su nombre o dibujándolo en el cuadro de la derecha.
Alternativamente, vaya a «Herramientas -> Preferencias» y puede escribir atajos de teclado que se conviertan en símbolos, por lo que de forma predeterminada (c) se convierte en ©, (r) se convierte en ® y así sucesivamente. Puede insertar cualquier símbolo que desee en el cuadro «Con», luego escriba su atajo preferido en el cuadro «Reemplazar».
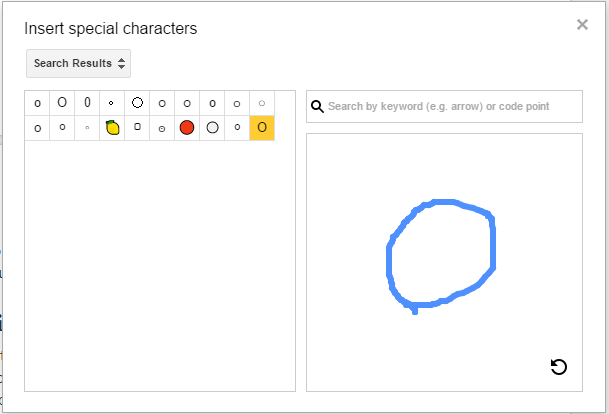
Conclusión
Google Docs aún se sentirá como un nuevo territorio para muchas personas, y no se puede negar que Microsoft Word tiene un conjunto de herramientas más grande para sus necesidades de procesamiento de texto. Pero Docs crece y mejora constantemente, y estos consejos demuestran que puede hacer algunas cosas que ni siquiera el gran Word puede hacer.