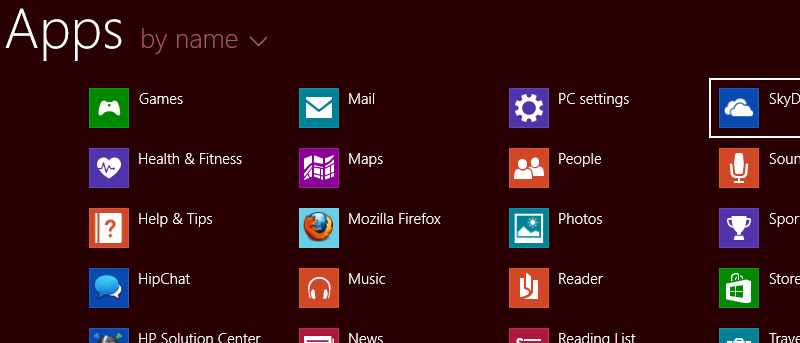Hay muchas cosas que amar y odiar de Windows, pero si va a tener la mejor experiencia posible, es importante que todo tenga un buen comienzo. Comenzar con el pie izquierdo con un inicio lento o irritante va a contaminar su tiempo de computación. Aquí hay cinco de los mejores consejos que lo ayudarán a solucionar problemas, eliminar cuellos de botella y, en general, mejorar el proceso de inicio de Windows 8.1.
1. Inicie directamente en el escritorio
Esto es algo que ha molestado a los usuarios de Windows 8 desde que se lanzó el sistema operativo: iniciar desde la pantalla de Inicio en lugar del escritorio. Con el lanzamiento de Windows 8.1, Microsoft consideró adecuado abordar las preocupaciones de los usuarios e introdujo la opción de iniciar directamente en el escritorio. Se le perdonará que no haya notado la opción de inmediato, ya que no es descaradamente obvia.
Acceda al escritorio, haga clic derecho en una sección vacía de la barra de tareas y seleccione «Propiedades». Haga clic en la pestaña «Navegación» y luego marque la casilla «Ir al escritorio en lugar de Iniciar cuando inicie sesión» y luego haga clic en «Aceptar».
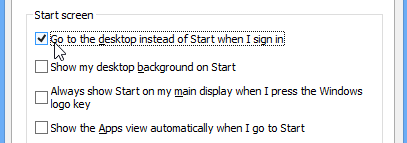
Si aún usa Windows 8, aún es posible omitir la pantalla de inicio con un pequeño truco.
2. Vaya directamente a Aplicaciones en la pantalla de Inicio
A pesar del impulso de las aplicaciones modernas de Microsoft, la mayoría de nosotros nos quedamos con las aplicaciones de escritorio normales. El hecho de que la pantalla de inicio muestre mosaicos y aplicaciones modernas primero puede ser molesto y puede significar que lleva más tiempo iniciar el programa que está buscando.
Si prefiere ver una lista más familiar de aplicaciones, abra el cuadro de diálogo «Propiedades de barra de tareas y navegación» y muévase a la pestaña «Navegación» como en el paso anterior. A continuación, debe marcar la casilla «Mostrar la vista de aplicaciones automáticamente cuando vaya a Inicio» y hacer clic en «Aplicar».
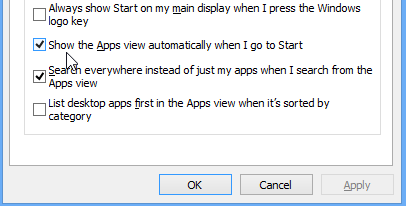
3. Eliminar el retraso en el lanzamiento de las aplicaciones de inicio
Probablemente tenga varias aplicaciones configuradas para iniciarse automáticamente con Windows. Windows 8 intenta ser útil al escalonar el inicio de sus programas de inicio para tratar de evitar la acumulación de cuellos de botella. En realidad, es posible que descubra que las aplicaciones que necesita tardan más en llegar a un estado utilizable. Al editar el registro, es posible eliminar por completo este retraso para que todas las aplicaciones de inicio se inicien lo antes posible.
Presione «Tecla de Windows + r» y escriba «regedit“. Cuando se carga el Editor del Registro, vaya a
HKEY_CURRENT_USER\Software\Microsoft\Windows \CurrentVersion\Explorer
Debajo de esto, puede encontrar una clave llamada Publicar por fascículos. De lo contrario, puede crearlo haciendo clic con el botón derecho en la tecla «Explorador» y seleccionando «Nueva -> Clave». Escribe «Serialize” antes de presionar “Enter”.
Con esta clave seleccionada, haga clic derecho en el panel derecho del Editor del Registro y seleccione «Nuevo -> Valor DWORD (32 bits)». Ingresar «StartupDelayInMSec“. A continuación, haga doble clic en esta clave recién creada y establezca el valor en «0“.
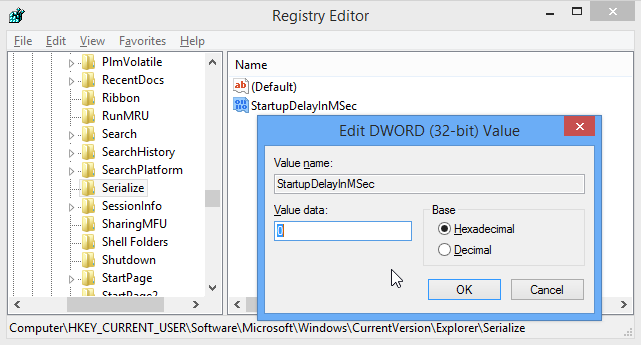
4. Inicie sesión automáticamente en su cuenta de usuario
Tener que ingresar una contraseña solo para usar su propia computadora puede ser una molestia. Ciertamente, tiene beneficios de seguridad, pero si usted es la única persona que tiene acceso a su computadora, es posible que desee poder ponerse a trabajar directamente. Anteriormente vimos cómo puede omitir la pantalla de bienvenida en Windows 7. La misma técnica también se puede usar en Windows 8.1.
Presione «Tecla de Windows + r» y escriba «netplwiz“. Seleccione su cuenta de usuario de la lista que se muestra, o la cuenta que le gustaría que se cargue automáticamente, y luego desmarque la casilla «Los usuarios deben ingresar un nombre de usuario y una contraseña para usar esta computadora». Haga clic en el botón «Aplicar».

Ingrese y confirme su contraseña antes de hacer clic en «Aceptar», y ahora podrá iniciar Windows directamente sin tener que ingresar su contraseña nuevamente.
5. Utilice los modos de suspensión o hibernación
Hagas lo que hagas para ayudar a acelerar tu computadora, el proceso de arranque siempre parece tomar demasiado tiempo. Es fácil olvidarlo, pero Windows se puede poner en modo de suspensión en el que el estado actual de la computadora se guarda en la memoria para que pueda restaurarse muy rápidamente: reanudar desde la suspensión es mucho, mucho más rápido que el arranque en frío.
Pero el proceso de poner la computadora en suspensión (al igual que apagarla o reiniciarla) significa tener que navegar a través de varios menús. Una opción más rápida es crear sus propios accesos directos para que pueda ingresar al modo de suspensión con un clic rápido.
Haga clic derecho en una sección vacía del escritorio y seleccione «Nuevo -> Acceso directo». Escriba lo siguiente en el campo de texto:
rundll32.exe powrprof.dll,SetSuspendState 0,1,0
Haga clic en «Siguiente», escriba un nombre adecuado para el acceso directo y haga clic en «Finalizar». Luego puede arrastrar y soltar el acceso directo recién creado en la barra de tareas para que un clic rápido sea todo lo que necesita para poner su computadora en modo de suspensión en el futuro.
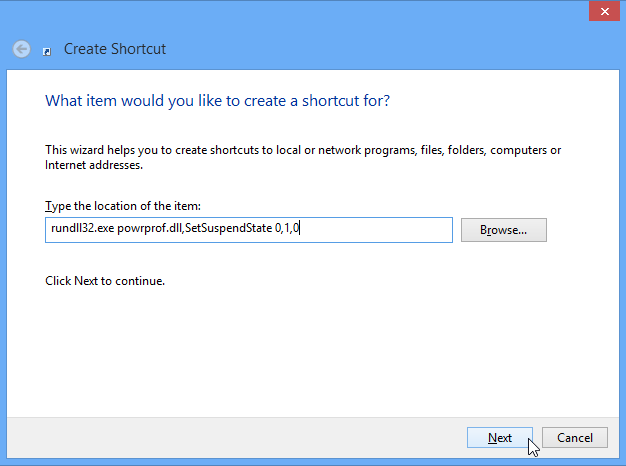
Si tiene otros consejos para ahorrar tiempo y mejorar la velocidad, compártalos a continuación.