LibreOffice es la suite ofimática elegida por la persona frugal (o Linux), que ofrece toda la solidez del software dominante de Microsoft mientras es completamente de código abierto y no le cuesta un centavo.
Si bien incluso la última versión de la parte de procesamiento de texto de LibreOffice, Writer, parece un poco anticuada sin la elegante interfaz de Microsoft Office o WPS, no se deje engañar. Tiene todas las herramientas que necesita para crear documentos de calidad rápidamente. Aquí hay un montón de consejos para perfeccionar su oficio de LibreOffice.
1. Cambie el formato de guardado predeterminado a Word
El formato ODT en el que Writer guarda los documentos de manera predeterminada es una buena idea en principio, ya que es un formato diseñado técnicamente para funcionar con un mínimo de complicaciones, sin importar qué suite de oficina estés usando. Pero la realidad es que no es perfecto, y si está enviando un documento .odt a los usuarios de Microsoft Office, es posible que tengan algunos contratiempos al abrirlo. Por esa razón, me gusta que mi formato de guardado predeterminado sea el formato de Word (.doc) más universalmente compatible.
Para cambiar el formato de guardado predeterminado de Writer, vaya a «Herramientas -> Opciones -> Cargar/Guardar -> General» y en «Formato de archivo predeterminado y configuración ODF» cambie el menú desplegable «Guardar siempre como» a «Microsoft Word 97 /2003”.
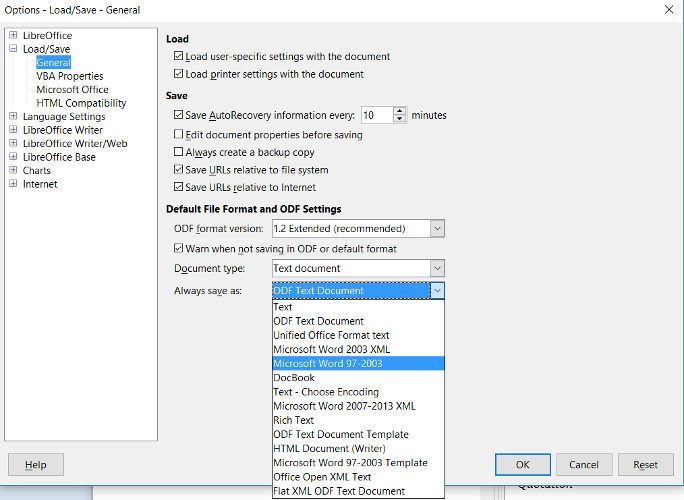
Si prefiere el formato .docx (el formato más nuevo para Microsoft Office), seleccione «Microsoft Word 2007 – 2013 XML» en su lugar.
2. Cree estilos de formato para sus documentos
Si escribe regularmente para varios medios o clientes diferentes como este, a menudo ocurre que cada uno de ellos tiene ciertas peculiaridades estilísticas y de formato a las que debe adaptarse. Para simplificar esto, puede crear sus propios estilos para párrafos, fuentes, marcos y diseño de página.
Puede ver estas opciones yendo a «Estilos -> Estilos y formato» o presionando F11 en LibreOffice. Para crear un nuevo estilo, presione «Shift + F11» en LibreOffice, o haga clic derecho en el panel «Estilos y formato» y haga clic en Nuevo. Luego puede darle a su estilo un nombre reconocible y editarlo usando las pestañas antes de hacer clic en Aceptar. Actívelo haciendo doble clic en él en el panel «Estilos y formato».
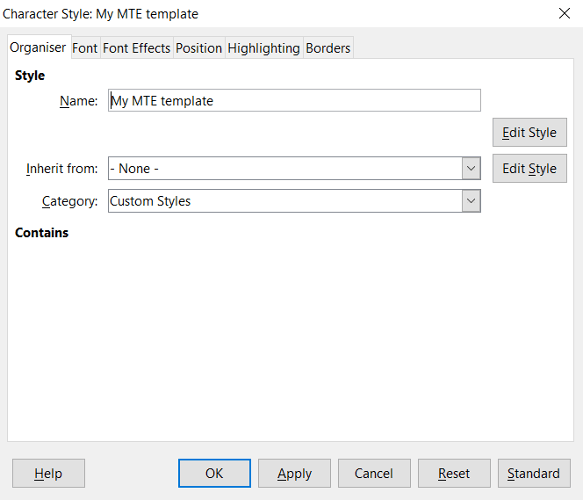
3. Atajos de teclado
Una de las mejores cosas que puede hacer para aumentar su eficiencia en LibreOffice es familiarizarse con su gran cantidad de atajos de teclado. Aquí están algunos de mis favoritos:
- Acciones Deshacer y Rehacer: Ctrl + Z y Ctrl + Y
- Nuevo párrafo dentro de una lista: Alt + Enter
- Salto de línea sin nuevo párrafo: Shift + Enter
- Salto de página manual: Ctrl + Enter
- Seleccione palabras completas: Ctrl + Shift + Flecha arriba/izquierda/derecha/abajo (mantenga presionado o presione repetidamente para seleccionar más palabras)
4. Haz que las extensiones funcionen en LibreOffice
Las extensiones disponibles en LibreOffice son una de las características menos apreciadas del software, y una vez que las haya configurado para que funcionen, agregarlas a su paquete de oficina es fácil.
Para ir al administrador de extensiones, haga clic en «Herramientas -> Administrador de extensiones» y verá un montón de extensiones preinstaladas con LibreOffice. Para ver las extensiones disponibles, ir al sitio web oficial (También puede acceder a él haciendo clic en «Obtener más extensiones en línea» en el Administrador de extensiones) y navegar. Aquí puedes descargar los que quieras.
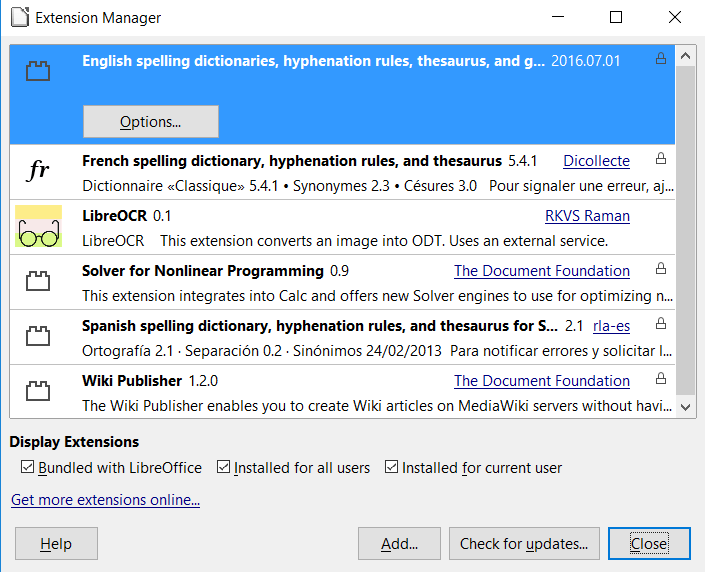
Un obstáculo potencial es que necesita tener Java instalado en su PC (si no lo tiene e intenta agregar extensiones, obtendrá el mensaje «No se pudo crear el cargador de implementación de Java»). Coge Java aquíentonces estás listo para irte.
5. Convierta archivos PDF a documentos editables usando OCR
Para mostrarle cómo instalar extensiones, lo demostraré con uno de mis favoritos. OCR le permite convertir archivos PDF o documentos escaneados en texto editable en LibreOffice y es muy útil si está migrando un montón de documentos del formato físico al digital.
Para obtenerlo, vaya al Administrador de extensiones (acceso directo: Ctrl+Alt+E), haga clic en «Obtener más extensiones en línea», luego escriba OCR en el cuadro de búsqueda en la parte superior derecha. Descargue «Libre OCR» en una carpeta de su elección, luego, de vuelta en el Administrador de extensiones, haga clic en «Agregar» y navegue hasta el lugar donde descargó la extensión.
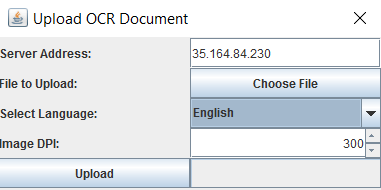
Debería instalarse en cuestión de segundos y luego habilitarse automáticamente. Ahora verá «OCR» en el menú en la parte superior de LibreOffice donde puede hacer clic y cargar imágenes para convertir.
Conclusión
LibreOffice no es tan chirriante como parece a primera vista, ¿verdad? No hace falta decir que esto es solo la punta del iceberg cuando se trata de cosas que puede hacer con LibreOffice, y si suficientes personas se interesan en este software, entonces podríamos agregar algunos consejos más en el futuro. Mientras tanto, consulte también nuestra guía sobre cómo acelerar LibreOffice en su PC y cómo agregar colores personalizados a la paleta de colores en LibreOffice.
Una cosa más. Si ha usado y amado LibreOffice, parece justo donarles un poco de algo por sus esfuerzos no remunerados y para ayudar al desarrollo futuro.
Háganos saber si nos hemos perdido otros consejos para escritores de LibreOffice.