OneNote es una aplicación para tomar notas simple pero potente de Microsoft. Si bien Evernote es su rival, OneNote es más una libreta digital con un control poderoso sobre cómo organizas tu contenido. Con OneNote, puede hacer muchas cosas, como tomar notas rápidas, enumerar tareas pendientes, administrar sus ideas e investigaciones, etc. Por muy útil que sea, es una de las aplicaciones de Windows más subestimadas. Pero si ya está utilizando OneNote para administrar sus requisitos para tomar notas, aquí hay algunos consejos para aprovechar OneNote al máximo.
Cree rápidamente listas de tareas pendientes
Las listas de tareas pueden parecer simples, pero son muy importantes si desea mantenerse controlado e informado sobre sus actividades diarias. De hecho, la mayoría de nosotros comenzamos el día enumerando todas las cosas importantes que debemos hacer ese día. OneNote no solo se usa para realizar tareas de toma de notas simples y complicadas, sino que también se puede usar para hacer las cosas más simples, como crear listas de tareas fáciles.
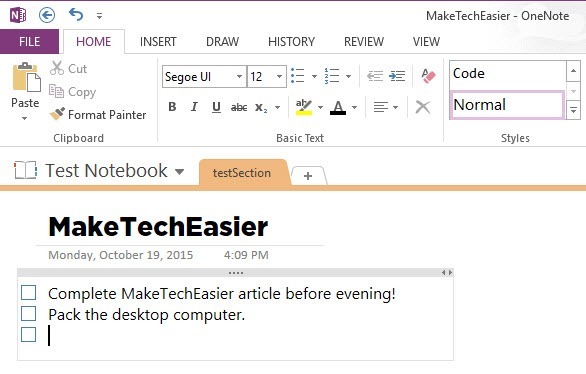
Para crear una lista de tareas pendientes, ingrese la tarea que desea enumerar y presione el atajo de teclado «Ctrl + 1». Con esta acción, OneNote agrega automáticamente una casilla de verificación a la línea. Después de eso, presione el botón Entrar y estará listo para escribir otra tarea pendiente.
Recortar páginas web
Recortar páginas web puede sonar mundano al principio, pero lo encontrará realmente útil una vez que comience a usarlo. Por ejemplo, uso OneNote web clipper todo el tiempo cuando estoy investigando un tema o incluso para guardar rápidamente una transacción en línea para referencia futura. Con OneNote, puede recortar fácilmente páginas web con solo unos pocos clics. Instala el extensión de cromo, y estás listo para irte. El recortador web de OneNote no es tan avanzado como el recortador web de Evernote, pero debería ser lo suficientemente bueno para un uso básico.
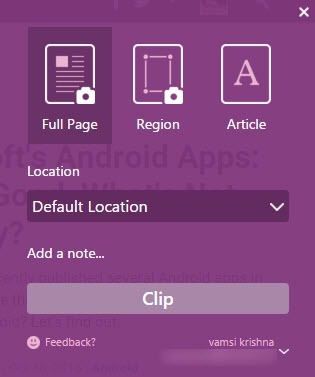
Además de recortar páginas web, también puede tomar capturas de pantalla rápidas con OneNote. Para hacer eso, haga clic con el botón derecho en el ícono de OneNote en la barra de tareas y seleccione la opción «Tomar recorte de pantalla». Alternativamente, también puede usar el atajo «Win + Shift + S».
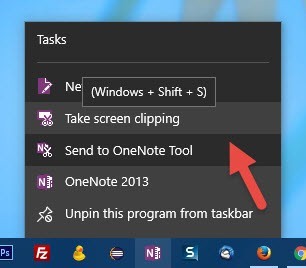
Agregue audio y video a sus notas
OneNote no solo se usa para agregar un montón de texto, sino que puede incrustar casi cualquier cosa, como fotos, imágenes, videos, audio, ecuaciones matemáticas, etc. Todo lo que tiene que hacer es usar la ayuda del menú Insertar en la cinta.

Además, una de las cosas menos conocidas de OneNote es que puede hacer que sus archivos de audio y video agregados se puedan buscar para que pueda buscar y encontrar las palabras que desea en el archivo de video o audio. Sin embargo, esta función está desactivada de forma predeterminada.
Si desea habilitar esta función, abra el menú «Archivo» y luego seleccione «Opciones». En la ventana de opciones, seleccione la opción «Audio y video» en la barra lateral izquierda. Ahora, seleccione la casilla de verificación «Habilitar la búsqueda de grabaciones de audio y video para palabras».
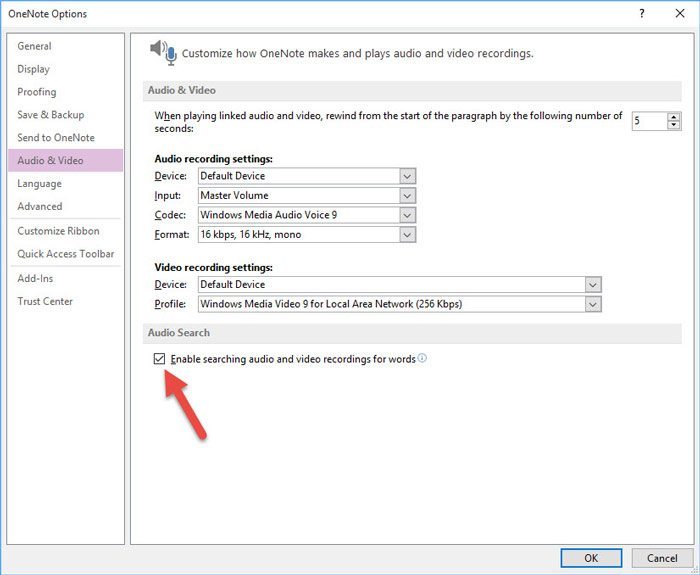
Capturar texto de imágenes
Así que tiene una imagen de un documento o acaba de tomar una captura de pantalla de una página web y ahora desea capturar todo el texto de la imagen. Para este tipo de actividades, en realidad no necesita ningún software OCR (reconocimiento óptico de caracteres) adicional, ya que OneNote puede hacerlo con un par de clics. Para comenzar, agregue la imagen a su sección de OneNote, haga clic derecho en la imagen y luego seleccione la opción «Copiar texto de la imagen».
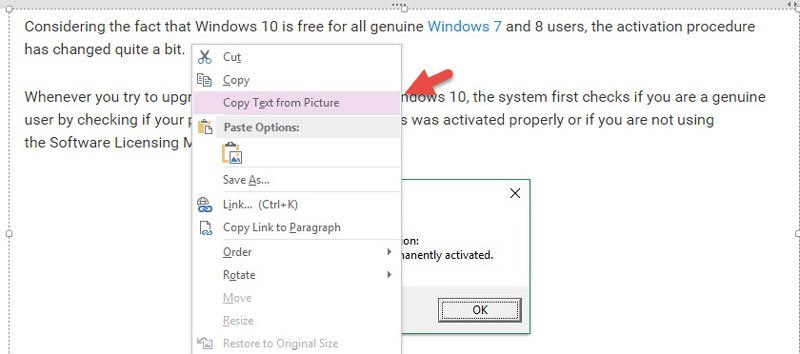
Esta acción copiará todo el texto de la imagen al portapapeles. Dado que el texto se copia en el portapapeles, puede pegarlo en cualquier lugar que desee.
Proteger con contraseña las secciones de OneNote
Es posible que esto no sea para todos, pero si está compartiendo su computadora portátil con otra persona, es posible que desee proteger con contraseña ciertas secciones de una computadora portátil. Para proteger con contraseña una sección de su cuaderno, haga clic con el botón derecho en la sección y luego seleccione la opción «Proteger con contraseña esta sección».
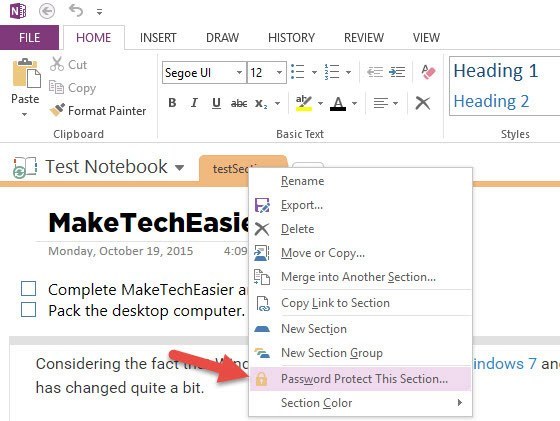
Comente a continuación compartiendo sus pensamientos y experiencias sobre el uso de OneNote para administrar todos sus requisitos para tomar notas.
