Windows 8 y 8.1 son controvertidos porque cambiaron fundamentalmente la forma en que Windows solía funcionar y con cada versión posterior vuelven a la mitad. Por ejemplo, Windows 8.1 permitía a los usuarios arrancar directamente desde el escritorio, pero tenía que cambiar manualmente esta configuración usted mismo.
En la próxima actualización llamada Windows 8.1 Update 1, cualquier dispositivo no táctil se iniciará automáticamente en el escritorio. También agregarán un botón de encendido a la pantalla de inicio para que ya no tenga que ir al menú Accesos. De cualquier manera, es solo un gran lío de dos mundos y sigue cambiando con cada lanzamiento, lo que seguramente confundirá y molestará a más personas.
De todos modos, si está usando Windows 8, aquí hay algunos ajustes de registro útiles que he estado usando durante algún tiempo que han hecho que el sistema operativo sea más llevadero. Había escrito alrededor de 10 hacks de registro para Windows 8 antes, pero encuentro que los siguientes son más útiles a diario. Si desea compartir algunos de sus propios ajustes de registro, ¡no dude en publicarlos en los comentarios! También tenga en cuenta que debe reiniciar su computadora después de cada cambio de registro para que funcionen.
Barra de tareas: un solo clic en programas apilados
De forma predeterminada, si tiene un programa que está apilado en la barra de tareas, al hacer clic en él aparecerá una ventana de vista previa donde puede ver todas las ventanas abiertas.
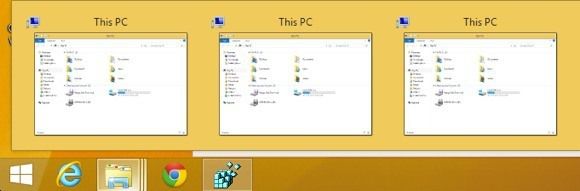
En el ejemplo anterior, tengo tres ventanas del Explorador abiertas y cuando hago clic en el icono de la barra de tareas, se muestran vistas previas de estas tres ventanas. Luego tengo que hacer clic en uno de ellos para abrir esa ventana en particular. Siempre lo he encontrado completamente innecesario. Sí, eso es genial y todo, pero en realidad no es tan efectivo.
En su lugar, puede hacer un pequeño ajuste de registro que le permitirá recorrer todas las ventanas abiertas con un solo clic. Aún puede pasar el mouse sobre el ícono y obtener una vista previa de todas las ventanas abiertas y hacer clic en la que le gusta, pero con el ajuste puede simplemente hacer clic en el ícono y cambiar rápidamente a la ventana que desea sin cargar las vistas previas. Aquí está el ajuste:
Editor del registro de Windows, versión 5.00
; Cambiar el comportamiento de los clics individuales en la barra de tareas en Windows 8
[HKEY_CURRENT_USERSoftwareMicrosoftWindowsCurrentVersionExplorerAdvanced]
«LastActiveClick» = dword: 00000001
Puede ir manualmente al registro y agregarlo aquí, o abrir el Bloc de notas y copiar y pegar el código anterior en un nuevo archivo. Lea mi artículo anterior sobre cómo agregar algunas opciones al menú contextual en Windows 8 para obtener instrucciones sobre cómo crear y ejecutar el archivo de registro con el Bloc de notas.
Agregue el Liberador de espacio en disco al menú contextual
Ejecuto el Liberador de espacio en disco con bastante frecuencia en mi computadora y me resulta molesto buscarlo cada vez que quiero usarlo. Puede agregar una opción de menú contextual para que cada vez que haga clic con el botón derecho en una unidad de disco en Windows 8 / 8.1, también obtenga una opción de Liberador de espacio en disco.
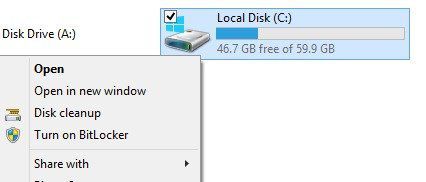
Aquí está el código que agregará las claves al registro para que funcione.
Editor del registro de Windows, versión 5.00
; Agrega la opción «Liberador de espacio en disco» al menú contextual del reproductor.
[HKEY_CLASSES_ROOTDriveshellDisk cleanup]
«Icono» = «cleanmgr.exe»
[HKEY_CLASSES_ROOTDriveshellDisk cleanupcommand]
@ = «Cleanmgr.exe / d% 1»
Menú contextual del modo seguro
¿Necesita iniciar Windows 8 en modo seguro? Había escrito un artículo completo sobre este tema porque es un dolor real ingresar al modo seguro en Windows 8. Tienes que usar msconfig, presionar MAYÚS mientras haces clic en Reiniciar en la barra de herramientas o usar una recuperación del sistema de disco.
Bueno, ¿qué pasaría si pudiera agregar las opciones de modo seguro al menú contextual del clic derecho como se muestra a continuación?
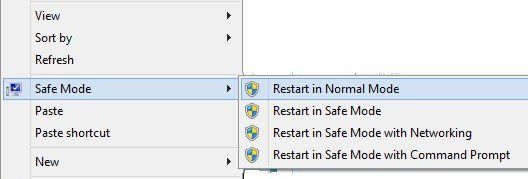
Afortunadamente, los genios de Ocho foros escribió un truco de registro con archivos de secuencia de comandos que le permiten agregar esta increíble opción a Windows 8 y Windows 8.1. Tienen instrucciones completas sobre cómo instalar los scripts y puede descargar el archivo reg directamente desde su sitio. Ciertamente hizo que arrancar en modo seguro fuera mucho más conveniente para mí.
Agregar dominios de nivel superior a IE Auto Finder
Internet Explorer 11 en Windows 8 tiene una característica interesante en la que le dará sugerencias de sitios cuando comience a escribir. Por ejemplo, si escribo «mi», obtengo esta lista:
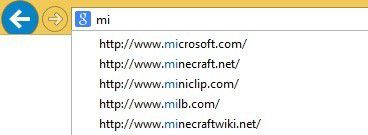
Notará los dominios .com y .net en los resultados. De forma predeterminada, se establecen cuatro dominios para que coincidan: .com, .net, .org y .edu. Sin embargo, puede agregar más a esta lista si lo desea. Digamos que trabaja para el gobierno o vive en el Reino Unido o en algún otro país y desea agregar esto a la lista de sugerencias, entonces todo lo que necesita hacer es ejecutar el código de registro a continuación.
Editor del registro de Windows, versión 5.00
; == Agregar URL adicionales a las búsquedas automáticas de URL de Internet Explorer ==
[HKEY_LOCAL_MACHINESOFTWAREMicrosoftInternet ExplorerMainUrlTemplate]
«5» = «www.% S.gov»
«6» = «www.% S.mil»
«7» = «www.% S.co.uk»
«8» = «www.% S.be»
«9» = «www.% S.de»
«10» = «www.% S.nl»
Puede cambiar estos valores a lo que desee, por ejemplo, .in para India, etc. También puede agregar tanto como desee. Solo asegúrese de que comience a las 5 y continúe desde allí.
Eliminar bibliotecas predeterminadas de Windows
Otro ajuste que siempre hago en mis sistemas Windows 8 es eliminar todas estas carpetas de biblioteca predeterminadas en Explorer. Yo personalmente tengo mis propias carpetas para organizar el contenido, por lo que no las uso.
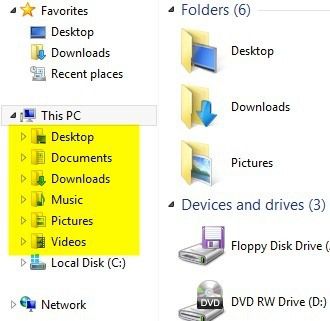
De nuevo, los chicos de Ocho foros ha creado un archivo reg para eliminar todas estas carpetas de su sistema para que tenga una ventana de explorador limpia como esta:
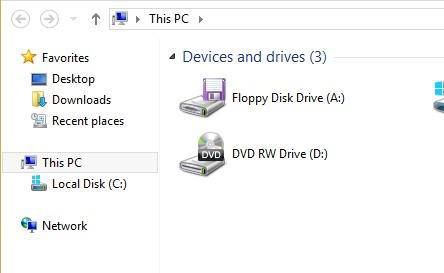
Si te gusta el escritorio, normalmente se encuentra en Favoritos de todos modos, por lo que generalmente lo elimino también, incluso si lo estoy usando. Ahora, en lugar de tener un montón de carpetas en las que nunca hago clic, solo tengo mi lista de discos duros y dispositivos externos. ¡Mucho más limpio!
Así que aquí hay algunas ediciones rápidas del registro para Windows 8 y Windows 8.1 que con suerte lo harán un poco más productivo con el sistema operativo. Si tiene sus propios cambios, háganoslo saber en los comentarios. ¡Disfrutar!