¿Acaba de comprar un monitor nuevo pero no está seguro de cuáles son las mejores opciones para usarlo con Windows 10? No hay problema, lo ayudaremos a ajustar su pantalla en el sistema operativo más nuevo de Microsoft. Afortunadamente, Windows 10 Creators Update agregó dos nuevas configuraciones de pantalla para brindarle a su PC o computadora portátil una experiencia más placentera. Te mostraremos estos, además de algunos trucos más antiguos.
1. Luz nocturna
La falta de colores cálidos mientras mira la pantalla de su computadora por la noche puede tener efectos negativos en el reloj natural de su cuerpo, lo que dificulta dormir bien por la noche. Los iPhone y muchos dispositivos Android tienen la opción de cambiar a colores más cálidos por la noche. Con Windows 10 Creators Update, Microsoft le permite cambiar la luz azul de su computadora portátil o PC a un color menos intenso.
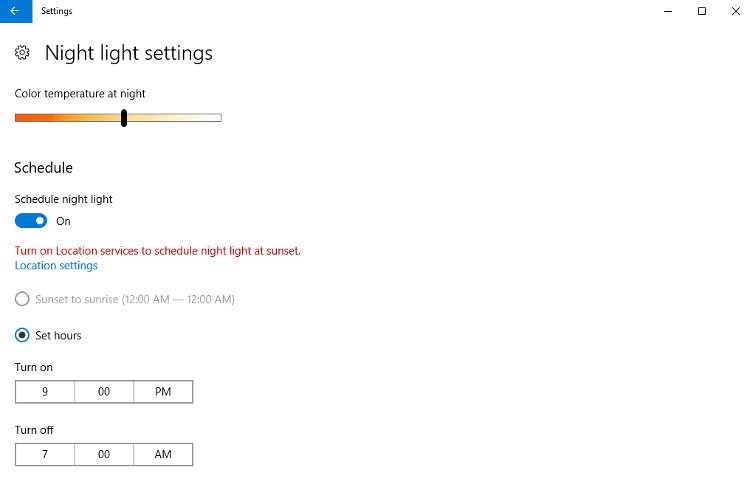
Para activar esta configuración, debe navegar a la configuración de «Pantalla». La forma más fácil de hacer esto es escribir display settings o night light en la barra de búsqueda ubicada en la esquina inferior izquierda de su pantalla, luego haga clic en «Configuración de luz nocturna». Puede encender la luz nocturna al instante haciendo clic en «Encender ahora». Windows 10 también le brinda la opción de programar Night Light para que amanezca o anochezca, según su ubicación, o las horas del día, que puede configurar manualmente.
2. Ajuste las aplicaciones antiguas con escala de DPI
Algunas aplicaciones antiguas, donde el desarrollador no lanzó los parches adecuados, se ven borrosas en su pantalla, lo que deteriora la calidad de su visualización. Creators Update agrega una nueva forma de anular la configuración de DPI (puntos por pulgada), lo que obliga a las aplicaciones individuales a escalar correctamente en su pantalla.
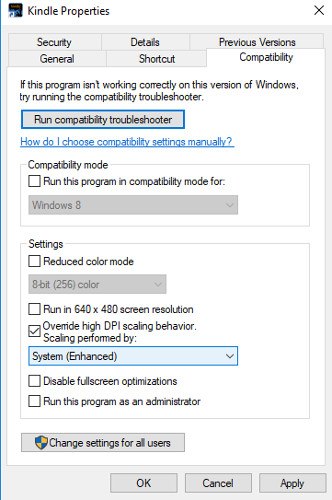
1. Elija las aplicaciones en las que le gustaría ajustar la configuración para que su pantalla sea menos borrosa.
2. Haga clic con el botón derecho en sus iconos y seleccione «Propiedades».
3. En la pestaña «Compatibilidad», marque la casilla que dice «Anular el comportamiento de escalado alto de DPI» y luego elija «Sistema (mejorado)» en el menú que realizará la escala por usted.
3. Usa la resolución nativa de tu pantalla
Esto puede sonar como un ajuste básico para afinar su pantalla; sin embargo, es antiguo pero importante. La resolución nativa de su pantalla le permite ver todo en detalle en la configuración máxima de su monitor. Cuando la resolución es más baja, todos los íconos, imágenes y videos pueden volverse borrosos y la calidad de todo se degrada. Para asegurarse de usar su resolución nativa, navegue a la configuración de Pantalla y elija la opción en «Resolución» que tiene «Recomendado» escrito entre paréntesis.
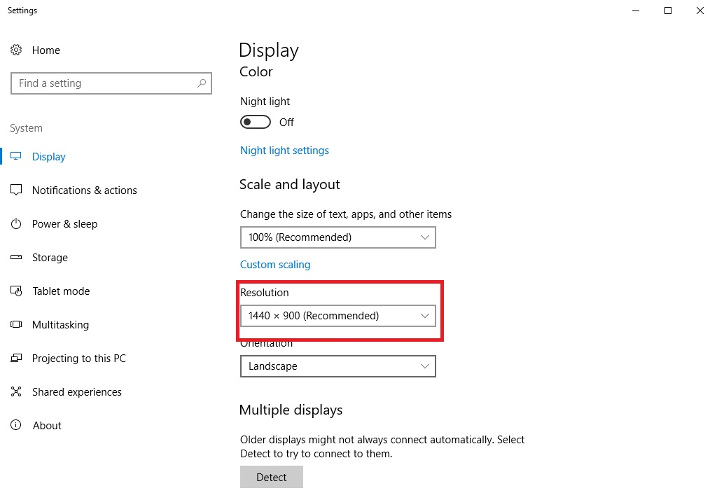
4. Escale el tamaño de las aplicaciones, el texto y los íconos
Muchos usuarios de Windows no están satisfechos con el tamaño del texto en el sistema operativo. Muchos de ellos tienen problemas para leer textos. Para garantizar su satisfacción, debe escalar el tamaño del texto, las aplicaciones y los iconos. Debe dirigirse a la configuración de Pantalla y encontrar la opción donde puede aumentar el tamaño del texto, las aplicaciones y los íconos. Elija su proporción preferida del menú desplegable y ¡ya está listo!
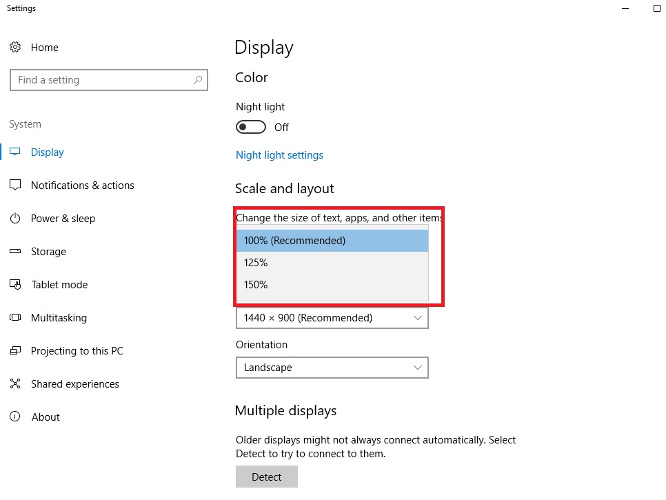
Conclusión
Windows 10 viene con muchas opciones para que ajuste su pantalla. Pruébelos y obtenga la mejor experiencia de visualización de su monitor.
