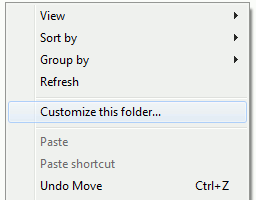El menú contextual es la pequeña ventana que aparece cuando hace clic con el botón derecho del ratón. Cuando hace clic con el botón derecho del mouse en un archivo/carpeta, el menú contextual mostrará una lista de opciones útiles para que elija. Lo malo es que no suele ser configurable por defecto. Por ejemplo, manteniendo Firefox como navegador predeterminado, desea abrir un acceso directo a Internet en particular con Google Chrome. La configuración actual del menú contextual no le permite hacerlo.
Afortunadamente, existen varias herramientas útiles que le permiten editar su menú contextual.
1. CMenúEditar
CMenuEdit es una aplicación liviana (solo 69kb de tamaño) que le permite personalizar el menú contextual del Explorador de Windows.
La aplicación viene en un archivo comprimido. Una vez que haya extraído el archivo zip, deberá ejecutar «install.bat» como administrador e instalará los archivos dll necesarios en su sistema.
Para usar CMenuEdit, solo tiene que hacer clic con el botón derecho del mouse y elegir «Propiedades». Verá una pestaña de menú contextual.
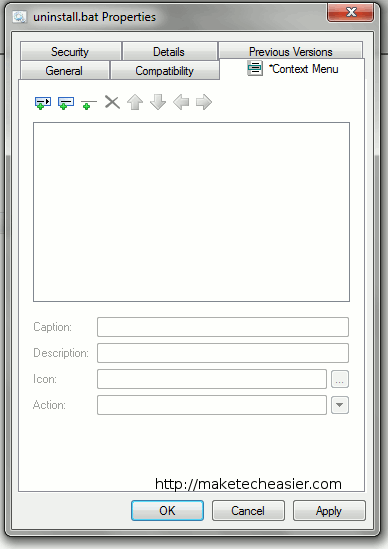
Para agregar una nueva entrada de contexto, primero haga clic en el primer ícono para crear un submenú, luego haga clic en el segundo ícono para crear un comando. En el campo de comando, puede especificar la acción, como abrir otro programa, seleccionar un archivo/carpeta, estado minimizado o maximizado, etc.
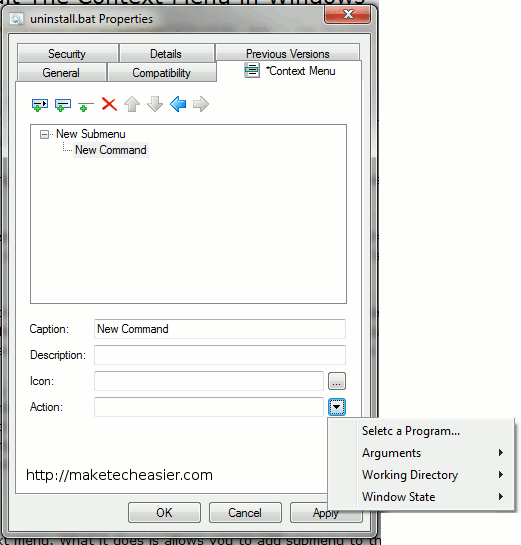
Cosas que puede personalizar, incluido el nombre del submenú y el comando, agregar separadores, una breve descripción del comando/submenú, adjuntar un icono y seleccionar, para un comando, un programa externo, argumenus, directorio de trabajo y estado de la ventana.
2. ShellMenuView
ShellMenuView es diferente porque no le permite agregar entradas a su menú contextual. En su lugar, escanea la lista existente de elementos en el menú contextual y los muestra en una ventana, luego puede elegir habilitar/deshabilitar la entrada en el menú contextual. Esto es útil para limpiar su menú contextual.
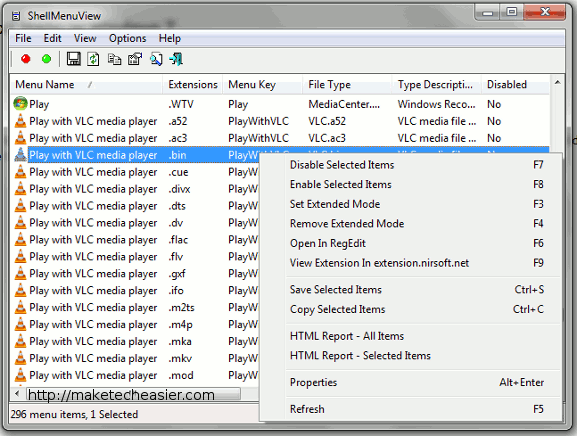
La aplicación ShellMenuView no requiere instalación y es totalmente portátil. Simplemente descomprima el archivo y ejecute el archivo .exe.
Para habilitar/deshabilitar la entrada en el menú contextual, simplemente desplácese hacia abajo en la lista para encontrar la entrada, haga clic derecho sobre ella y seleccione «deshabilitar/habilitar elemento seleccionado»
3. Herramientas del menú Archivo
Si navega por el sitio web de FileMenu, encontrará muy poca documentación, pero sorprendentemente es una herramienta muy útil (y fácil de usar) para editar el menú contextual.
Una vez que haya instalado FileMenu Tools, tendrá una nueva entrada «FileMenu Tools» en su menú contextual. Viene con una serie de útiles comandos.
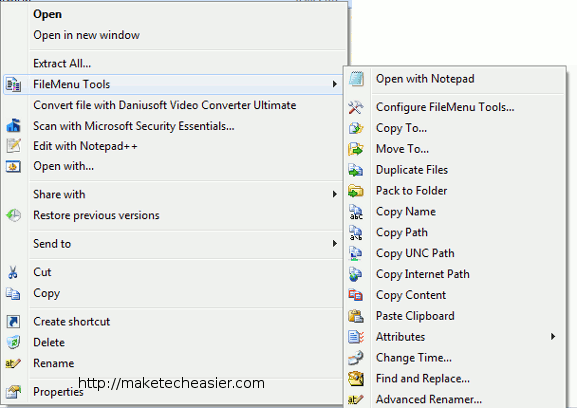
Para editar los elementos, debe abrir la aplicación FileMenu Tools. Aquí es donde puede habilitar/deshabilitar la lista de comandos en la entrada de contexto FileMenu Tools. Simplemente coloque una marca (o elimine la marca) para habilitar el comando.
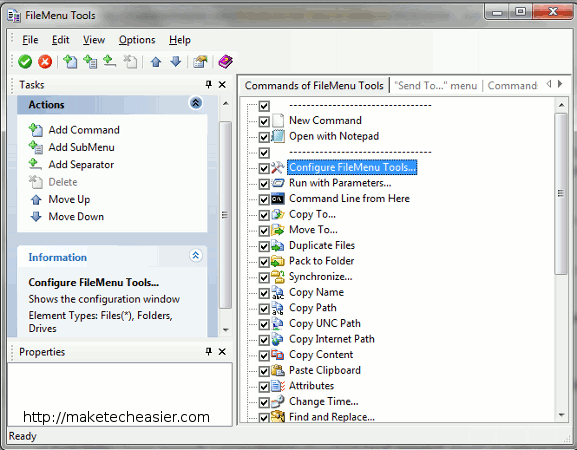
Además, también puede agregar su nuevo submenú y comando. Del mismo modo, puede especificar acciones como abrir un programa, copiar a carpetas, eliminar archivos específicos, etc.
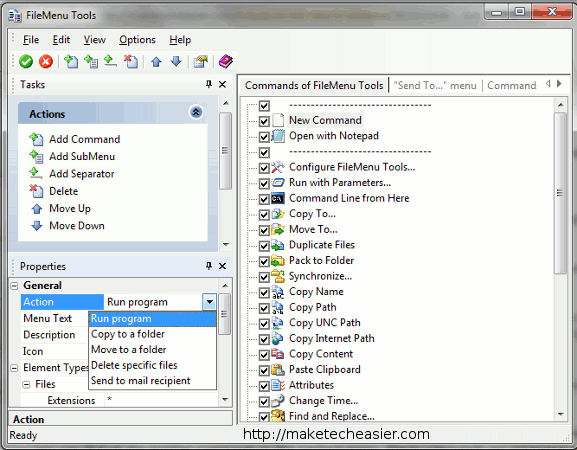
Descargue las herramientas de FileMenu aquí
4. Explorador rápido
De todos los editores de menú contextual mencionados anteriormente, Fast Explorer es el mejor. Viene con una interfaz de Windows Explorer que facilita que cualquier persona edite su menú contextual. Además, también viene con un error de registro que lo ayuda a limpiar su registro de menú contextual.
En la pantalla principal, puede optar por agregar un elemento estático o un elemento de submenú. Los elementos estáticos son entradas que aparecen al hacer clic con el botón derecho del ratón.

El panel central es para agregar un nuevo elemento, mientras que el panel derecho le permite configurar el elemento.
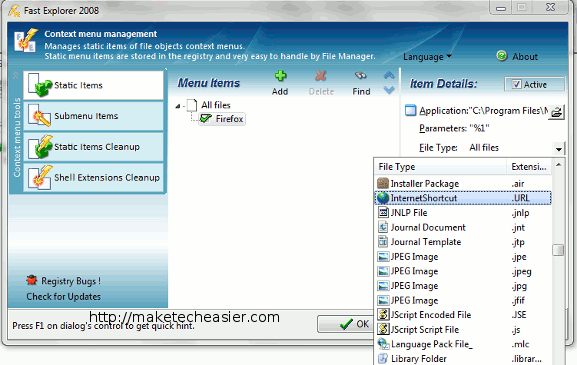
Además, Fast Explorer también puede detectar y limpiar elementos de menú contextual huérfanos o eliminar elementos de menú contextual agregados por otras aplicaciones o extensiones de menú contextual. Esta característica es muy útil ya que permite a sus usuarios limpiar el registro del menú contextual, sin tener que buscar manualmente en el registro.
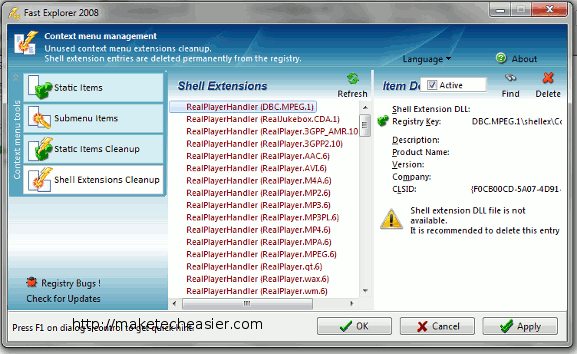
Descargar Instalador de explorador rápido | Explorador rápido portátil
Esto debería redondear la lista de aplicaciones de edición de menús contextuales. Estoy seguro de que todos tienen una forma diferente de utilizar la aplicación. Cuéntanoslo en los comentarios.