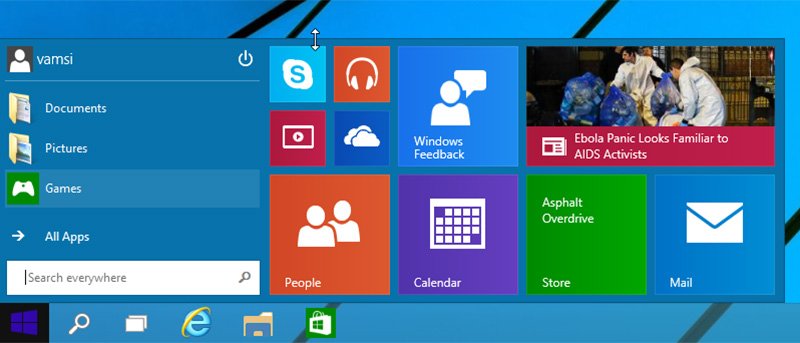En Windows 10, Microsoft trajo de vuelta el clásico menú de inicio para sus usuarios con un aspecto moderno y atractivo. El nuevo menú de inicio tiene dos secciones donde el panel izquierdo se parece al menú de inicio clásico de Windows 7 y el panel derecho se parece a la pantalla de inicio de Windows 8. El menú de inicio de Windows 10 no solo se ve hermoso, sino que también es mucho más personalizable. que en cualquier otra versión anterior de Windows. En caso de que se lo pregunte, estas son algunas de las formas de personalizar el menú Inicio de Windows 10.
1. Cambiar el tamaño del menú de inicio
En Windows 10, puede cambiar fácilmente el tamaño de su menú Inicio para que se ajuste al tamaño de su pantalla. Para cambiar el tamaño del menú de inicio, simplemente pase el mouse sobre el borde superior del menú de inicio y mueva el mouse hacia arriba o hacia abajo. Esta acción cambiará el tamaño del menú de inicio y cualquier mosaico en el menú se ajustará automáticamente. Esta nueva función es particularmente útil si tiene pantallas anchas con mucho espacio para usar.
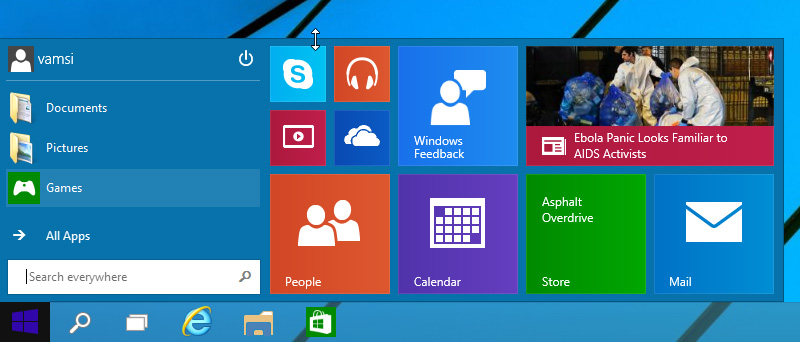
2. Agregar, eliminar y cambiar el tamaño de mosaicos
Al igual que en Windows 8, puede agregar, eliminar y cambiar el tamaño de los mosaicos en la sección derecha del menú de inicio de Windows 10. Para agregar mosaicos de aplicaciones a la sección derecha del menú de inicio, simplemente haga clic derecho en la aplicación que desea agregar y seleccione la opción «Anclar a Inicio».
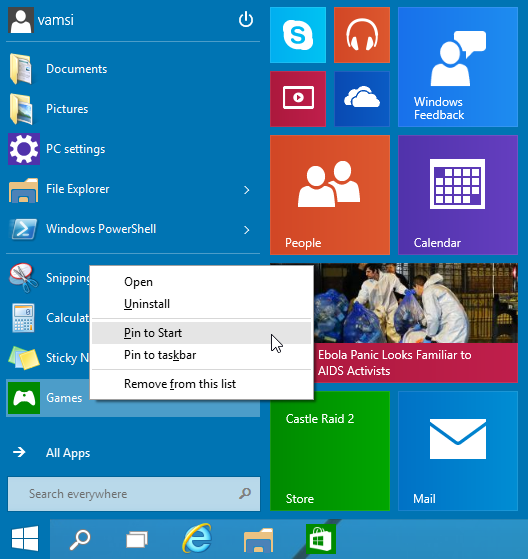
Tan pronto como haya hecho eso, la aplicación se agregará al lado derecho de su menú de inicio. Si lo desea, también puede reorganizar los mosaicos de aplicaciones arrastrándolos y soltándolos con el mouse.
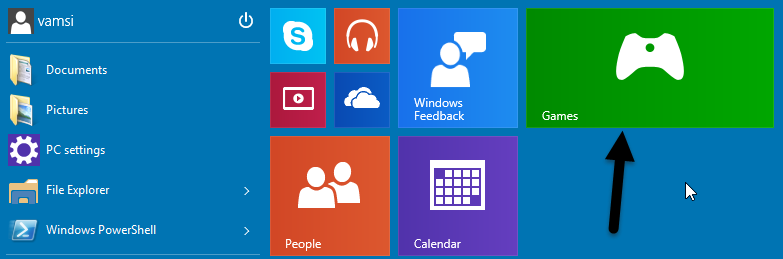
Para eliminar una aplicación de la sección derecha del menú de inicio, haga clic con el botón derecho en el mosaico de la aplicación y seleccione la opción «Desanclar del inicio». Esta acción eliminará la aplicación de la pantalla de inicio.
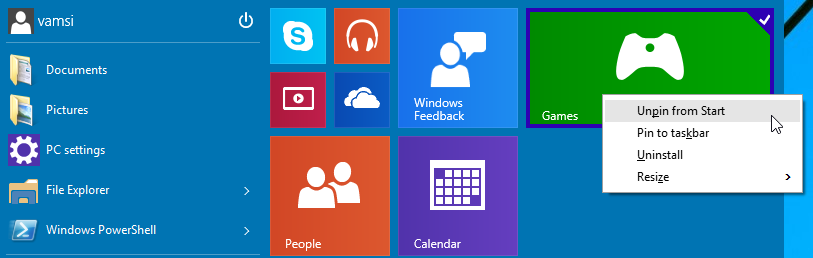
Para cambiar el tamaño de un mosaico en el menú de inicio, haga clic derecho en el mosaico, seleccione «Cambiar tamaño» y luego seleccione uno de los tamaños entre pequeño, mediano, ancho y grande.
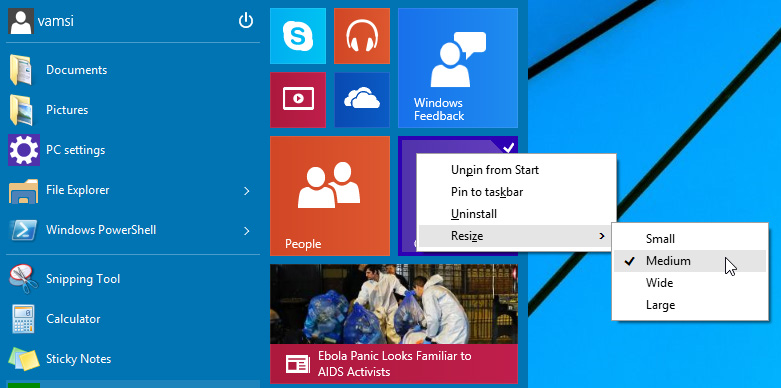
3. Personalización de los colores del menú de inicio
En Windows 10, también puede personalizar los colores de fondo del menú Inicio como en Windows 8. Para cambiar el color, haga clic derecho en cualquier lugar del espacio vacío del menú Inicio y seleccione la opción «Personalizar».
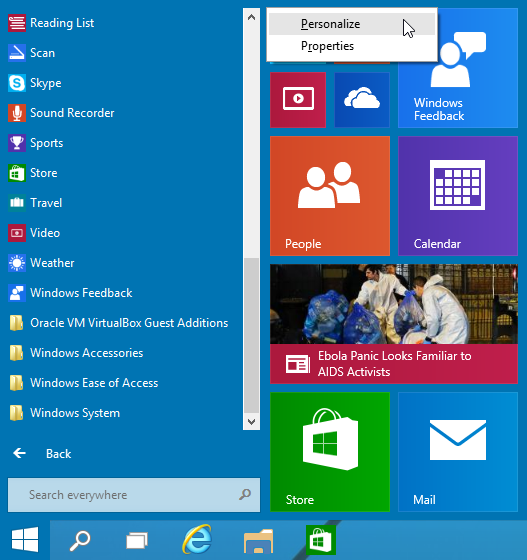
La acción anterior abrirá la ventana «Color y apariencia». Aquí seleccione el color que desee y haga clic en el botón «guardar cambios». Si no encontró su color favorito, puede crear uno fácilmente seleccionando la opción «Mostrar mezclador de colores».
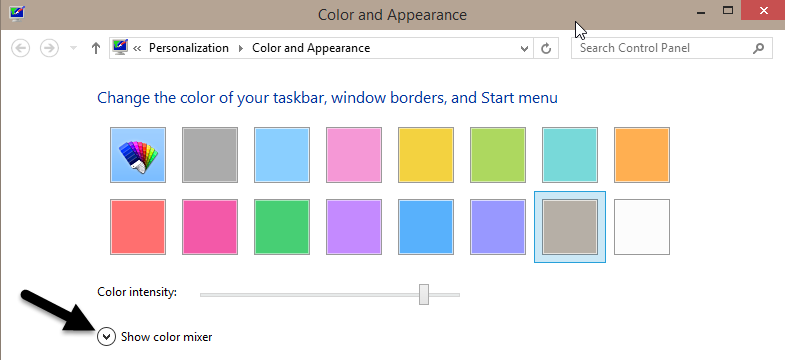
El cambio de color se hará efectivo instantáneamente; simplemente haga clic en el botón de inicio para ver los cambios.
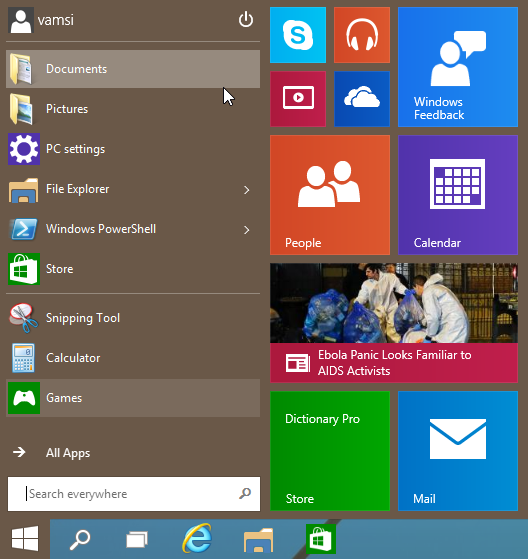
4. Recuperar la pantalla de inicio de Windows 8
Si está utilizando un monitor táctil y le gustaría tener la pantalla de inicio normal como en Windows 8, Microsoft lo tiene cubierto. Abra el menú Inicio, haga clic derecho en cualquier lugar del espacio vacío y seleccione la opción «Propiedades». También puede acceder a las ventanas de propiedades haciendo clic derecho en la barra de tareas.
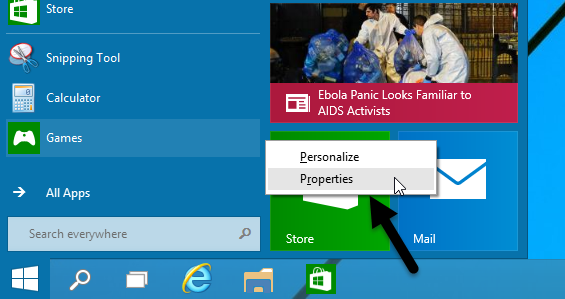
La acción anterior abrirá la ventana «Propiedades de la barra de tareas y del menú Inicio». Aquí navegue a la pestaña «Menú de inicio», desmarque la casilla de verificación «Usar el menú de inicio en lugar de la pantalla de inicio» y haga clic en el botón «Aceptar» para guardar los cambios.
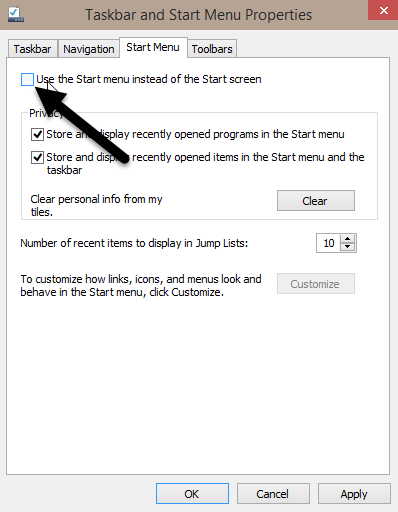
En este punto, Windows le pedirá que «cierre la sesión» de la sesión actual para aplicar los cambios. Guarde todo su trabajo y haga clic en el botón «Cerrar sesión». Una vez que inicie sesión, puede recuperar la pantalla de inicio de Windows 8.
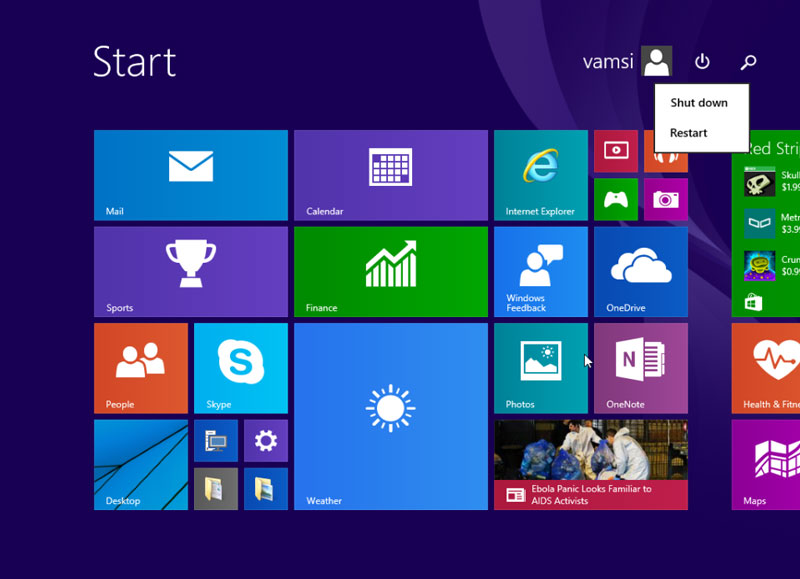
Además de estas funciones de personalización, también puede desinstalar cualquiera de las aplicaciones modernas y de escritorio simplemente haciendo clic derecho y seleccionando la opción «Desinstalar».
Esperemos que eso ayude, y comente a continuación compartiendo sus pensamientos y experiencias con el nuevo menú de inicio en Windows 10.