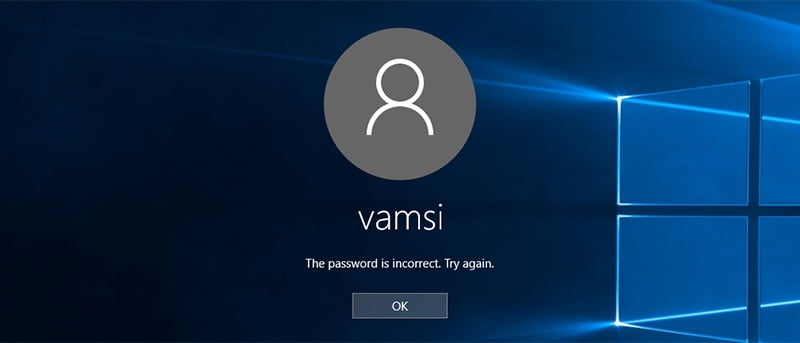Habrá ocasiones en las que simplemente haya olvidado su contraseña de inicio de sesión de Windows. Puede haber varias razones para esto, como que la contraseña sea demasiado complicada, que haya pasado demasiado tiempo desde que inició sesión en su sistema, etc. No importa cuál sea la razón, aquí hay algunas formas de restablecer su contraseña de Windows si alguna vez querer.
1. Uso del disco de restablecimiento de contraseña
El uso de un disco de restablecimiento de contraseña es uno de los métodos más fáciles de seguir para restablecer su contraseña olvidada de Windows. El único inconveniente de este procedimiento es que necesita tener el disco de restablecimiento de contraseña creado de antemano.
Miguel ya escribió un excelente tutorial sobre cómo crear un disco de restablecimiento de contraseña y cómo usarlo para restablecer su contraseña de Windows. Entonces, sigue la guía.
Dicho esto, si está utilizando Windows 10, debe utilizar la cuenta local para crear un disco de restablecimiento de contraseña. Si está utilizando una cuenta de Microsoft para administrar su sistema Windows, entonces no puede crear un disco de restablecimiento de contraseña. En cambio, sigue las indicaciones en esta página oficial para restablecer su contraseña.
Nota: el disco de restablecimiento de contraseña creado en un sistema Windows no funcionará en otro sistema.
2. Hackeando el botón de facilidad de acceso
El botón Hacking Ease of Access en la pantalla de inicio de sesión de Windows para restablecer una contraseña de Windows es otro método popular. Este método es particularmente útil si no desea utilizar software de terceros y/o no tiene el disco de restablecimiento de contraseña.
Para restablecer la contraseña con este método, inserte su disco de instalación de Windows y arranque desde él. Una vez que esté en la pantalla de configuración, presione el atajo de teclado «Shift + F10» para iniciar el símbolo del sistema.
Una vez que se haya abierto el símbolo del sistema, copie los siguientes comandos y ejecútelos uno tras otro. Todo lo que estamos haciendo es reemplazar «utilman.exe» con «cmd.exe».
move c:\Windows\System32\Utilman.exe c:\Windows\System32\Utilman.exe.bak copy c:\Windows\System32\cmd.exe c:\Windows\System32\Utilman.exe
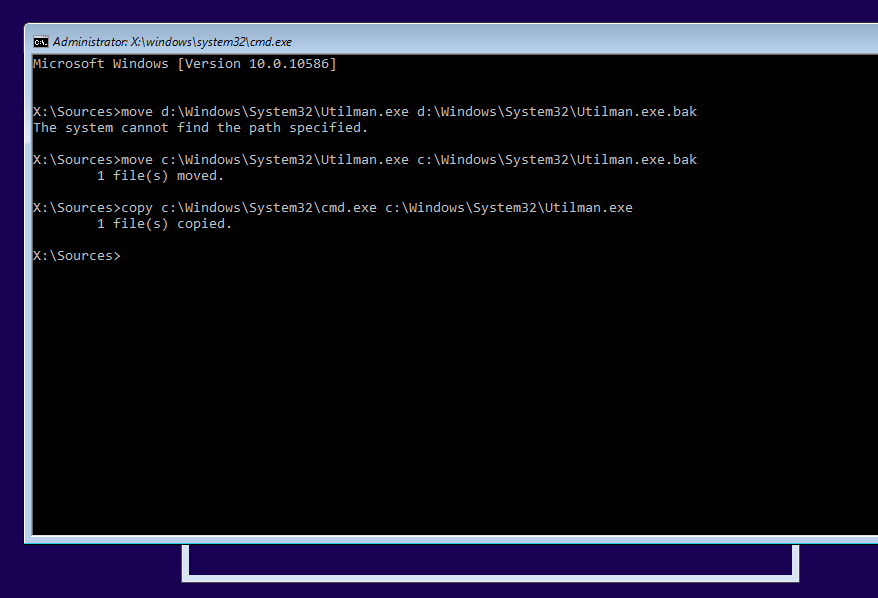
Después de hacer esto, reinicie su máquina con Windows saliendo de la pantalla de instalación. Una vez que esté en la pantalla de inicio de sesión de Windows, haga clic en el botón «Facilidad de acceso» que aparece en la esquina inferior. Esta acción iniciará el símbolo del sistema.
En el símbolo del sistema, use los siguientes comandos uno tras otro mientras los reemplaza con un nuevo nombre de usuario. En mi caso estoy usando “krishna” como mi nuevo nombre de usuario.
net user <username> /add net localgroup administrators <username> /add
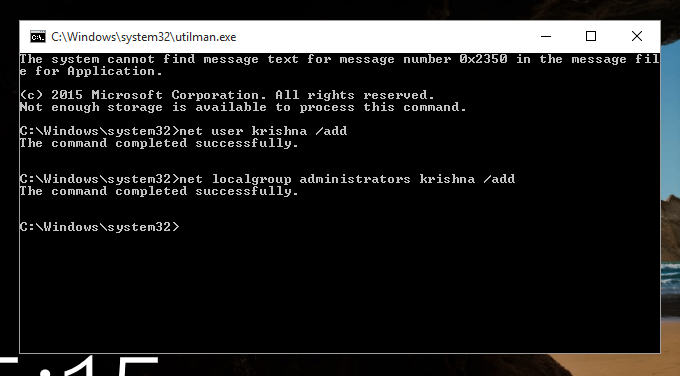
La acción anterior creará una nueva cuenta de usuario con el nuevo nombre de usuario. Simplemente reinicie su sistema, seleccione la nueva cuenta desde la pantalla de inicio de sesión e inicie sesión en su sistema Windows.
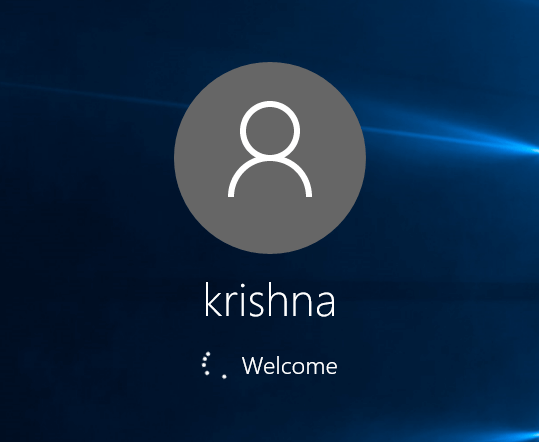
Una vez que haya iniciado sesión, puede restablecer la contraseña de la otra cuenta desde la ventana Usuarios y grupos locales. Puede acceder ingresando «lusrmgr.msc» en el cuadro de diálogo de ejecución (Win + R).
3. Usando ntpasswd
Si no tiene el disco de restablecimiento de contraseña y/o no quiere meterse con sus propios archivos del sistema, utilice un software como “ntpasswd” es el camino a seguir.
4. Uso del kit de rescate Trinity
Alternativamente, también puede usar distribuciones de Linux en vivo como Kit de rescate Trinity que está diseñado específicamente para recuperar y reparar datos. Para usar Trinity Rescue Kit, descargue el ISO del sitio web oficial, grábelo en un disco o cree una memoria USB de arranque y arranque desde allí.
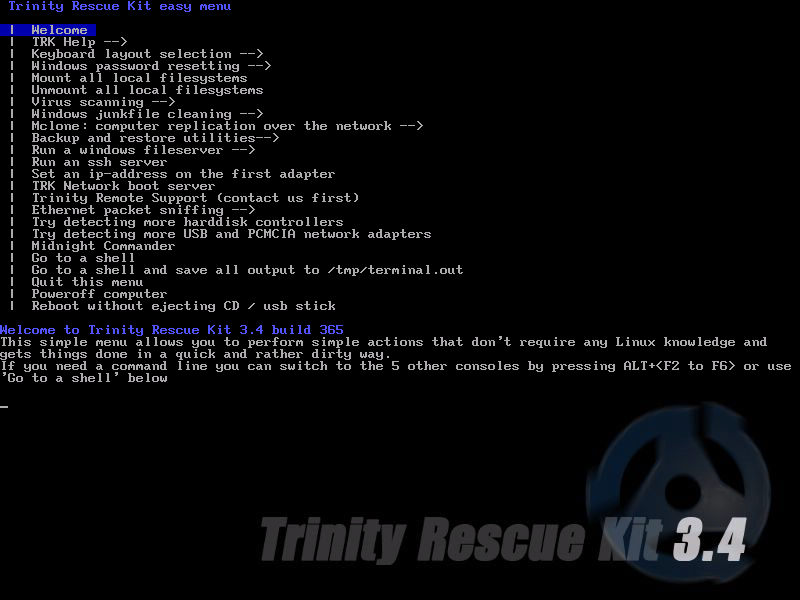
Si cree que me he perdido alguna de sus formas favoritas de restablecer una contraseña de Windows, compártalas en el formulario de comentarios a continuación.