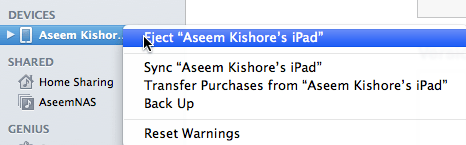Si tiene un iPhone, especialmente el más reciente, probablemente lo esté usando para tomar muchas fotos y videos. Las cámaras de iPhone son excepcionales y son mucho más convenientes de quitar que una cámara SLR gigante. Al menos es para mí.
Y si ha leído algo en línea, probablemente haya oído hablar del Escritor con cable Mat Honan, quien fue pirateado y su iPhone, iPad y MacBook Pro fueron completamente borrados por piratas informáticos y perdió todas sus preciosas fotos y videos de su hija porque no hizo una copia de seguridad.
Rápidamente me di cuenta después de leer este artículo que si alguien borraba mi iPhone, iPad y MacBook Pro, perdería muchos datos muy importantes. Regularmente hago copias de seguridad con Time Machine y tengo la copia de seguridad de iCloud habilitada en mi iPhone y iPad, pero como mis datos están fragmentados por todas partes, todavía perdería mucho.
Esto me permitió explorar todas mis fotos, videos y configuraciones en mis dispositivos y asegurarme de que todo el contenido actual se haya respaldado externamente y de que todos los videos y fotos nuevos tomados en mi iPhone se respalden automáticamente. En este artículo, le diré lo que hice para hacer una copia de seguridad adecuada de todos los datos en mi iPhone / iPad / MacBook, incluidas fotos y videos.
Método 1 – iTunes / iCloud
La forma más fácil de hacer una copia de seguridad de todo es usar iCloud o iTunes. Abra iTunes, conecte su dispositivo, luego haga clic derecho sobre él y elija Respaldo:
Esto hará una copia de seguridad manual de su dispositivo en iTunes en la computadora local. Tenga en cuenta que si la copia de seguridad de iCloud está habilitada, aún puede realizar una copia de seguridad local de su dispositivo utilizando este método. También recomiendo hacer una copia de seguridad en iTunes, ya que intenté restaurar una copia de seguridad de iCloud antes y no funcionó. iCloud está bien, pero es la nube y la nube a veces puede actuar temperamental.
Además, asegúrese de cifrar la copia de seguridad cuando realice una copia de seguridad local, ya que esto también respaldará otros datos seguros.
Para activar la copia de seguridad de iCloud, vaya a configuraciones en su dispositivo, toque su nombre, y luego toque iCloud entonces presione Copia de seguridad de iCloud hacia abajo.
Enciéndalo y luego deje que el dispositivo realice una copia de seguridad por sí solo o puede realizar una copia de seguridad manualmente en iCloud si no quiere esperar. Asegúrese de que su dispositivo esté conectado a una fuente de alimentación y WiFi antes de iniciar la copia de seguridad.
Lo único acerca de hacer una copia de seguridad de sus dispositivos de esta manera es que si elimina un solo video, por ejemplo, y desea restaurarlo, entonces necesita realizar una restauración completa del dispositivo. Ahora, es genial si su dispositivo está completamente borrado, entonces puede restaurar todo desde la copia de seguridad y tendrá todas sus fotos y videos junto con todo lo demás.
Sin embargo, la mejor opción también es activar la Biblioteca de fotos de iCloud (Método 2 a continuación), que es mucho más conveniente para administrar sus fotos y videos. Tenga en cuenta que también debe mantener activada la copia de seguridad de iCloud.
Método 2 – Biblioteca de fotos de iCloud
Si toma fotos y videos de forma casi exclusiva desde sus dispositivos Apple, definitivamente vale la pena usar la Biblioteca de fotos de iCloud. De forma predeterminada, Apple es súper tacaño y solo te ofrece 5 GB de almacenamiento gratuito en iCloud. Esto no es suficiente si está utilizando su iPhone como cámara principal.
Afortunadamente, iCloud no es muy caro. Por $ 1 por mes obtienes 50 GB de almacenamiento y por $ 3 por mes obtienes 200 GB de almacenamiento. Después de eso, simplemente se actualiza a 2 TB por $ 10 por mes, que es una gran cantidad de espacio.
Para activar la biblioteca de fotos de iCloud, vaya a la configuración, toque su nombre, toque iCloud entonces presione Fotos.
Adelante, enciéndalo, asegúrese de comprobarlo Optimizar el almacenamiento del iPhone a menos que tenga mucho espacio en su dispositivo para almacenar todos esos medios.
Ahora, cualquier dispositivo que haya iniciado sesión con su ID de iCloud podrá ver todos los videos y fotos. Esto es genial si tiene una Mac, donde también puede usar la aplicación Fotos junto con la Biblioteca de fotos de iCloud.
Método 3 – Fotos de la aplicación
Como se mencionó, la aplicación Fotos es una gran herramienta para administrar su biblioteca si ya tiene una Mac. La aplicación Fotos es útil para las personas que aún desean tomar fotos y videos de mejor calidad con una cámara dedicada, pero también quieren poder verlo todo en su biblioteca de fotos de iCloud.
Puede configurarlo para que cada vez que conecte su dispositivo a su Mac, importe automáticamente todas las fotos y videos. Después de la importación, puede optar por mantenerlos en el dispositivo o eliminarlos. Si la biblioteca de fotos de iCloud está activada, todos los medios importados se descargarán y estarán visibles en todos sus dispositivos.
Para activar la biblioteca de fotos de iCloud en su Mac, haga clic en Fotos en la barra de menú y luego haga clic en Preferencias.
Tienes opciones similares en tu Mac y en el iPhone: Descarga los originales o Optimizar el almacenamiento de Mac. Si tiene un disco duro grande y puede acomodar toda su biblioteca de fotos de iCloud en el disco duro local, le recomiendo que elija Descarga los originales a esta Mac. Si hay algún problema con iCloud, tendrá una copia de seguridad completa de todo en su dispositivo local.
Lo único que no me gusta de la aplicación Fotos es que todo está almacenado en un formato propietario de Apple y no es accesible para ninguna otra aplicación. Me encantó usar Google Picasa, pero no se ha actualizado en años.
Método 4: Google Photos / Almacenamiento en la nube
El último método y el que más utilizo es hacer una copia de seguridad en Google Photos. Puede descargar las aplicaciones de Google Fotos para iPhone y iPad y descargar automáticamente sus fotos y videos. Personalmente, uso tanto Google Photos como iCloud para crear dos copias de todas mis fotos y videos. Puede sonar exagerado, pero soy demasiado paranoico.
En Google Fotos, toque las tres líneas horizontales, luego toque el ícono de ajustes. Seguir adelante Copia de seguridad y sincronización y enciéndalo. Luego, comenzará a sincronizar todo en su biblioteca de fotos de iCloud con Google Photos. Si ya tiene una gran cantidad de medios en su biblioteca de fotos, Google Photos sincronizará toda la biblioteca de fotos.
El gran problema con esto es que obligará a su dispositivo a volver a descargar todo el contenido de iCloud para que pueda cargarlo en Google Photos. Esto significa que su dispositivo se quedará sin espacio por un tiempo hasta que se complete la descarga.
Es realmente molesto, sobre todo la primera vez, pero me ha resultado muy útil en varias ocasiones. ¡Tomé algunos videos y el mismo día fueron eliminados por mi hija amante del iPhone! Es por eso que me aseguro de tener una copia de seguridad en varios lugares por si acaso.
La otra razón principal por la que estoy haciendo una copia de seguridad en Google Photos es porque está vinculada a Google Drive. Con Google Drive, puede sincronizar toda su biblioteca de fotos con otra computadora o incluso un dispositivo de red como un NAS. iCloud también tiene Programa de Windows sincronizar todo en una PC, pero no soy un gran fanático de cómo funciona.
Además de Google Photos, realmente puede utilizar cualquier servicio en la nube que desee. Dropbox, OneDrive y otros servicios en la nube funcionan de la misma manera, por lo que si ya está vinculado a un servicio, siga usándolo. ¿Qué método utiliza para hacer una copia de seguridad de las fotos y videos de su iPhone / iPad? Háznoslo saber en los comentarios. ¡Disfrutar!