Una gran característica de Windows es la capacidad de crear un nuevo archivo de texto en blanco desde el menú contextual del botón derecho, pero esta característica no existe en Mac de forma nativa. Sin embargo, es posible, aunque más complejo que un simple clic derecho.
En esta publicación, veremos cómo crear un nuevo archivo de texto en blanco en cualquier carpeta de su Mac. Si bien hay algunas maneras de hacerlo, cubrimos las principales.
1. Usar una aplicación de Automator para crear un archivo de texto en blanco en cualquier carpeta
Para este primer método, usamos la aplicación Automator para crear un script, que lo ayudará a crear un nuevo archivo de texto en blanco en cualquier carpeta.
1. Inicie Automator de la forma que prefiera, ya sea desde la carpeta Aplicaciones o Spotlight.
2. Seleccione la carpeta «Aplicaciones» en el panel de la izquierda y haga clic en «Nuevo documento» para crear una nueva aplicación.
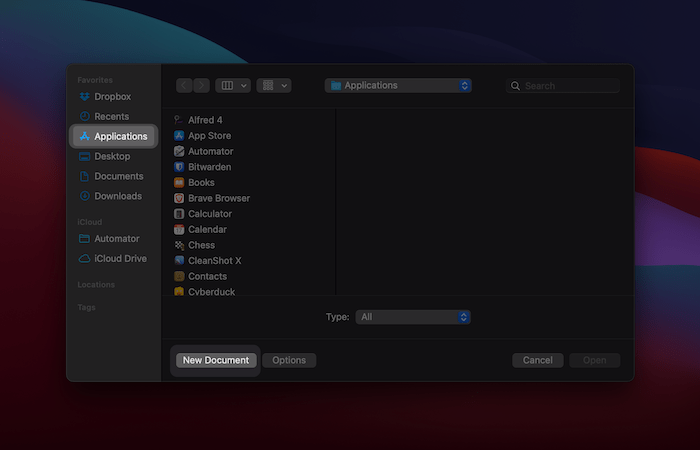
3. Elija el tipo de documento que le gustaría crear. En este caso, queremos una aplicación. Seleccione esto, luego haga clic en el botón Elegir:
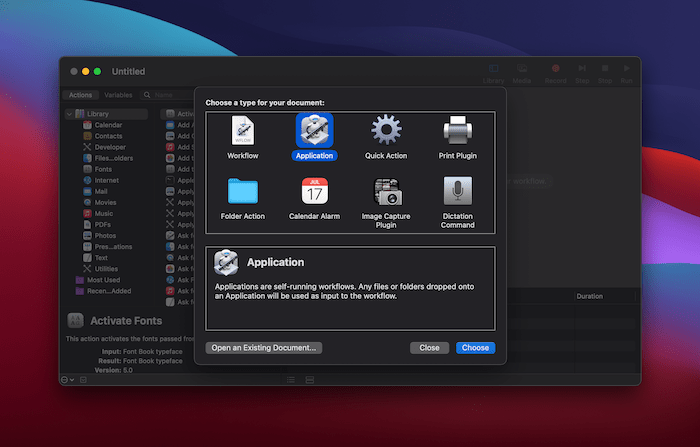
4. Desde aquí, querrá arrastrar la acción denominada «Ejecutar AppleScript» desde el panel Acciones de la izquierda y soltarla en el panel de flujo de trabajo de la derecha.
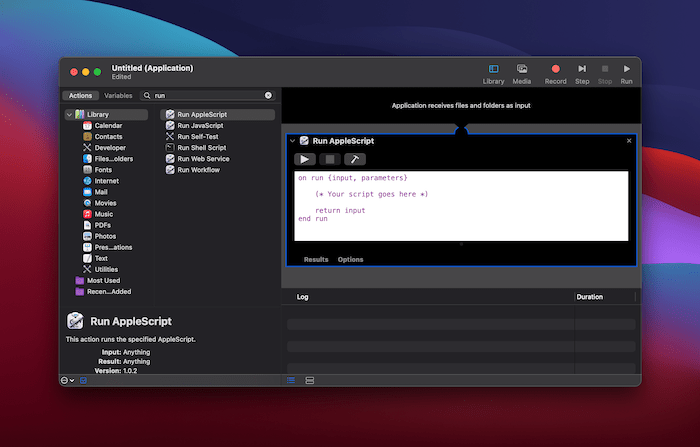
Tenga en cuenta que es posible que deba buscarlo usando la pequeña barra de búsqueda en la parte superior.
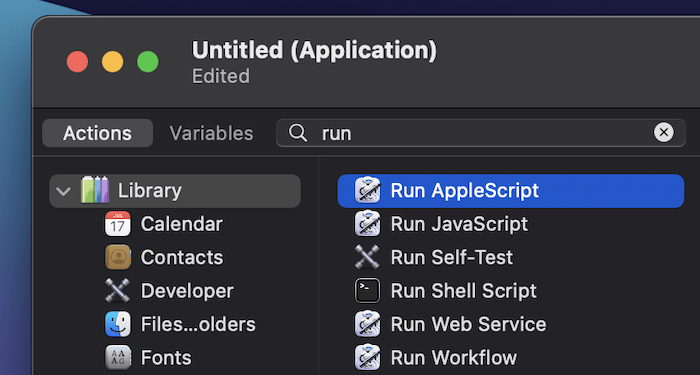
5. Verá que aparece un editor de AppleScript en el panel de flujo de trabajo. Borre el contenido y pegue el siguiente script:
tell application "Finder" to make new file at (the target of the front window) as alias
6. Haga clic en el menú «Archivo» en la parte superior y seleccione «Guardar…»
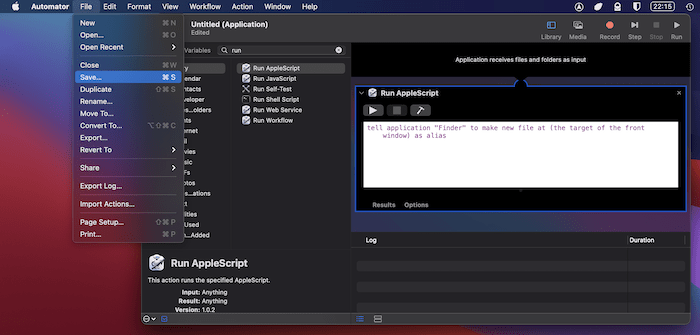
7. La siguiente pantalla le pedirá un nombre para su aplicación y dónde debe vivir el archivo guardado. Puede ingresar lo que quiera aquí, pero asegúrese de seleccionar Aplicaciones para los campos «Dónde» y «Formato de archivo».
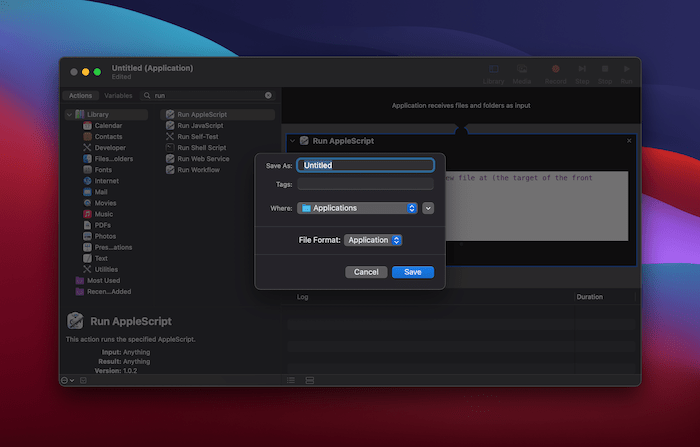
8. Una vez que haga clic en guardar, abra la carpeta Aplicaciones desde el Finder. Para usar la nueva aplicación en cualquier lugar, mantenga presionadas las teclas Opción + Comando y arrastre la aplicación a la barra de herramientas del Finder.
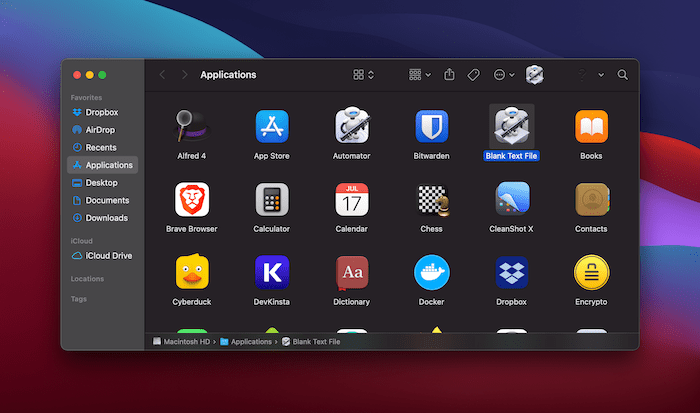
9. Desde aquí, diríjase a cualquier carpeta y cree un nuevo archivo de texto en blanco con un solo clic en la aplicación.
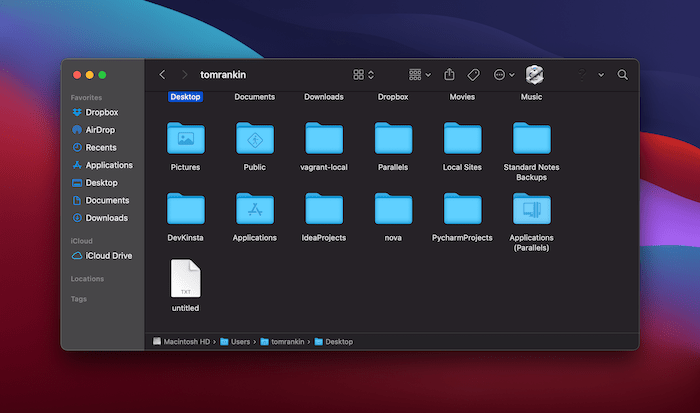
Creará un nuevo archivo de texto con el nombre «sin título» en la carpeta en la que se encuentra actualmente.
2. Uso de las acciones rápidas de Automator para crear un nuevo archivo de texto en blanco
También es posible que desee utilizar Automator Acciones rápidas para crear un nuevo archivo de texto en blanco. Esto es marginalmente más rápido que el enfoque anterior, aunque sigue casi el mismo proceso.
El beneficio es que puede agregar accesos directos al menú Servicios y al menú Acciones dentro de la barra de herramientas del Finder. Lo que es más, puede ayudarlo a simplificar las tareas repetitivas.
La única diferencia en el proceso es que elegiría Acción rápida en lugar de Aplicación al crear por primera vez su secuencia de comandos de Automator.
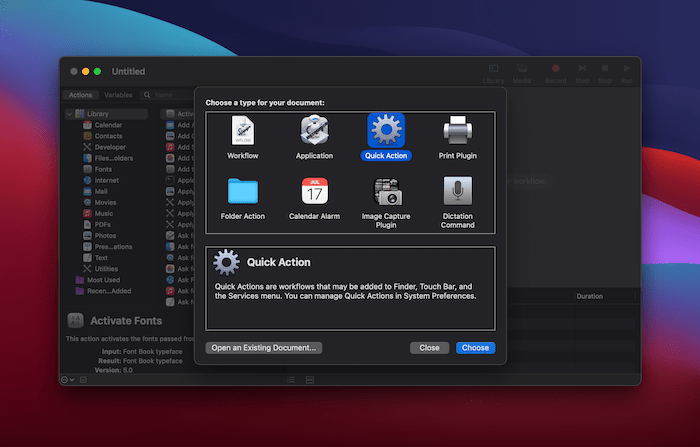
Si bien puede crear el script completo aquí, también puede asignar la aplicación de la última sección a una acción rápida.
Aún así, independientemente de su enfoque, puede navegar hasta el menú «Buscador -> Servicios», dentro de la barra de herramientas, y encontrar su nueva Acción rápida.
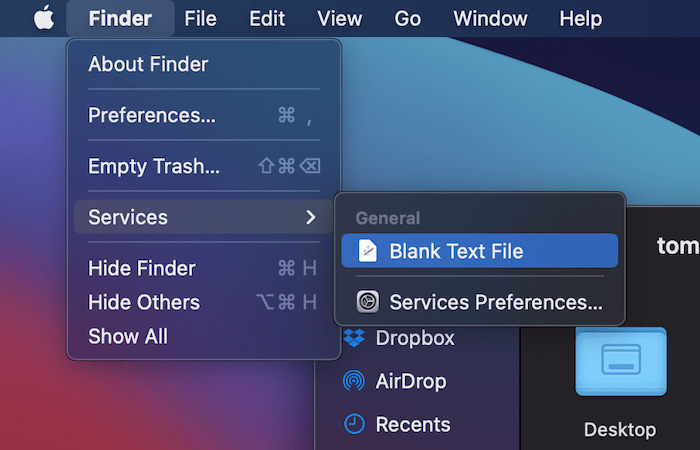
3. Uso de Terminal para crear un nuevo archivo de texto en blanco en cualquier carpeta
Primero, seleccione una carpeta donde le gustaría crear su archivo desde el Finder. A continuación, navegue hasta el menú «Buscador -> Servicios» dentro de la barra de herramientas. Aquí, verá una serie de servicios diferentes. Seleccione la opción que dice «Nueva terminal en la carpeta». Esto abrirá una ventana de Terminal en el directorio de trabajo actual.
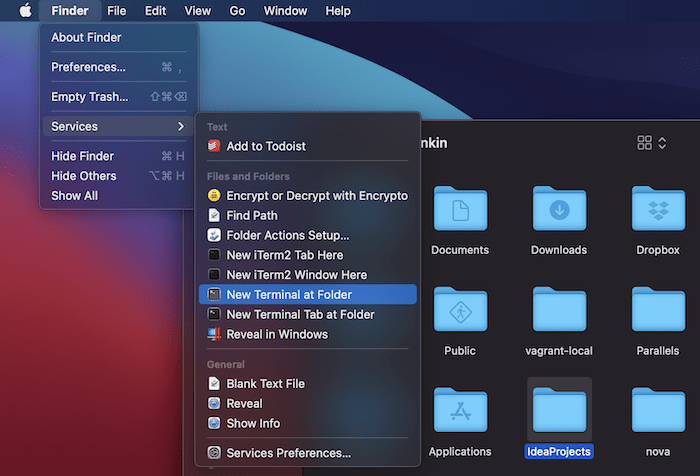
Cuando la ventana de Terminal esté abierta, escriba el siguiente comando y presione Entrar:
Puede reemplazar el texto del marcador de posición con el nombre de archivo elegido. Una vez que confirme, el archivo llenará la carpeta elegida.
4. Use una aplicación de administrador de archivos de terceros para crear un nuevo archivo de texto en blanco
Muchos usuarios de Mac ven suficientes fallas en el sistema Finder actual como para complementar la funcionalidad con una aplicación de terceros. Hay algunos en el mercado, pero Buscador de rutas es una gran solución.
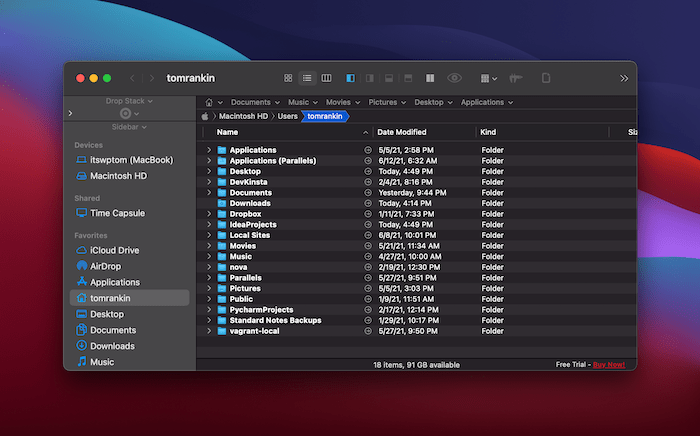
La buena noticia es que hay un atajo para ayudarte a crear un nuevo archivo de texto en blanco, aunque está oculto en los menús de Path Finder.
Para llegar allí, navegue a la carpeta deseada dentro de Path Finder, luego abra el menú Archivo desde la barra de herramientas. Verás la opción de crear un nuevo archivo.
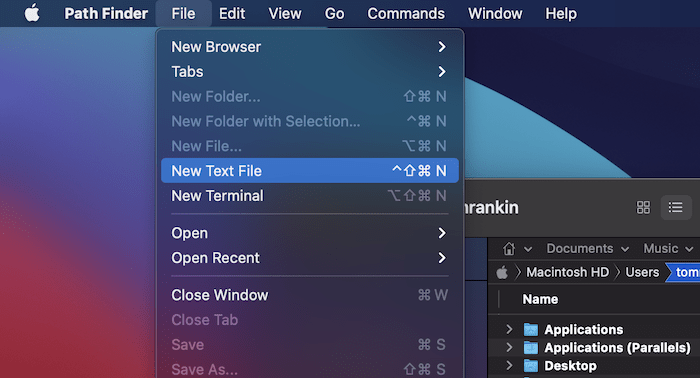
Además, puede usar un atajo de teclado para crear el archivo. Una vez que presione Comando + Opción + Control + N, esto creará el archivo en la carpeta especificada.
Terminando
Hay posibilidades de crear un nuevo archivo de texto en blanco en su Mac con un solo clic. Si bien no existe una forma nativa, puede usar aplicaciones nativas para crear un script de Automator. Dependiendo del tipo de script que haga, podrá acceder a él desde varios menús de búsqueda diferentes. Si usa una aplicación como Path Finder, obtiene esta funcionalidad en el cuadro.
Si quieres usar Automator para hacer más con tu Mac, tenemos un artículo para ti. ¿Este consejo de Automator te ayudará a ser más eficiente? ¡Comparta sus pensamientos en la sección de comentarios a continuación!
