Para los usuarios normales de Windows 7, la mayoría de las veces, solo aceptará la configuración predeterminada del sistema operativo y no cambiará demasiado su configuración interna para reducir las posibilidades de romper el sistema. Sin embargo, hay algunos de nosotros a los que nos encanta modificar la configuración para que nuestro flujo de trabajo sea más productivo y efectivo. A continuación hay 4 excelentes consejos de Windows 7 que rara vez se tratan y que deberían aumentar su productividad.
1. Reduzca el tiempo para mostrar miniaturas en la barra de tareas
A veces es bueno poder obtener una vista previa del estado actual de un programa sin cambiar a él. Windows 7 tiene una gran función de miniaturas, por lo que si pasa el cursor sobre la pestaña de un programa en la barra de tareas, muestra una miniatura. Sin embargo, la espera para mostrar la miniatura es un poco larga. Es posible modificar esto para que la miniatura se muestre más rápidamente.
Nota: ¡Cree un punto de restauración antes de modificar el registro, ya que podría romper algo!
1. Haga clic en el botón de Windows y escriba «regedit» en el cuadro de búsqueda. Presione enter.
2. Navegar a HKEY_CURRENT_USER\Panel de control\Ratón según la imagen de abajo:
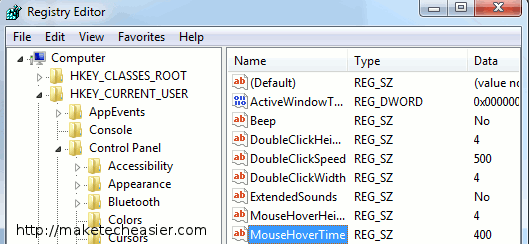
3. Haga doble clic en MouseHoverTime. El valor predeterminado es 400; cámbielo a alrededor de 150. Este es el tiempo en milisegundos hasta que se muestra una miniatura. Haga clic en Aceptar y salga del editor de registro. El cambio surtirá efecto una vez que haya reiniciado.
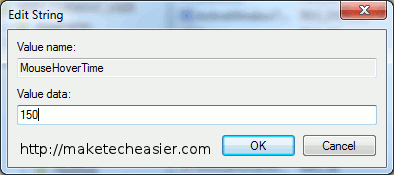
2. Usa temas ocultos
Cuando selecciona su opción de regionalización para Windows 7, en realidad instala selectivamente un conjunto de fondos de pantalla y temas. Si seleccionó Australia como su región en la instalación, por ejemplo, no podrá ver los temas para los Estados Unidos o Gran Bretaña. Hay una manera de acceder a ellos, afortunadamente, y todo es bastante simple.
1. Haga clic en el botón de Windows y escriba: C:\Windows\Globalización\MCT y presione Entrar.
2. Se abrirá una ventana del explorador y le mostrará una lista de carpetas como se muestra en la imagen a continuación:
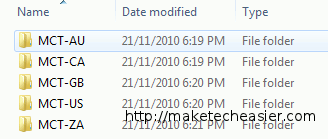
3. MCT-AU es el conjunto australiano, MCT-CA es el conjunto canadiense, y así sucesivamente. Para instalar uno de los temas, simplemente navegue a la carpeta, luego a la «Carpeta de temas», luego haga doble clic en el único archivo allí (que será AU.theme, CA.theme, etc.), como se muestra en la imagen a continuación:

4. ¡Nuevo tema ahora instalado y activado! ¿Fácil verdad?
3. Personaliza el botón de apagado
Si es como yo, le gustaría que el sistema se suspenda o hiberne automáticamente cuando haga clic en apagar, en lugar de apagar. Sí, puede simplemente hacer clic en la pequeña flecha al lado y seleccionar hibernar, pero ¿por qué no hacer su vida más fácil? Después de todo, este sitio se llama Make Tech Easier, ¿verdad?
1. Haga clic en el botón de Windows y luego haga clic derecho en el botón «Apagar», haga clic en propiedades.
2. En el cuadro desplegable, seleccione lo que desea que haga el botón de encendido.
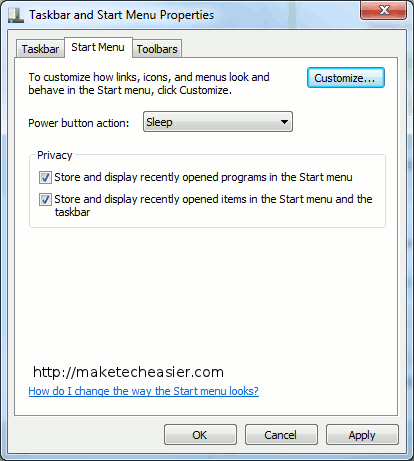
4. Establecer una ubicación diferente al iniciar Explorer
Cuando inicia el explorador, siempre se abre en la carpeta Bibliotecas. Es posible que desee que se abra en otro lugar, como Documentos. Para hacerlo, necesitaremos cambiar el atajo del explorador.
1. Si ejecuta el explorador desde la barra de tareas, asegúrese de que todas las ventanas del explorador estén cerradas y haga clic con el botón derecho en el icono del explorador y haga clic en propiedades. Si lo ejecuta desde el menú Inicio, haga clic en el botón de Windows, escriba explorador, haga clic con el botón derecho en el acceso directo y haga clic en propiedades.
2. Mirando la imagen de abajo, podemos ver que el destino predeterminado para el acceso directo es: %windir%\explorer.exe
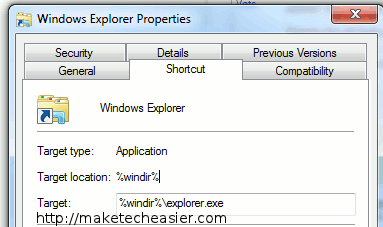
Dependiendo de la carpeta en la que desee que se abra, queremos cambiarlo a: %windir%\explorer.exe c:\La carpeta
Entonces, por ejemplo, podría ser %windir%\explorer.exe c:\Descargas según a continuación:
![]()
Ahora, cuando hago clic en el acceso directo, se abrirá en la carpeta C:\Downloads.
¿Qué otros consejos de Windows 7 me perdí?
Credito de imagen: alan decano