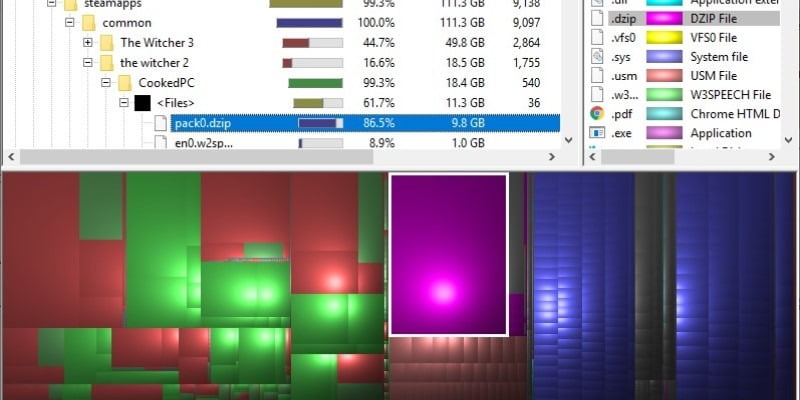Cuando su(s) disco(s) se llena(n), es hora de limpiar. Pero eso es más fácil decirlo que hacerlo. Claro, puede usar la utilidad Liberador de espacio en disco de Windows y podría liberar algunos gigabytes. Pero, ¿qué sucede si necesita liberar unos cientos de gigabytes?
Un analizador de espacio en disco ofrece una representación visual del tamaño de cada directorio. Esto hace que sea más fácil detectar lo que consume espacio en el disco y potencialmente eliminar cosas no deseadas.
Hay muchas utilidades de este tipo, y básicamente todas hacen lo mismo. Pero dado que la representación visual es la diferencia más importante entre ellos, las imágenes te ayudarán a decidir lo que más te gusta. Descubra algunas de las mejores herramientas de análisis de espacio en disco para Windows 10.
1. SpaceSniffer
Este programa Tiene una interfaz muy simple y un estilo visual. Las imágenes limpias hacen que sea muy fácil leer los nombres de los directorios.
Otra ventaja es que tienes disponible una versión portable para descargar. Una aplicación portátil se puede descargar y ejecutar sin necesidad de instalarla en un sistema. Lo que significa que también puede poner esto en una memoria USB, llevarlo y ejecutarlo en cualquier computadora que use.
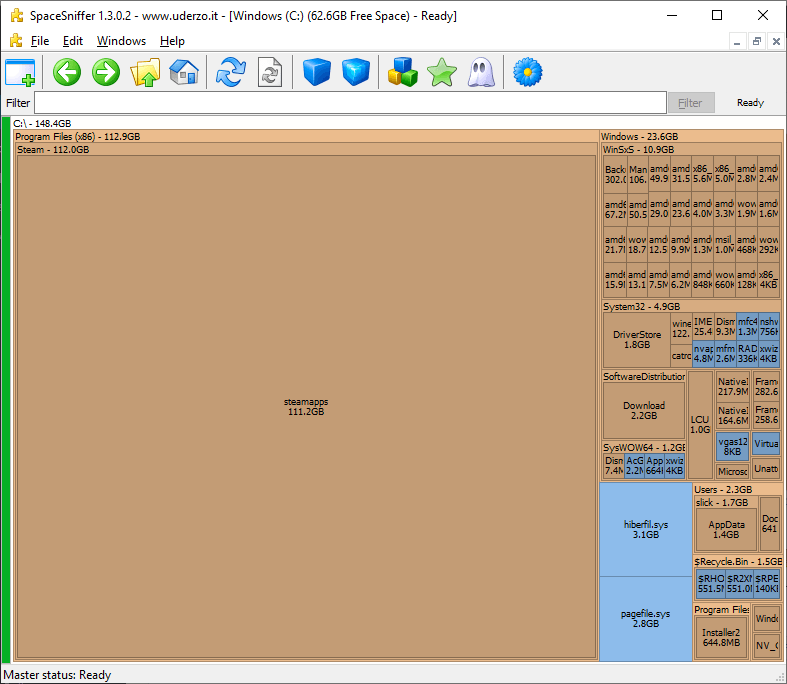
En la barra de menú superior puede aumentar o disminuir el nivel de detalle. Pero también puedes hacer esto con elementos individuales en lugar de hacerlo globalmente. Por ejemplo, con unos pocos clics en «steamapps», como se ve en la imagen de arriba, puede revelar qué carpetas contiene.
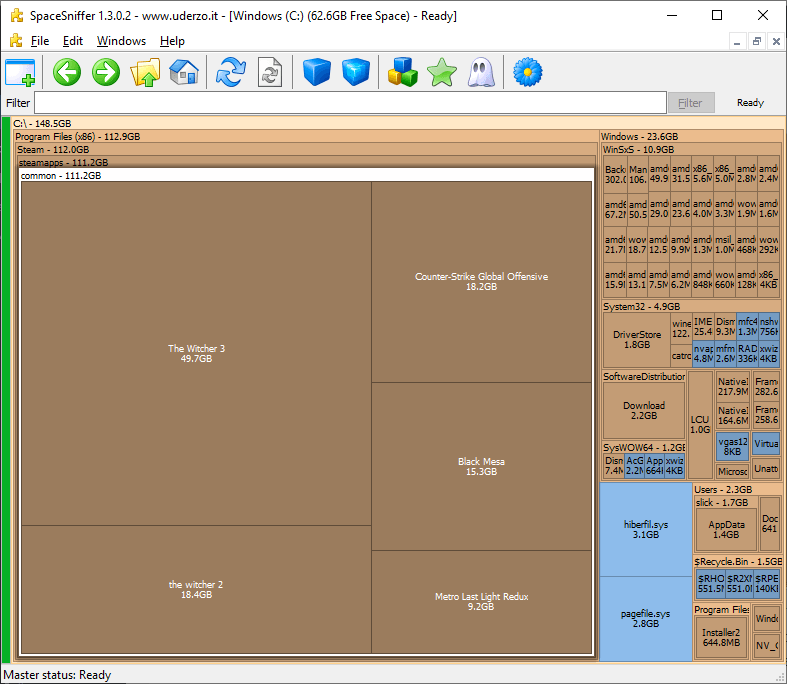
También puede hacer doble clic en un directorio que contenga demasiados elementos. Esto hará zoom en ese directorio, haciendo que ocupe toda la ventana principal. Dado que los elementos gráficos serán más grandes, las etiquetas de texto estarán menos llenas, lo que facilitará la lectura.
2. WinDirStat
Es posible que prefiera una vista de árbol en lugar de la vista de mosaico vista en la utilidad anterior. WinDirStat combina ambas vistas, en un híbrido que se parece a la siguiente imagen.
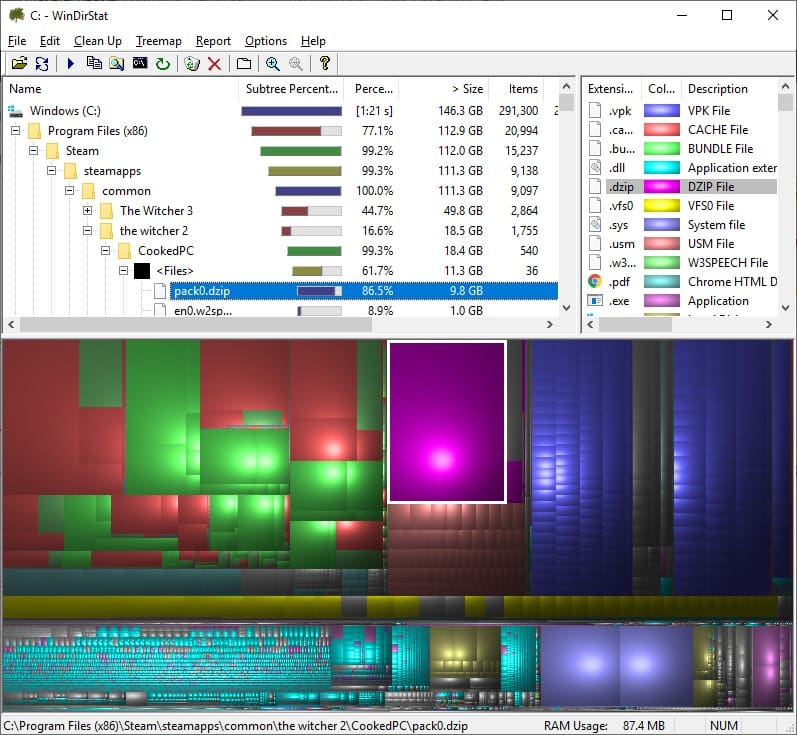
Cuando hace clic en uno de los mosaicos en la elegante vista gráfica en la parte inferior, se lo lleva automáticamente al directorio correspondiente en la vista de árbol. Esto lo puedes ver en la imagen anterior. Y dado que la vista de árbol ordena automáticamente los directorios de mayor a menor, es fácil navegar a través de ella hasta que pueda encontrar carpetas y archivos grandes que no necesita.
Puede encontrar una función que puede resultarle útil en la esquina superior derecha de la ventana principal. Por ejemplo, si está buscando archivos MP3, puede hacer clic en las extensiones de esa lista. Al hacerlo, se resaltarán todos esos archivos en la vista de mosaico inferior. Probablemente debido a esta función, el programa tarda un poco más de tiempo en realizar el análisis inicial de sus unidades. SpaceSniffer fue significativamente más rápido en este sentido.
3. Gráfico HD
Un tipo menos común de analizador/visualizador de espacio en disco es el que dibuja directorios como la siguiente imagen.
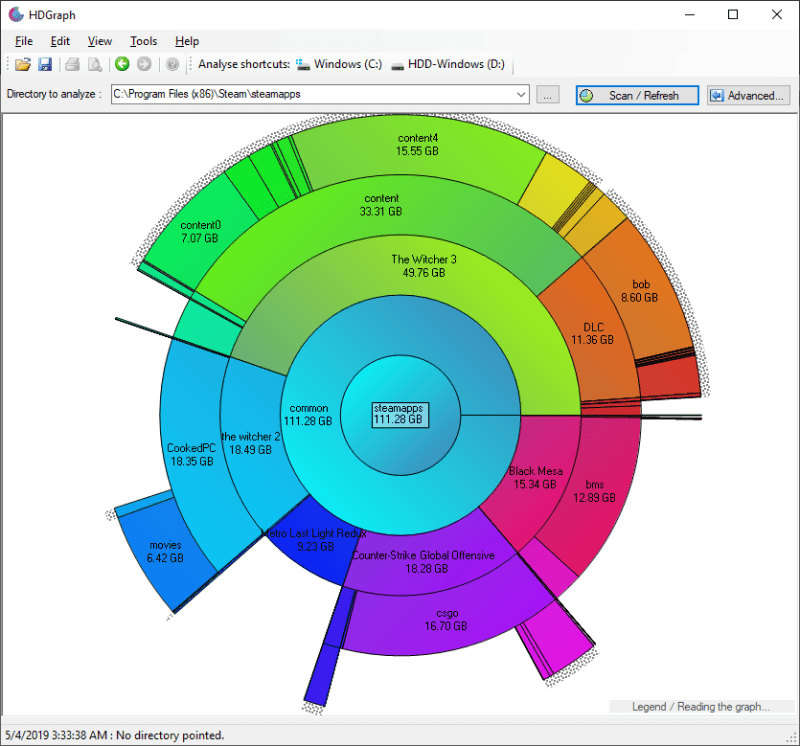
Dependiendo de cómo pienses y visualices las cosas, esto podría mostrarte una imagen más clara o hacer que las cosas parezcan más confusas. Es todo una cuestión de preferencia.
No encontrará muchas características en HDGraph. Si eres minimalista, te encantará la comodidad que ofrece la falta de desorden y complejidad. Sin embargo, si necesita más funciones, es mejor que elija uno de los dos primeros programas. La funcionalidad se puede resumir en pocas palabras. La herramienta dibuja los directorios en círculos concéntricos. Puede hacer clic con el botón derecho y seleccionar otro directorio para centrar el gráfico. Puede cambiar la profundidad de escaneo, ver las propiedades del directorio y el tamaño de sus componentes, o abrir el Explorador de archivos en un directorio.
Al igual que el primer programa de esta lista, puedes encontrar una versión portátil de la aplicación.
4. Configuración de almacenamiento de Windows
Si bien comenzó como una aplicación puramente orientativa, el analizador de espacio en disco de Windows ha evolucionado hasta el punto en que merece una mención en esta lista. Para abrirlo, presione la tecla Win, escriba «almacenamiento» y abra la aplicación «Configuración de almacenamiento». Después de seleccionar el disco deseado, se le presentará una ventana similar a la siguiente imagen.
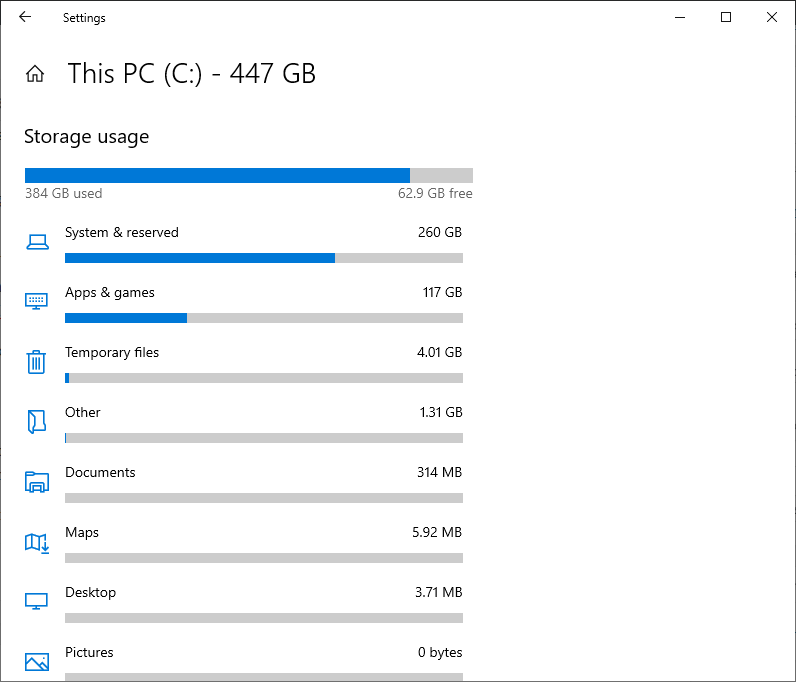
Según la sección del uso del espacio en disco que analice, ahora puede tomar las medidas adecuadas desde esta aplicación. Si está viendo archivos temporales, puede limpiar lo que no necesita: actualizaciones antiguas de Windows, la papelera de reciclaje, archivos de programas temporales, registros de errores, etc. En «Sistema y reservado» puede modificar el uso de Restaurar sistema, que puede volverse bastante considerable en discos duros/SSD muy grandes.
Esta utilidad le brinda una buena manera de administrar el espacio en disco utilizado por el sistema operativo o las cosas que se integran con él. Sin embargo, hasta ahí llega su funcionalidad. No podrá analizar el espacio en disco utilizado por los directorios aleatorios que tiene en sus unidades.
De cualquier manera, si necesita algo más, puede instalar una de las primeras tres aplicaciones y usarlas junto con la herramienta integrada de Windows.