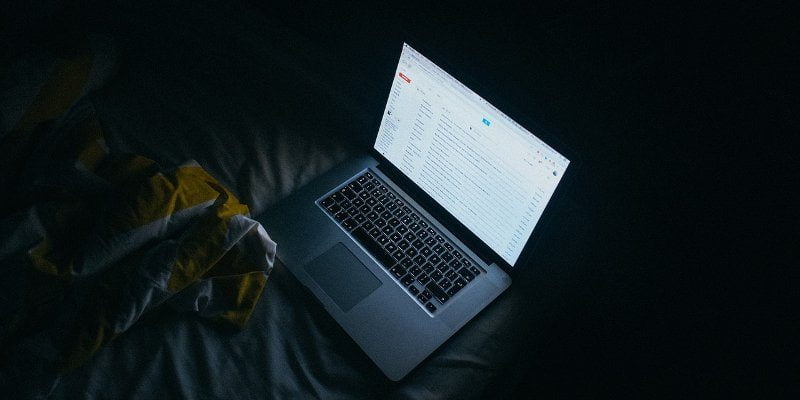Para la mayoría de las personas, Gmail es simplemente un cliente de correo electrónico donde revisan y envían correos electrónicos. Puede que no lo sepas, pero hay muchas formas de sacarle más partido a Gmail. ¡Con estas extensiones de navegador, puede obtener una funcionalidad aún más útil! Programe correos electrónicos, realice un seguimiento de ellos, mantenga su bandeja de entrada despejada y sí, ¡utilice su Gmail sin conexión!
Exploremos cómo puede hacer todo esto con solo unos pocos clics del mouse.
Programación de correo electrónico y capacidades de lectura posterior
A veces recibes un correo electrónico que preferirías no tener en este momento. Digamos que recibe un correo sobre una conferencia que se realizará en un mes. No necesita toda la información en el correo electrónico todavía; lo quieres una semana antes de la conferencia. Puede posponer el correo y programarlo para que regrese cuando lo necesite.
Puedes lograr esta hazaña usando Bandeja de entrada por Gmail.
1. Abra el correo electrónico que desea posponer o reprogramar.
2. En la parte superior del correo, haga clic en «Posponer». (El símbolo es un reloj, como se ve en la captura de pantalla a continuación).
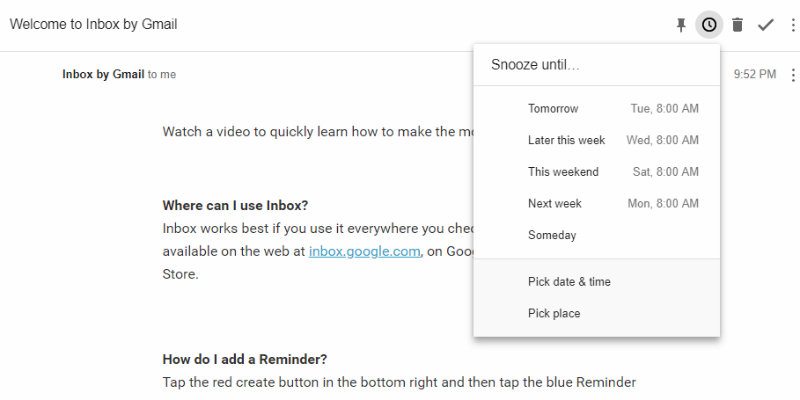
Elija cualquiera de las muchas opciones de repetición:
- Si su correo electrónico tiene fechas y horas como en el ejemplo anterior, se sugerirá una hora en función de estas. Todavía puedes elegir la hora que quieras.
- Puede posponer hasta una hora o fecha específica: hasta «mañana», «más tarde esta semana», «este fin de semana» o «la semana que viene».
- También puede posponer hasta «Algún día». Utilice esta opción cuando no esté seguro de cuándo necesitará la información. Luego puede regresar y editar su «Algún día» en el Menú de repetición.
- Puedes dormir hasta que llegues a un lugar en particular. Haz esto usando la opción «Elegir un lugar». Establezca la ubicación, y cuando llegue allí, recibirá el correo electrónico.
Seguimiento de lecturas de correo electrónico
¿Alguna vez ha enviado un correo electrónico y está nervioso esperando una respuesta? Es aún peor porque no sabe si su correo electrónico fue leído o no. Gmail resuelve este problema por ti.
Puede realizar un seguimiento de los recibos de correo electrónico y las aperturas utilizando extensiones de Chrome como Mono de contacto, Pista de correoy sí.
La marca MailTrack no tiene límite en el tiempo que puede usarla. Pero la marca «Enviado con MailTrack» va con sus mensajes, por lo que si desea usarla de manera profesional, puede considerar pagar por la aplicación. Contact Monkey te permite probarlo durante catorce días.
1. Para usar MailTrack, vaya a su sitio web y haga clic en «Instalar»
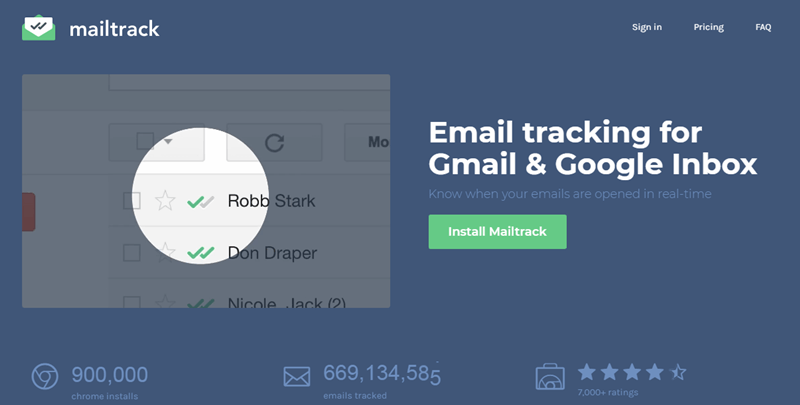
2. Aparecerá una ventana emergente. Haga clic en «Agregar extensión».
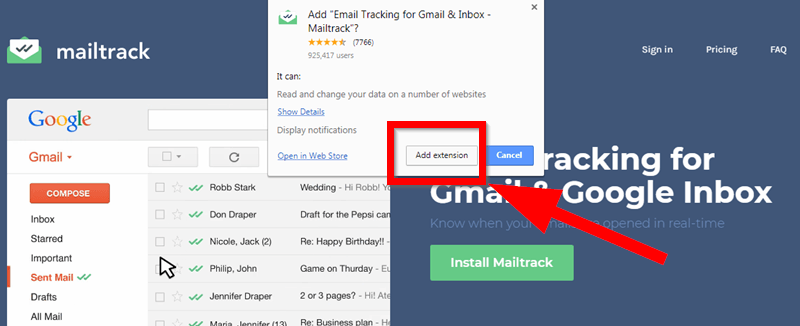
3. Espere a que se cargue su extensión.
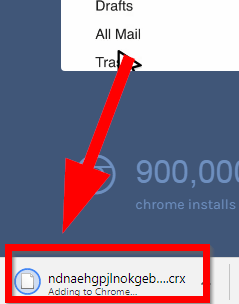
4. La aplicación lo lleva a una página de «Primeros pasos». Haga clic en «Iniciar sesión con Google».
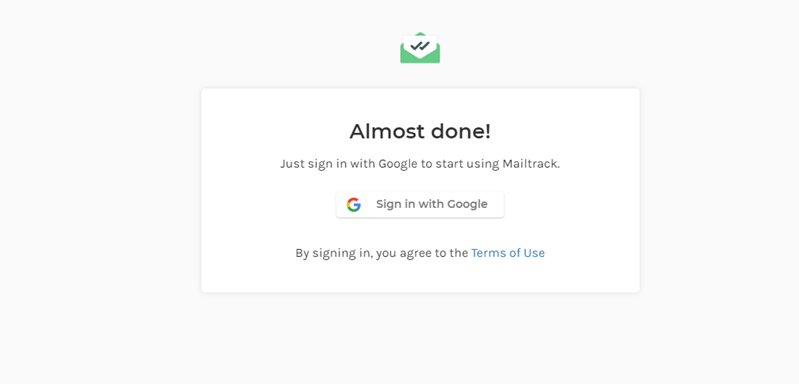
5. Haga clic en la cuenta de Gmail que prefiera usar.
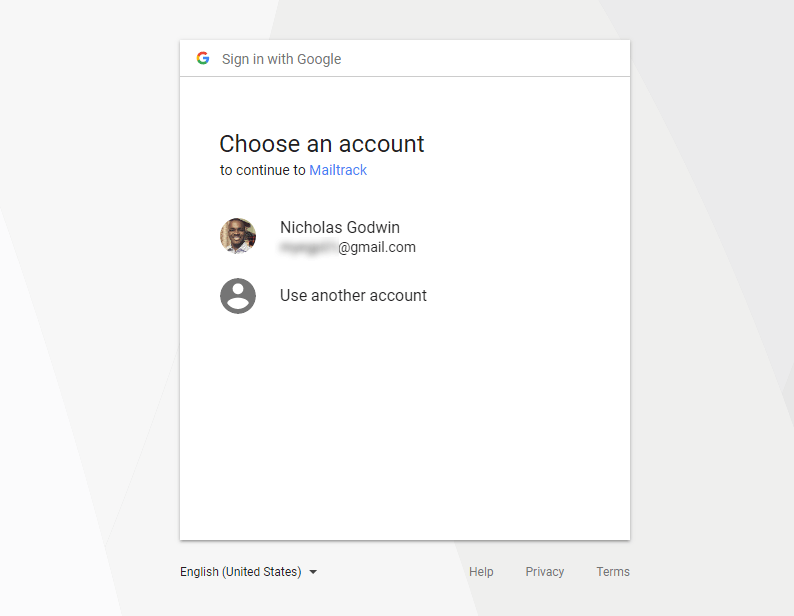
6. Otorgue acceso a la extensión haciendo clic en «Permitir».
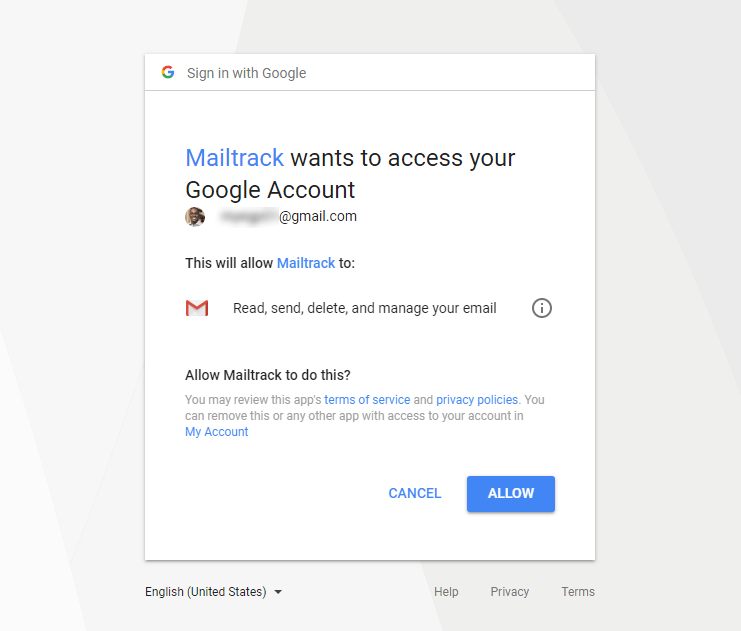
7. La aplicación querrá que actualices inmediatamente presentándote sus planes de pago. Elija Gratis, ya que tiene un seguimiento ilimitado y no tiene que actualizar en ningún momento si eso no es adecuado para usted.
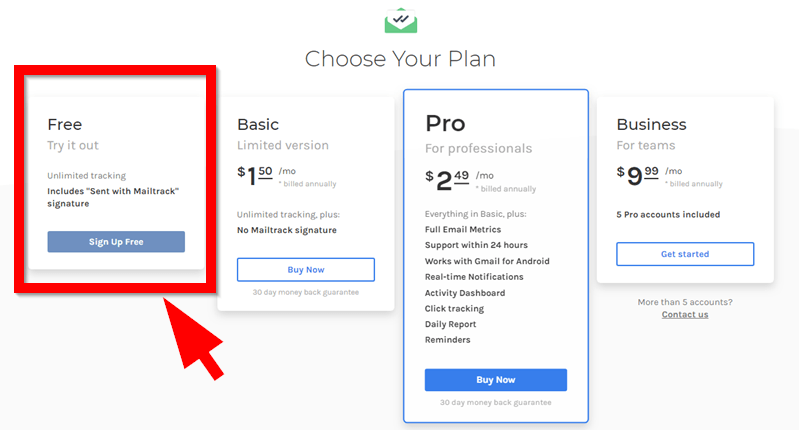
8. Accederás a una página de bienvenida. Haga clic en «Ir a mi correo electrónico».
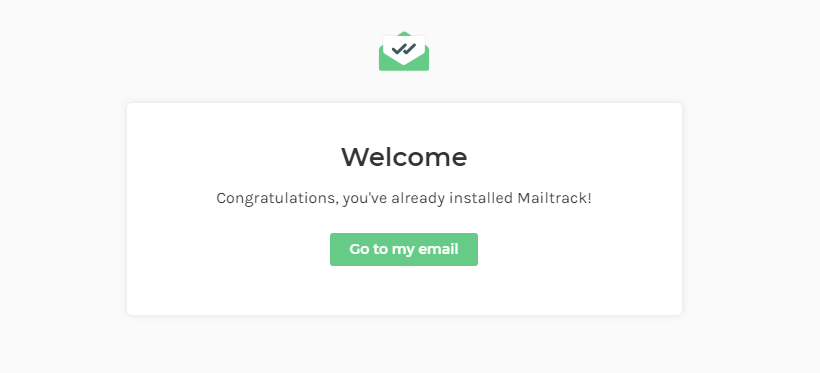
9. Encontrará el ícono de la extensión en su Gmail como se ve en la imagen a continuación. También recibirá un correo electrónico de ellos pidiéndole que actualice si no desea la marca «Enviado con MailTrack» o tiene la intención de usarla profesionalmente.

10. La siguiente imagen es cómo aparecerá el anuncio «Enviado con MailTrack» en su correo electrónico.
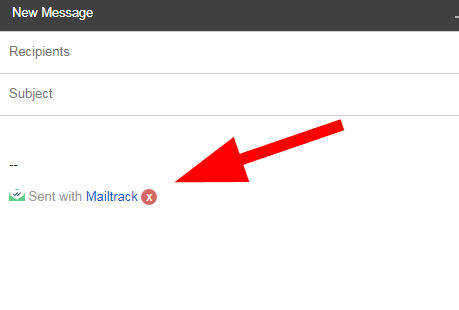
11. Puede optar por desactivar MailTrack al enviar un correo electrónico si no desea realizar un seguimiento de ese correo electrónico. Simplemente haga clic en el ícono de MailTrack en su cuadro de mensaje y desactive la opción. También puede controlar la configuración de MailTrack desde aquí.
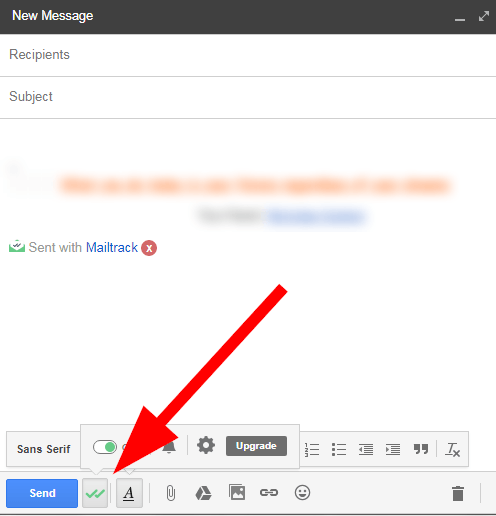
También puede utilizar el servicio de pago de Google, G suitepara rastrear sus correos electrónicos.
Para que esto funcione, debe activar la función «Recibo de devolución». Para hacer esto, vaya a su Consola de administración de G Suite. Seleccione «Aplicaciones -> G Suite -> Configuración de Gmail -> Configuración avanzada».
Active la función en «Recibos de lectura de correo electrónico» como se muestra a continuación.
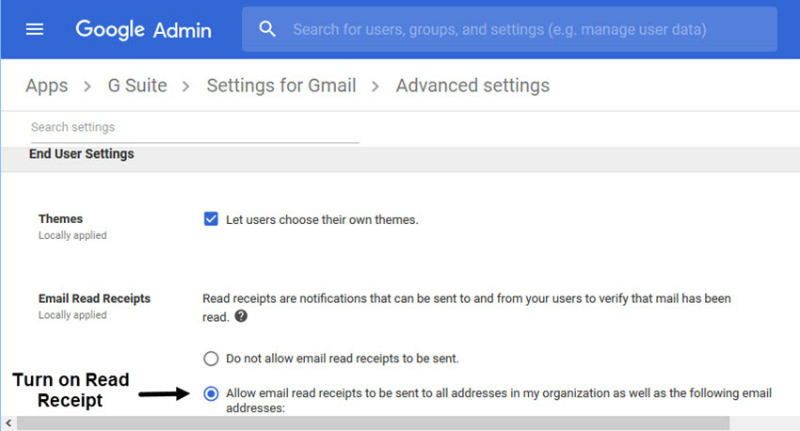
Ponga el saneamiento del correo electrónico en piloto automático con Dmail
¿Alguna vez ha enviado un correo electrónico y ha deseado poder retirarlo? ¿O envió un correo electrónico al que desea que el destinatario acceda por un período de tiempo limitado? Puede hacer esto en su Gmail con el uso de una extensión de Chrome llamada Dmail.
1. Descargar la extensión en cromo.
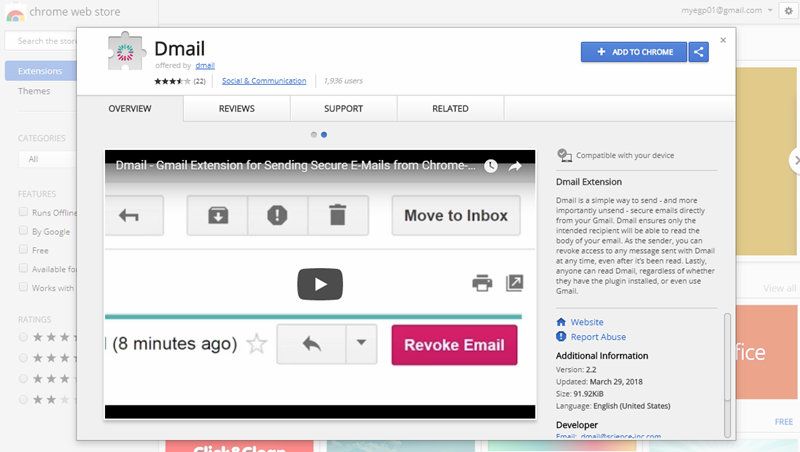
2. Abra su Gmail y permita que la extensión acceda a su correo.
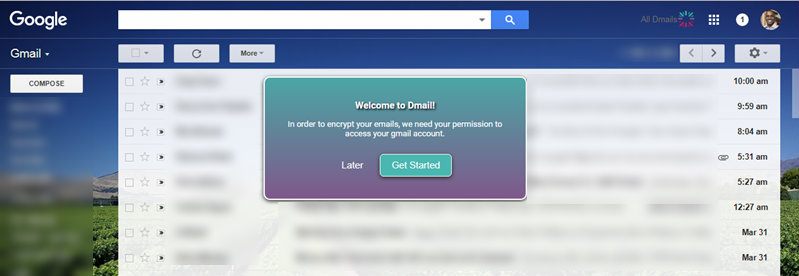
3. Cuando desee enviar sus correos electrónicos, asegúrese de que la opción Dmail esté activada (como se ve en la captura de pantalla a continuación).
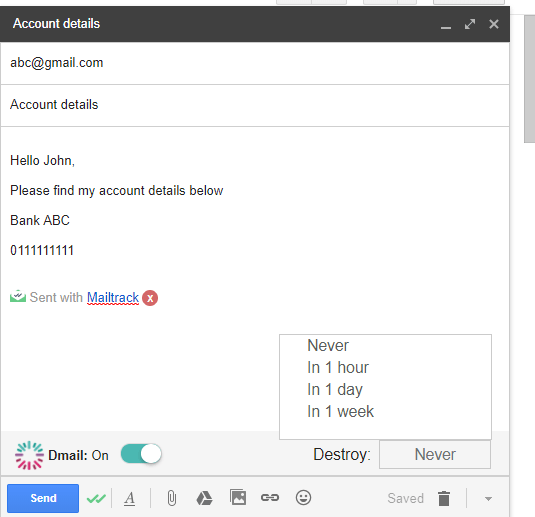
Puede establecer cuánto tiempo desea que permanezca el correo antes de que se destruya. Incluso si establece «Nunca», puede ir a su carpeta de enviados y «Revocar» el correo.
Usar Gmail sin conexión
Recibe correos electrónicos constantemente, por lo que es posible que desee acceder a su bandeja de entrada sin conectarse. Gmail sin conexión te ayuda a resolver este problema. Puede responder correos electrónicos y eliminar o archivar correos electrónicos. Una vez que te conectas, Gmail sincroniza automáticamente todo lo que has hecho sin conexión.
1. Descarga Gmail sin conexión extensión de cromo. Haga clic en «Agregar aplicación».
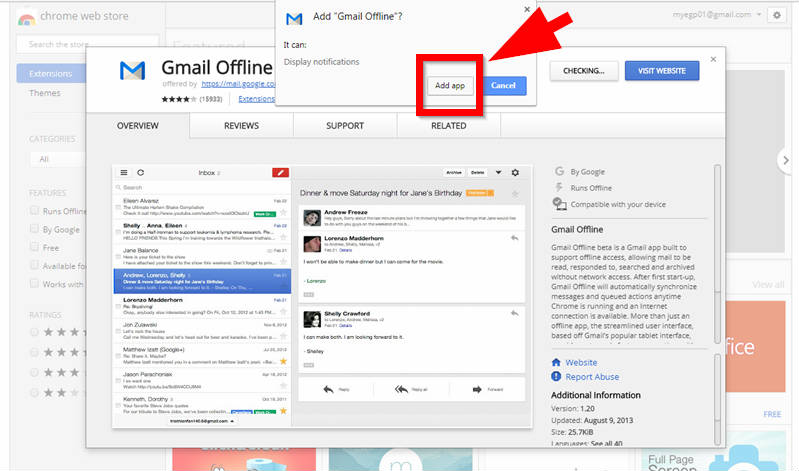
2. Accederás a tus aplicaciones de Chrome.
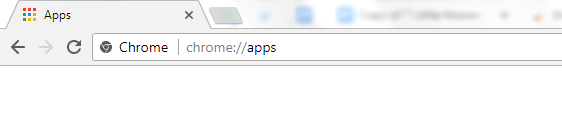
3. Haga clic en la aplicación Gmail sin conexión.
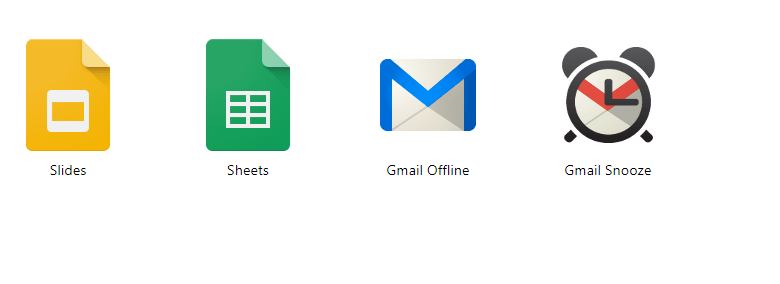
4. Recibirás una notificación emergente.
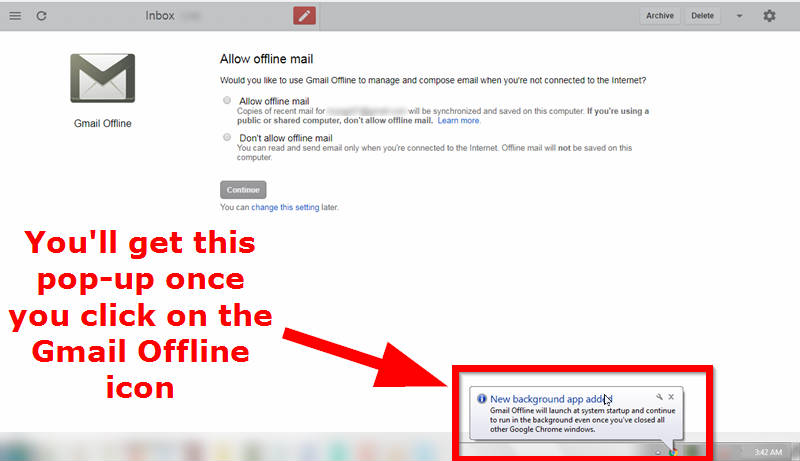
5. Haga clic en el botón de radio para «Permitir correo sin conexión» y luego «Continuar».
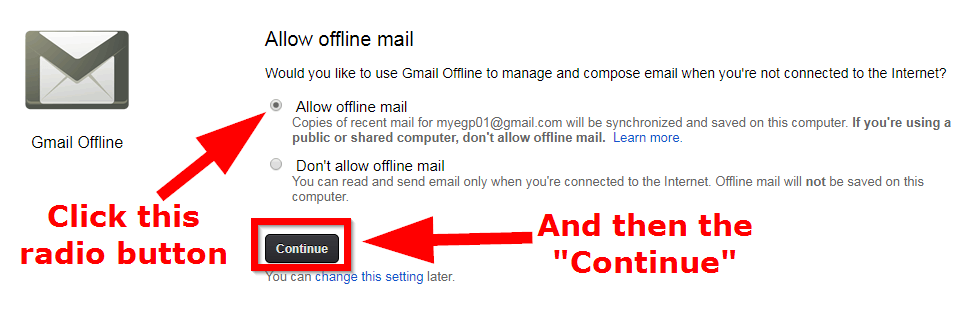
6. Puede acceder a su Gmail sin conexión en cualquier momento ingresando chrome://apps en el cuadro de URL de su Chrome y presionando Enter. Cuando se carga la página, haga clic en la aplicación para abrirla.
7. En la Configuración, puede determinar la cantidad de tiempo que desea que cubra su Gmail sin conexión.

¡Eso es todo! Ahora tienes acceso a Gmail sin conexión.
Terminando
¡Eso es todo! Puede poner el saneamiento de su correo electrónico en piloto automático, rastrear sus correos electrónicos, usar su Gmail sin conexión y programar para leer sus correos electrónicos más tarde (en tiempo o espacio). Si lo encontró útil, haga clic en el botón «Sí» a continuación y no olvide compartir lo que encontró más útil en los comentarios.