La velocidad de Internet es una de las características más importantes de una computadora, tan importante que ciertos sistemas operativos como Chrome OS ahora dependen casi por completo de ella. Windows 10 aún no ha llegado a ese punto, pero aún puede hacer cosas dentro de él para que su experiencia web sea mucho más rápida y fluida. Aquí veremos cómo puede usar Windows para mejorar la velocidad de su navegación web.
1. Desactive la optimización de entrega P2P en Windows 10
Así que aquí hay una de esas cosas que probablemente no sabías sobre Windows 10, y suena un poco aterrador. Hay una opción en Windows 10 que se puede activar de manera predeterminada y vincula su PC a una red P2P administrada por Microsoft, que carga las actualizaciones de Windows instaladas y las distribuye para acelerar las actualizaciones en su red doméstica y para extraños en línea.
Localmente, esto significa que si tiene una actualización de Windows instalada en una PC, partes de ella pueden pasar a una actualización de Windows en otra PC en su red, ahorrando ancho de banda. El lado malo de esto es la opción que hace lo mismo pero para otros usuarios de Windows en todo Internet, conectando su PC a una red P2P que ayuda a Windows a actualizar las velocidades de descarga para extraños pero acapara su ancho de banda.
Así que deberías apagarlo.
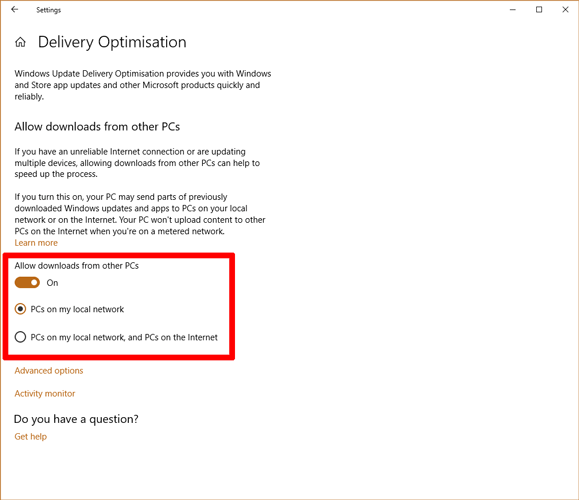
Vaya a «Configuración -> Actualización y seguridad -> Opciones avanzadas -> Optimización de entrega». Aquí debe cambiar la opción «Permitir descargas desde otras PC» a Desactivado, o dejarlo Activado, pero asegúrese de seleccionar «PC en mi red local».
2. Deshabilitar o habilitar el ajuste automático de Windows
Windows Auto-Tuning es una de esas características que ha causado resultados muy variados para los usuarios en cuanto a la velocidad de navegación en Internet. Es una función que ajusta dinámicamente el tamaño del búfer y la latencia para las aplicaciones basadas en TCP que se comunican con Internet.
Aunque Microsoft ha dicho que deshabilitar esto reducirá la velocidad de Internet, los usuarios con hardware más antiguo y conexiones más débiles han informado que deshabilitarlo puede mejorar la velocidad de Internet. Por el contrario, otros usuarios (generalmente en máquinas potentes) que informaron que estaba deshabilitado dijeron que habilitarlo aumentó enormemente sus velocidades de Internet.
A continuación se muestra cómo habilitar y deshabilitar el ajuste automático.
Abra una ventana del símbolo del sistema elevada (haga clic con el botón derecho en el símbolo del sistema en el menú Inicio y haga clic en ‘Ejecutar como administrador’) e ingrese el siguiente comando:
netsh interface tcp show global
Compruebe para ver lo que dice en el área resaltada en la imagen de abajo.
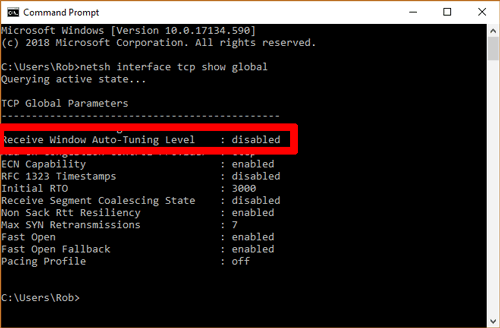 Si dice «normal» y desea desactivarlo, escriba lo siguiente:
Si dice «normal» y desea desactivarlo, escriba lo siguiente:
netsh int tcp set global autotuninglevel=disabled
Si, por el contrario, su Auto-Tuning está deshabilitado y desea habilitarlo, escriba el siguiente comando:
netsh int tcp set global autotuninglevel=normal
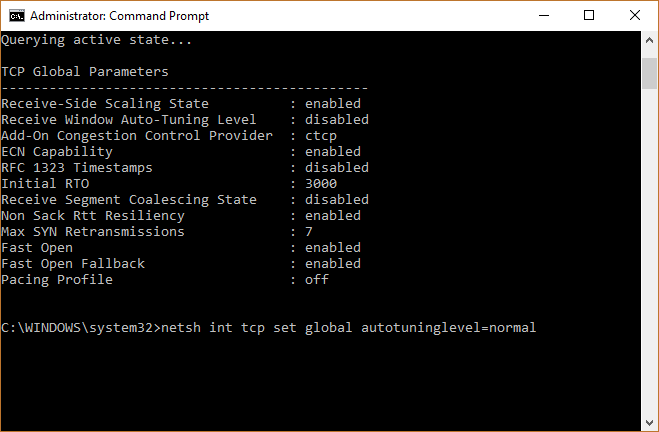
Ahora, hacer una prueba de velocidad para ver si ha hecho una diferencia. Si ha acelerado las cosas, ¡genial! Si ha ralentizado las cosas, simplemente haga el comando inverso para que las cosas vuelvan a la normalidad.
3. Verifique su Monitor de recursos para procesos de acaparamiento de redes
Este es bueno. Puede verificar rápida y fácilmente qué procesos y aplicaciones en Windows 10 están utilizando la mayoría de los recursos en términos de CPU, memoria y, lo adivinó, ancho de banda de la red. Puede encontrar todo esto en algo llamado Monitor de recursos.
Para abrir el Monitor de recursos, presione Win + R e ingrese resmon en la caja. En el Monitor de recursos, haga clic en la pestaña Red para ver qué procesos utilizan más ancho de banda.
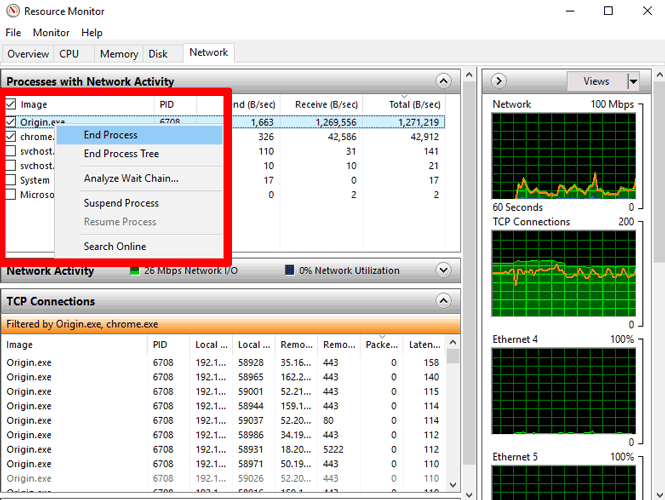
Puedes ver en mi lista que la plataforma de juegos Origin está acaparando mucho ancho de banda. (No me di cuenta de que elegía iniciarse cada vez que iniciaba Windows). Puede finalizar cualquier proceso que use demasiado ancho de banda marcando las casillas de cada uno que desea cerrar, haciendo clic con el botón derecho en uno de ellos y haciendo clic en «Finalizar». proceso.»
4. Desactivar aplicaciones y procesos en segundo plano
Hablando de aplicaciones que se ejecutan en segundo plano, las aplicaciones de Windows que descarga de la tienda de Microsoft, así como la gran cantidad de aplicaciones de Windows que vienen preinstaladas en su sistema, se encuentran entre los principales culpables. De forma predeterminada, estas aplicaciones pueden escuchar las comunicaciones entrantes de Internet todo el tiempo para que puedan recibir actualizaciones.
Puede averiguar cómo desinstalar aplicaciones de Windows preinstaladas aquí, pero una solución más ligera es evitar que se ejecuten en segundo plano. Para hacer esto, vaya a «Configuración -> Privacidad», luego seleccione «Aplicaciones en segundo plano» en el panel de la izquierda.
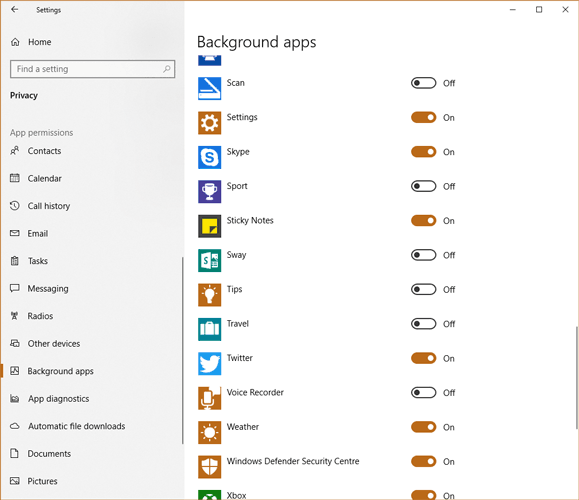
Aquí verá una larga lista de aplicaciones que se ejecutan en segundo plano. Apague todas las aplicaciones que no desee (puede encontrar que hay veinte o más) para aliviar un poco la carga de su ancho de banda y acelerar su navegación.
Conclusión
Estos son algunos de los pequeños trucos que puede hacer para acelerar su navegación web (y las velocidades de Internet en general) en Windows 10. Recuerde que también hay cosas que puede hacer en navegadores individuales para mejorar el rendimiento. Para obtener más información, consulte nuestras listas de las mejores banderas de Chrome y about:config Firefox tips.
