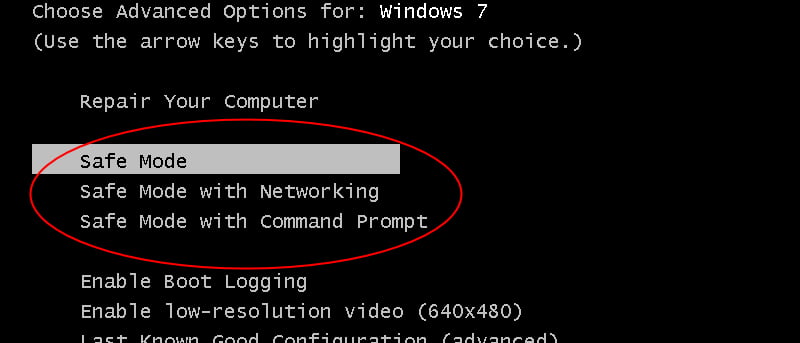El modo seguro de Windows es realmente útil cuando una PC se apaga incorrectamente debido a varios problemas y/o se niega a iniciarse normalmente. Si no está familiarizado con el Modo seguro, el Modo seguro inicia Windows con solo un conjunto limitado de archivos y controladores, lo que significa que ningún programa se iniciará automáticamente con el Modo seguro. Además, su PC con Windows no se conectará a una red. Con todo, con el modo seguro, es poco probable que una infección empeore. Puede encontrar y resolver fácilmente cualquier problema con su PC mediante el uso de esta función, lo que mantiene su hardware o fecha a salvo.
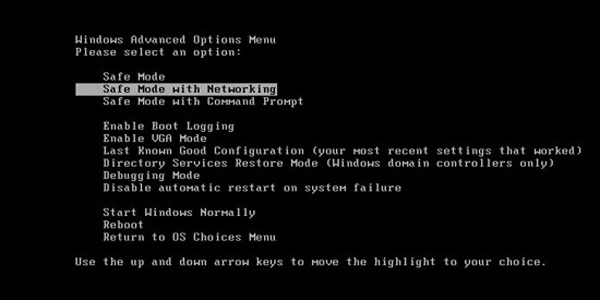
Aquellos de ustedes que hayan usado el Modo seguro antes sabrán que el Modo seguro era realmente fácil de encontrar en todas las versiones anteriores de Windows hasta Windows 7. Ahora, en lugar del procedimiento anterior, a partir de Windows 8, el sistema monitorea el procedimiento de inicio y cada vez que se detecten problemas en su computadora, se le dirigirá automáticamente al nuevo modo de recuperación. En este punto, se le presentará el mensaje: “Recuperación. Parece que Windows no cargó correctamente”.
Cómo iniciar en modo seguro cuando Windows se ejecuta normalmente
1. Presione «Win + R» para obtener el cuadro de diálogo Ejecutar. Escribir msconfig e inicie la utilidad.
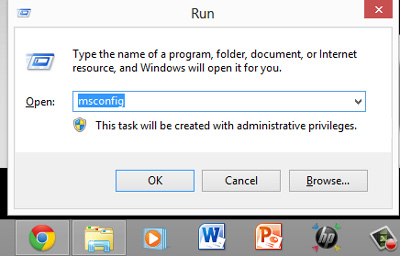
2. Navegue a la pestaña «Arranque». Marque la opción «Arranque seguro», seguido del tipo de Modo seguro que desea lograr. Usamos «Minimal», pero puedes usar el modo que necesites. Haga clic en Aplicar.
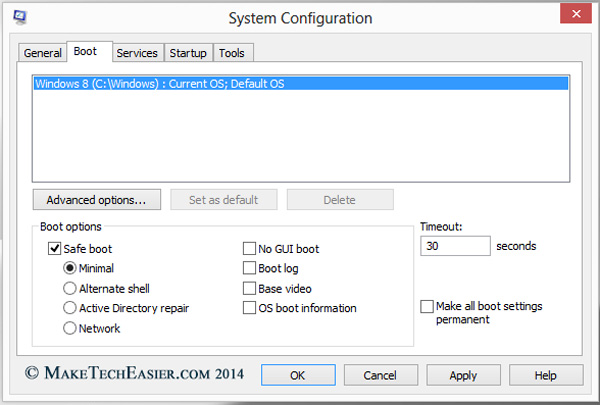
Eso es todo: cuando reinicie su máquina después, se iniciará automáticamente en modo seguro.
Ahora, la parte importante. Debe saber que con esta configuración, su sistema siempre se iniciará en modo seguro. Una vez que haya solucionado el problema y ya no necesite que su PC se inicie en modo seguro, inicie msconfig de nuevo y desmarque la opción «Arranque seguro».
Arranque en modo seguro usando Shift + Reiniciar
El segundo método para iniciar en el modo seguro de Windows mientras su computadora funciona normalmente es mediante la opción «Shift + Restart».
1. Presione el menú Configuración del botón de encendido en la barra Accesos (tecla de Windows + C) o en la pantalla de inicio de sesión de Windows. Mantenga presionada la tecla «Shift» en su teclado y haga clic en Reiniciar.
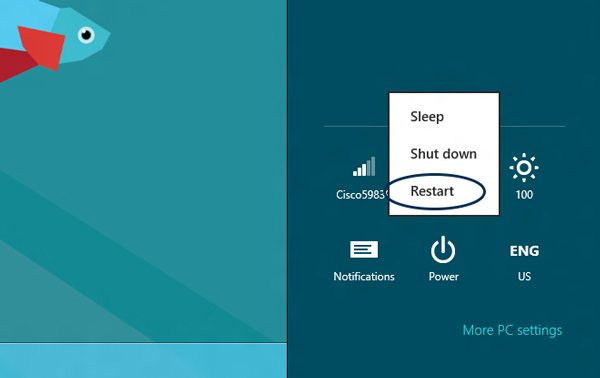
2. Después de unos segundos, Windows le presentará una pantalla similar a la siguiente y le pedirá que elija una opción. Seleccione «Solucionar problemas».
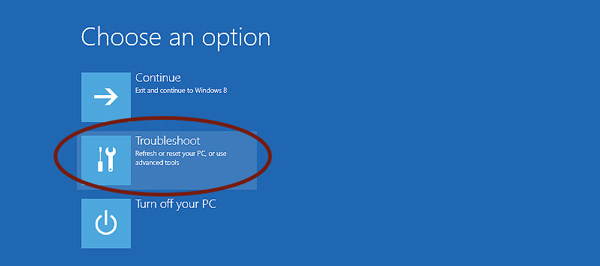
3. Haga clic en «Opciones avanzadas».
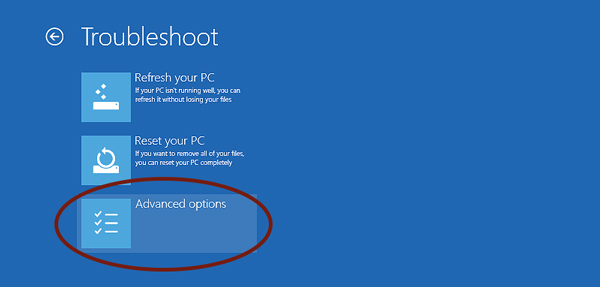
4. Seleccione «Configuración de inicio».
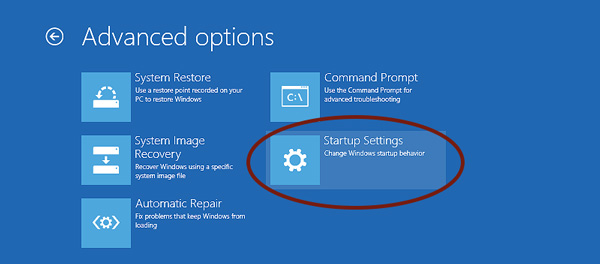
5. Se le informará que está a punto de reiniciar para cambiar varias opciones de Windows, entre las que se incluye habilitar el «Modo seguro». Simplemente presione Reiniciar.
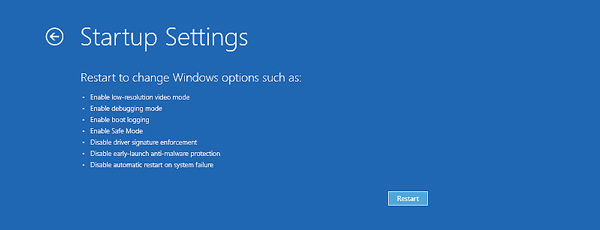
6. Su PC se reiniciará nuevamente y mostrará nueve configuraciones de inicio, incluido cómo acceder a ellas usando las teclas Fn. «Modo seguro, Modo seguro con funciones de red y Modo seguro con símbolo del sistema» se incluirán en esta lista.
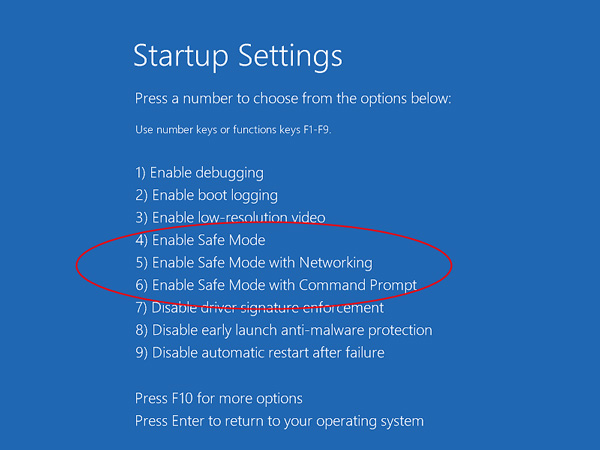
Seleccione en qué modo desea iniciar Windows utilizando las siguientes teclas:
- Tecla F4: activa el modo seguro
- Tecla F5: habilita el modo seguro con funciones de red
- Tecla F6: activa el modo seguro con símbolo del sistema
Una vez que haya seleccionado el modo en el que desea iniciar, Windows se iniciará de acuerdo con la configuración que seleccionó.
Cómo iniciar Windows 8 en modo seguro cuando su PC no se inicia
Este segundo método es un poco complicado, ya que requiere mucho esfuerzo y paciencia para iniciar el «modo de recuperación» cuando la secuencia de inicio está en marcha.
¿Por qué esta secuencia rara vez funciona? Este publicación de blog oficial de Microsoft explica el hecho de que este comportamiento particular se debe a su trabajo en el diseño de un procedimiento de arranque muy rápido. Tanto Windows 8 como Windows 8.1 tienen los tiempos de arranque más rápidos de la historia.
“Windows 8 tiene un problema: realmente puede iniciarse demasiado rápido. Tan rápido, de hecho, que ya no hay tiempo para que nada interrumpa el arranque. Cuando enciende una PC con Windows 8, ya no hay tiempo suficiente para detectar pulsaciones de teclas como F2 o F8, mucho menos tiempo para leer un mensaje como «Presione F2 para configurar». Por primera vez en décadas, ya no podrá interrumpir el arranque y decirle a su PC que haga algo diferente de lo que ya esperaba hacer”. (Steve Sinofsky)
Lo más probable es que si tiene una PC moderna con una unidad SSD realmente rápida, realmente no hay forma de que pueda interrumpir el procedimiento de arranque con sus valientes esfuerzos al presionar una tecla. Pero en las PC más antiguas, con un BIOS clásico y sin unidad SSD, presionar estas teclas aún podría funcionar.
Una vez que encienda su PC y pase la pantalla de inicio del BIOS, mantenga presionada rápidamente la tecla «Shift» y presione repetidamente la tecla F8. Es posible que esto no funcione la primera vez, pero siga intentándolo, seguramente lo logrará en algún momento. Una vez que lo haga con éxito, debería ser llevado al modo de recuperación.
Haga clic en la opción «Ver opciones de reparación avanzadas». Una vez que llegue a la siguiente pantalla, simplemente presione la opción «Solucionar problemas».
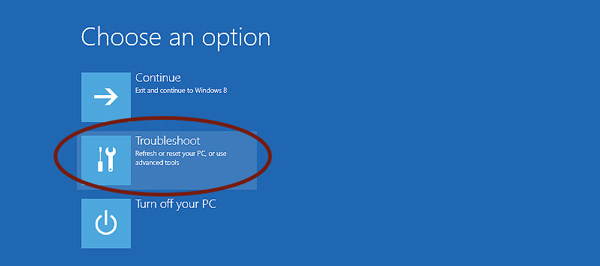
En el menú de solución de problemas, presione «Opciones avanzadas». Hazlo y verás «Configuración de inicio de Windows».
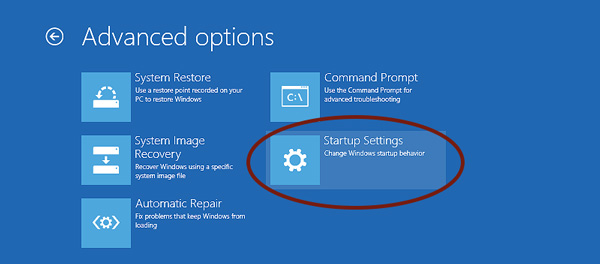
La siguiente pantalla le pedirá que reinicie su PC/Laptop. Una vez hecho esto, se le presentará la pantalla familiar de Opciones de arranque avanzadas (la misma que se introdujo en Windows XP). Puede elegir el Modo seguro allí.
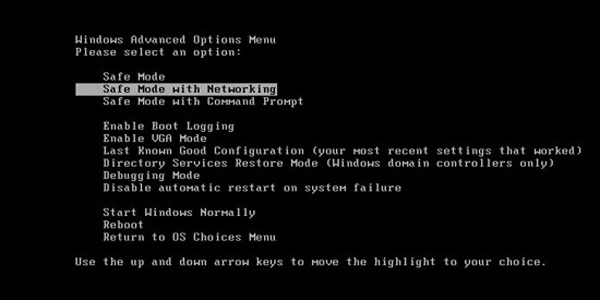
Debe saber que también hay otros medios para cargar Windows 8/8.1 usando medios de recuperación, pero los métodos que se muestran arriba son los más fáciles de todos.