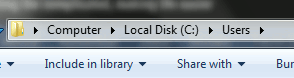Si es un usuario de Windows 7 y ha pasado por la unidad C, probablemente habrá visto una carpeta llamada Usuarios. Esta carpeta de Usuarios almacena todos sus perfiles de usuario, lo que incluye todas sus configuraciones y datos de usuario.
Dado que su perfil de usuario tiene todos sus documentos y configuraciones importantes, tiene sentido hacer una copia de seguridad para que, si su PC falla, pueda restaurar fácilmente la configuración. Sin embargo, no puede hacer una copia de seguridad de la carpeta del perfil de usuario simplemente copiando la carpeta en un lugar seguro porque siempre estará en uso cuando inicie sesión. Existe el riesgo de que los archivos no se copien correctamente y provoquen la pérdida de datos.
Hay varios métodos mediante los cuales podemos hacer una copia de seguridad del perfil de usuario completo.
1. Copia de seguridad del perfil de usuario mediante la copia de seguridad de Windows
El método de copia de seguridad de Windows es el método más sencillo para realizar una copia de seguridad de un perfil de usuario en Windows 7.
- Vaya a la búsqueda del menú Inicio de Windows y escriba «copia de seguridad y restauración». Seleccione el primer resultado de búsqueda que será Copia de seguridad y restauración de Windows utilidad.
- Seleccione el destino donde le gustaría hacer una copia de seguridad de su perfil de usuario. Puede elegir una unidad en su computadora o un recurso compartido de red. No hay opción para seleccionar una carpeta específica para hacer una copia de seguridad.
- Una vez que haya seleccionado la unidad, creará una carpeta llamada Copia de seguridad y hará una copia de seguridad de todos sus datos en la carpeta Copia de seguridad.
- En la siguiente pantalla, debe elegir el botón de opción «Déjame elegir» para seleccionar el perfil para respaldar.
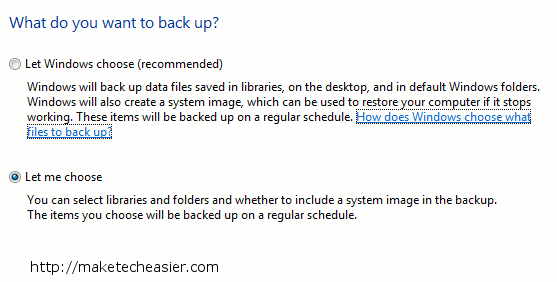
En la siguiente pantalla, debe elegir lo que desea respaldar. Debe desmarcar todo y solo seleccionar la carpeta de perfil de usuario de la que desea hacer una copia de seguridad. También asegúrese de haber desmarcado «Incluir una imagen del sistema de las unidades: (C:)».
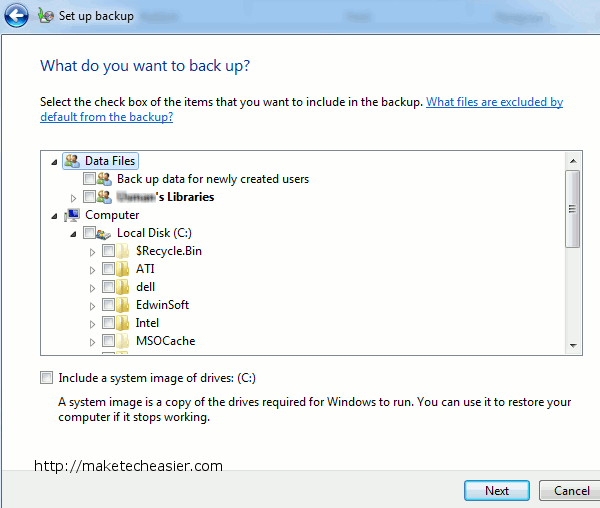
Al hacer clic en «Siguiente», pasará a la siguiente pantalla para verificar la configuración de la copia de seguridad. Asegúrate de que todo esté correcto. Haga clic en «Guardar configuración y salir». También puede programar la copia de seguridad para que haga una copia de seguridad automática de la carpeta especificada a intervalos regulares. También puede ejecutar la copia de seguridad ahora desde el elemento Panel de control de copia de seguridad y restauración.
2. Copia de seguridad del perfil de usuario con la herramienta de perfil de usuario de Windows
El segundo método es mucho más simple de usar. Windows proporciona una herramienta de perfil de usuario para copiar, eliminar o mover un perfil de usuario.
- Vaya a la búsqueda del menú de inicio de Windows y busque «Ver configuración avanzada del sistema». Seleccione el primer resultado que se abrirá Propiedades avanzadas del sistema.
- Hay tres configuraciones: rendimiento, perfiles de usuario e inicio y recuperación. Haga clic en el botón Configuración en Perfiles de usuario.
- Esto abrirá la configuración de perfiles de usuario. Los perfiles de usuario de todos los usuarios se enumeran aquí. Puede seleccionar cualquier usuario y eliminar el perfil o cambiar su tipo.
En la mayoría de los casos, encontrará que el botón «Copiar a» está deshabilitado. Para habilitarlo, descargue Habilitador y ejecútelo (el Enabler es portátil, solo necesita descomprimirlo y ejecutarlo. No es necesario instalarlo).
Ejecute Enabler y haga clic en Habilitar.
Nota: Cuando ejecute Enabler, asegúrese de que solo esté abierta la ventana de configuración de perfiles de usuario. Si hay más de una ventana abierta, Enabler intentará procesar cada ventana y se bloqueará en el medio si hay muchas ventanas abiertas.
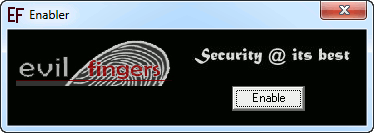
Lo más probable es que esto active el botón «Copiar a». Si no está habilitado, simplemente cierre la ventana y vuelva a abrir la configuración del perfil de usuario. Deberá seleccionar el perfil de usuario de la lista para habilitar el botón «Copiar a».
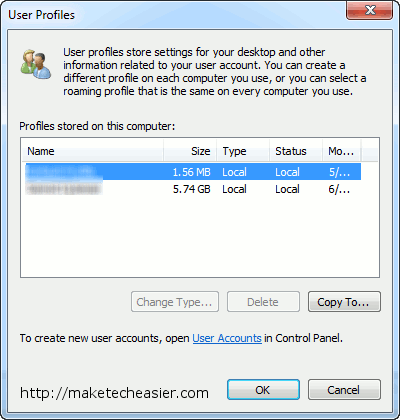
En la mayoría de los casos, el Habilitador funcionará, pero hay ocasiones en las que no podrá habilitar el botón «Copiar a». Tendrás que intentarlo una y otra vez hasta que funcione.
3. Copia de seguridad del perfil de usuario usando DataGrab
DataGrab es una herramienta de copia de seguridad de perfil de usuario portátil con muchas opciones para personalizar la copia de seguridad. Una vez que abra DataGrab, encontrará automáticamente la carpeta de perfil de usuario en la unidad del sistema. También puede seleccionar otras unidades si hay datos de perfil de usuario ubicados en cualquier otra unidad que no sea la unidad del sistema de Windows.
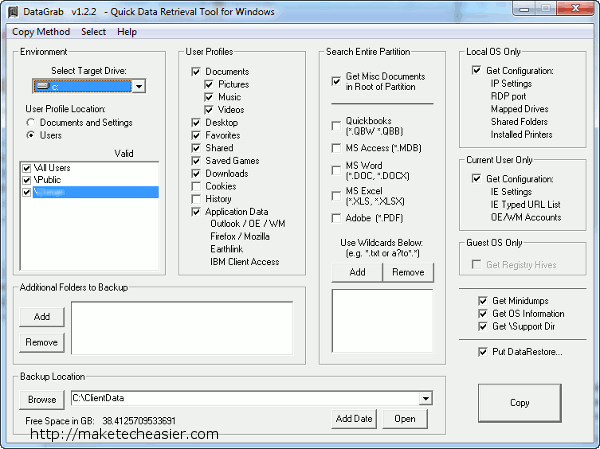
Puede seleccionar qué carpetas en el perfil de usuario respaldar. DataGrab enumerará automáticamente todas las carpetas bajo el perfil de usuario de ese usuario. También ofrece opciones para hacer una copia de seguridad de los datos de la aplicación de software importante como Outlook, Firefox, etc. Hay varias otras opciones que puede configurar si desea una mayor personalización. Lo último que debe verificar antes de presionar el botón Copiar es la ubicación de la copia de seguridad. Debe cambiar la ubicación de la copia de seguridad de la predeterminada C:\\ClientData a alguna otra unidad que no sea la unidad del sistema. Esto le dará más seguridad a la copia de seguridad. DataGrab también le permite agregar la fecha a la carpeta de respaldo. Esto es beneficioso si realiza copias de seguridad periódicas a través de DataGrab.
La mayor ventaja de DataGrab es que también se puede utilizar para hacer una copia de seguridad de una instalación de Windows sin conexión. Si su Windows se corrompe, solo necesita conectar ese disco duro a un sistema Windows en ejecución y hacer una copia de seguridad de los perfiles de usuario de Windows muerto. Incluso puede grabar DataGrab en un CD-ROM y arrancar desde el CD-ROM para respaldar el sistema problemático.
Otra característica de DataGrab que vale la pena mencionar son los diferentes métodos de copia admitidos. Admite diferentes métodos para copiar los datos a una ubicación segura. Esto asegura que si un método falla, siempre habrá otro método en el que trabajar. El método de copia recomendado es usar Unstoppable Copier. De forma predeterminada, Imparable Copier no está incluido en DataGrab y debe descargar y colóquelo en la carpeta DataGrab. Si DataGrab encuentra Imparable Copier, utilizará automáticamente este método preferido.
Puedes descargar DataGrab del sitio del autor.
¿Qué otras formas utiliza para hacer una copia de seguridad de su perfil de usuario de Windows?