Google Docs tiene un montón de beneficios. Es menos probable que pierda datos debido a archivos corruptos o perdidos, puede colaborar en tiempo real y también puede cargar sus documentos de Word y acceder a ellos desde cualquier lugar.
Pero Google Docs tiene una desventaja que no puedes ignorar: la extracción de imágenes. Así es, no puedes extraer imágenes directamente de Google Docs.
Sin embargo, no se preocupe, ya que hay soluciones alternativas. Aquí hay tres soluciones para extraer imágenes de Google Docs.
1. Usa capturas de pantalla
Esta opción es mejor para extraer solo una o dos imágenes de un documento, y existen mejores opciones para extraer varias imágenes o todas las imágenes de un documento.
Puede usar cualquier software de edición de imágenes para lograr esto.
1. Ir a Documentos de Google en su navegador.
![]()
2. Seleccione y abra el documento del que desea extraer imágenes.
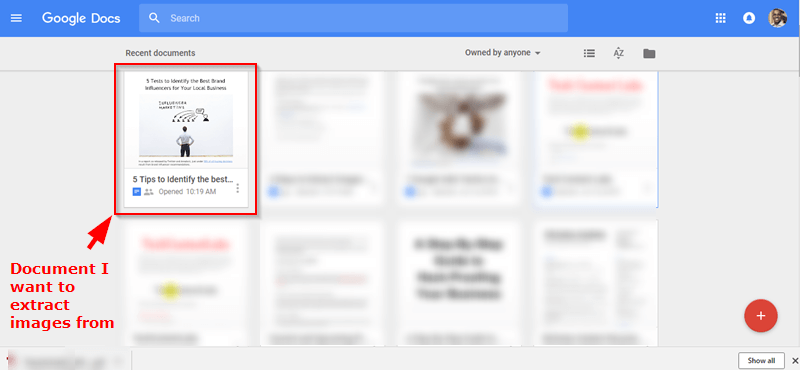
3. Con la página abierta, desplácese hasta la imagen que desea extraer. En su teclado, presione Ctrl + Imprimir pantalla para tomar una captura de pantalla. Si está utilizando Mac, simplemente presione Comando + Shift + 3, y guardará la captura de pantalla en su escritorio.
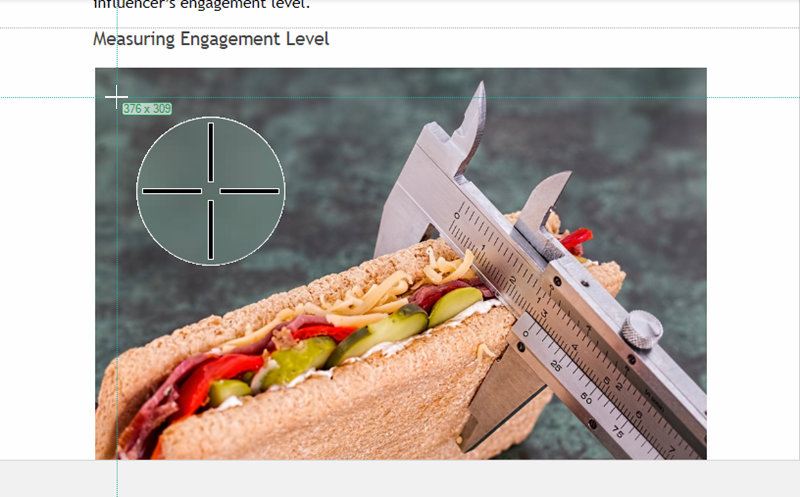
4. Abra la captura de pantalla con un editor de imágenes y extraiga la imagen que desee de la captura de pantalla.
2. Use «Publicar en la web»
En este método, el documento que contiene la imagen que desea extraer se publica primero en la Web. El método funciona mejor si desea editar las imágenes antes de descargarlas.
1. Abra el documento que desea utilizar en Google Docs.
2. Haga clic en «Archivo» en la parte superior izquierda de la página. En el menú desplegable, haga clic en «Publicar en la web…»
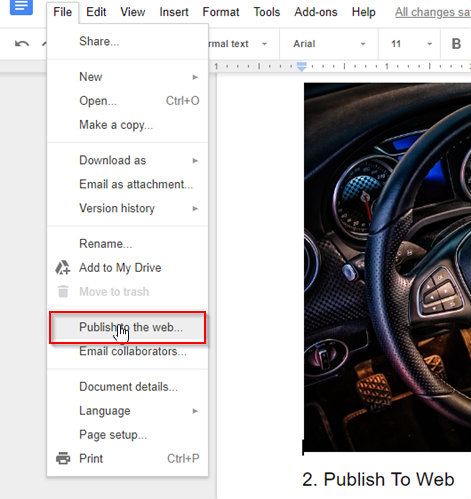
3. Debajo de «Enlace» verá un botón azul «Publicar». Haz click en eso.
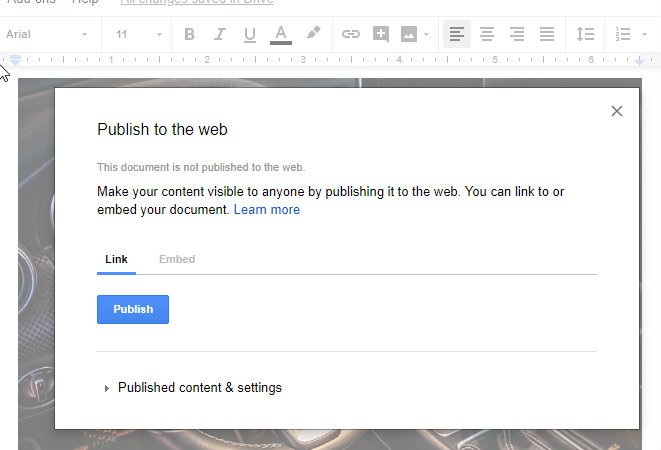
4. Haga clic en «Aceptar» en la siguiente ventana emergente.
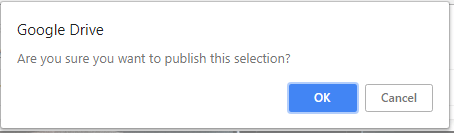
5. Copie el enlace que se genera, péguelo en una nueva pestaña y haga clic en la tecla Intro para cargar la página.
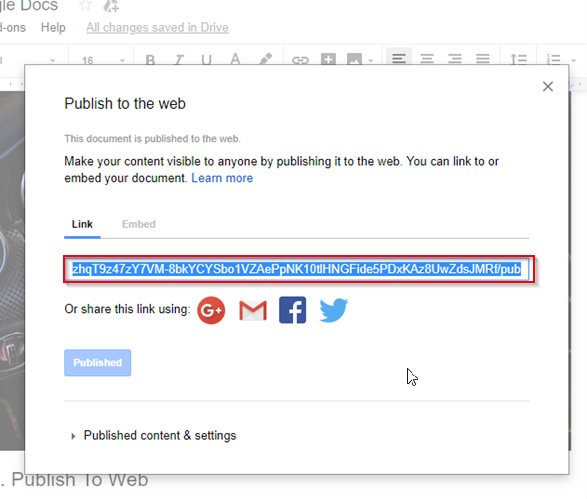
6. Si elige guardar una imagen en su computadora inmediatamente, haga clic con el botón derecho en la imagen y seleccione «Guardar imagen como».
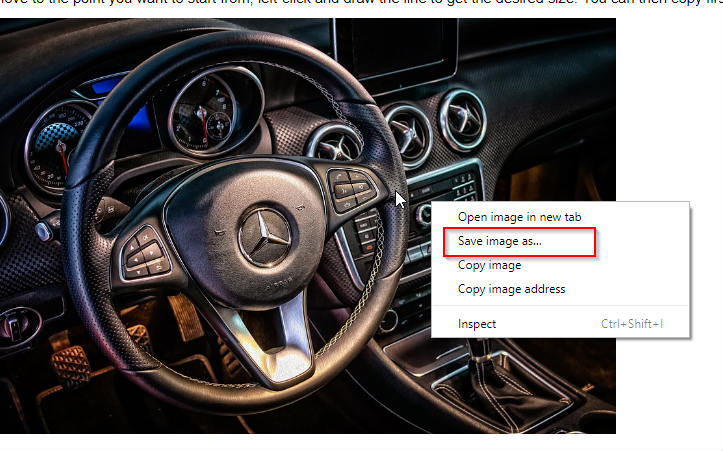
7. Seleccione la ubicación en la que desea guardar las imágenes y haga clic en Aceptar.
Recuerda dejar de publicar cuando hayas terminado de extraer las imágenes. Vuelva al documento de Google Docs que publicó. Haga clic en «Archivo -> Publicar en la web» y luego, en «Configuración y contenido publicado», haga clic en el botón «Dejar de publicar».
Es posible que deba expandir «Configuración y contenido publicado» si no ve el botón.
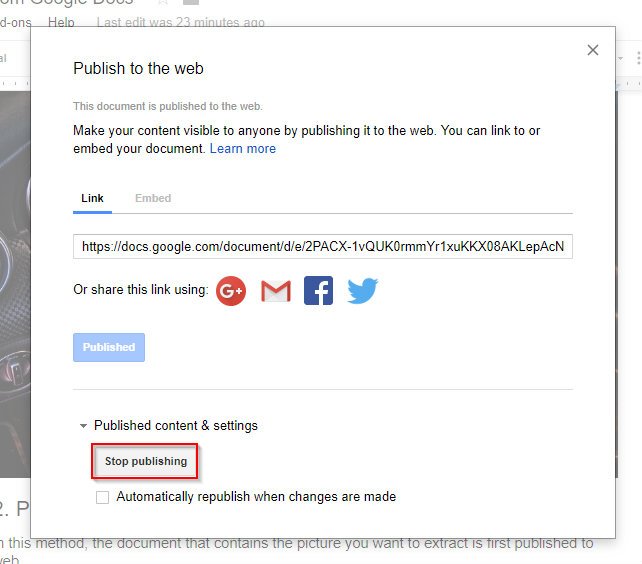
Asegúrese de desmarcar la casilla de verificación «Volver a publicar automáticamente cuando se realicen cambios» y luego haga clic en Aceptar en la siguiente ventana emergente.
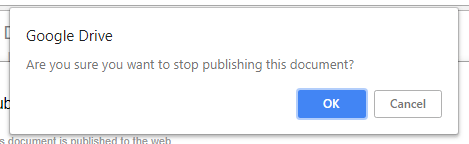
3. Descargar como página web y extraer a la carpeta
Si hay demasiadas imágenes en el documento y desea extraerlas todas, es posible que desee utilizar este método.
A continuación se muestra cómo funciona.
1. Haga clic en «Archivo» y seleccione «Descargar como» en el menú desplegable. Vaya a “página web (.html, comprimido)” en la lista que sigue.
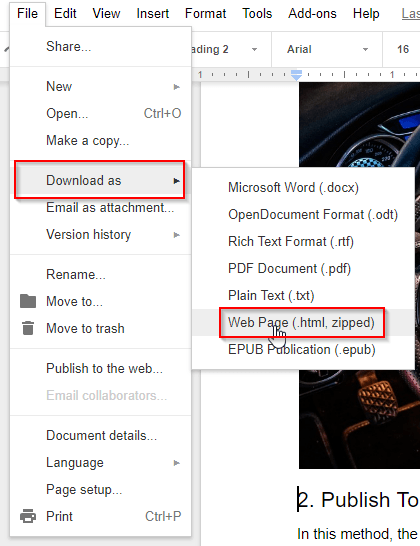
2. Esta acción descarga su documento en un archivo .zip. Si usa Windows, dependiendo de la configuración de su PC y navegador, encontrará el archivo .zip descargado en la parte inferior izquierda de la pantalla de su computadora.
3. Haga clic derecho en el archivo .zip y seleccione la opción «Mostrar en carpeta».
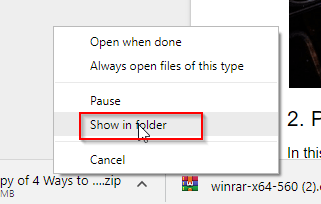
4. Cuando localice el archivo, haga clic derecho sobre él y haga clic en «Extraer aquí».
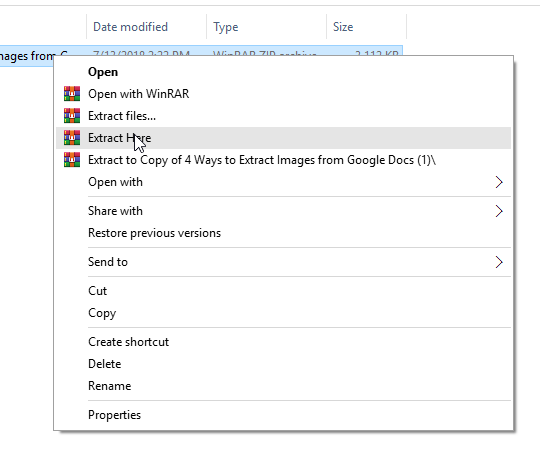
5. Todas las imágenes se extraerán en una carpeta.

6. Observe que las imágenes están numeradas. Estos números son arbitrarios y no reflejan el orden en que aparecen las imágenes en el documento.
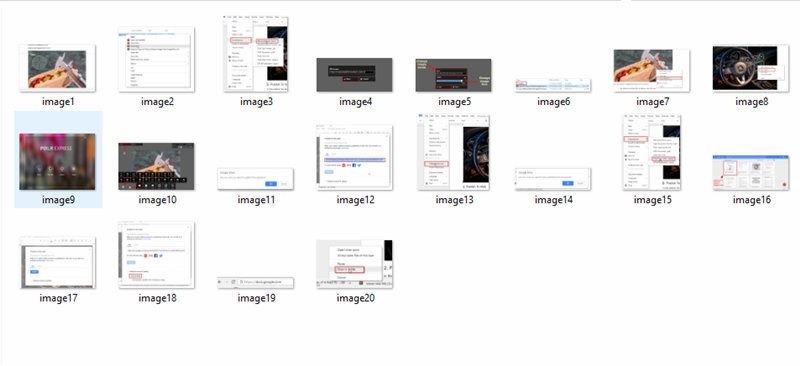
Terminando
De las tres formas de extraer imágenes de Google Docs, la tercera me parece más conveniente porque extrae todas las imágenes a la vez, pero debes probarlas todas para decidir cuál prefieres.
