¿Sabía que puede crear presentaciones de diapositivas de fotos en DVD en Windows Vista y Windows 7 utilizando software precargado? ¡Descubrí esto el otro día y es genial! Se llama Creador de DVD de Windows y es una herramienta gratuita en Windows Vista y 7 al igual que Windows Media Player. Al utilizar el software, puede crear DVD de calidad profesional en muy poco tiempo.
DVD Maker viene con más de 20 estilos de DVD diferentes que le permiten crear un DVD de aspecto profesional que coincide con el tema de su película personal o presentación de diapositivas de fotos. También puede personalizar aún más el DVD agregando un título de disco, una página de notas y cambiando el texto del menú.
Creador de DVD de Windows
En términos de creación de presentaciones de diapositivas, Windows DVD Maker no tiene muchas opciones para efectos o transiciones, etc., ya que en realidad se trata solo de grabar proyectos creados previamente. Primero, escribiré cómo usarlo para hacer una presentación de diapositivas de fotos súper simple que puede grabar en DVD usando Windows DVD Maker, pero al final también mencionaré algunos otros programas que puede usar para crear primeras presentaciones de diapositivas de fotos más hermosas antes de grabarlas. . en DVD.
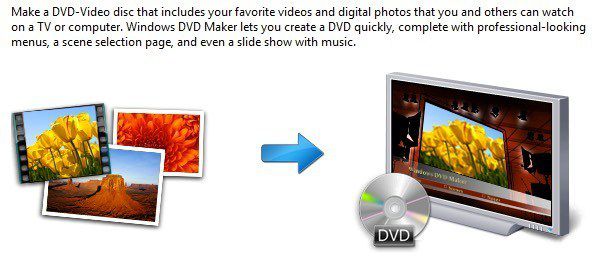
Con Windows DVD Maker, puede personalizar el menú de su DVD con sus estilos integrados y muy profesionales. Entonces, si tiene un montón de fotos y Windows Vista o 7, creemos presentaciones de diapositivas en DVD que luego puede compartir y ver en su televisor.
Primero que nada, ve a Inicio, y entonces Todos los programas. Haga clic en Creador de DVD de Windows o simplemente escríbalo en el cuadro de búsqueda.
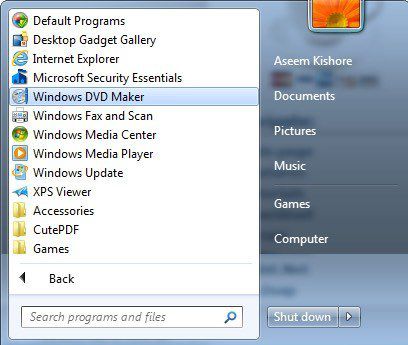
En la parte superior izquierda verá el Agregar artículos , que le permitirá agregar imágenes o videos a su proyecto de DVD.
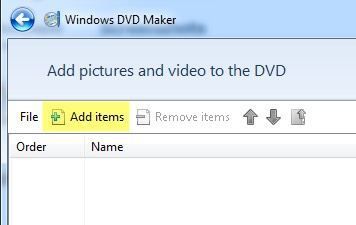
Navegue hasta la ubicación de su carpeta de imágenes, seleccione todas las imágenes que desee y presione Agregar. Debería ver una carpeta de presentación de diapositivas en la lista con el número de imágenes. Si tiene más imágenes de otra carpeta, también puede agregarlas y se agregarán a la carpeta de presentación de diapositivas. Así es como se ve con algunas fotos.
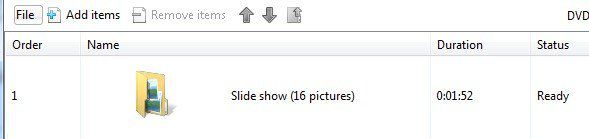
Adelante, haz clic Próximo y ahora puede elegir el estilo de su menú de DVD. Aquí puede personalizar el texto del menú, personalizar el menú en sí y obtener una vista previa del menú del DVD.
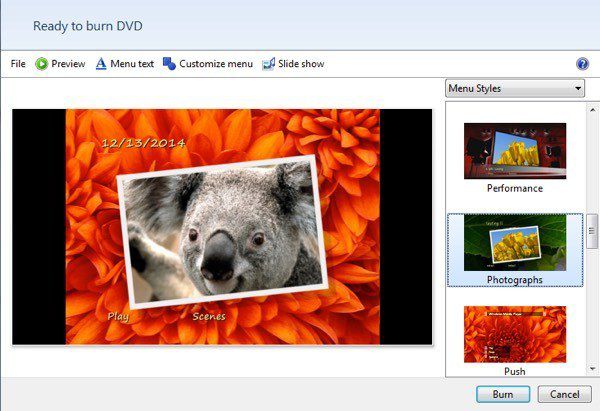
Como mencioné antes, no hay muchas opciones para configurar su presentación de diapositivas, pero hay algunas cosas que puede hacer si hace clic en el botón Diapositivas botón en la parte superior (junto a Personaliza el menú).
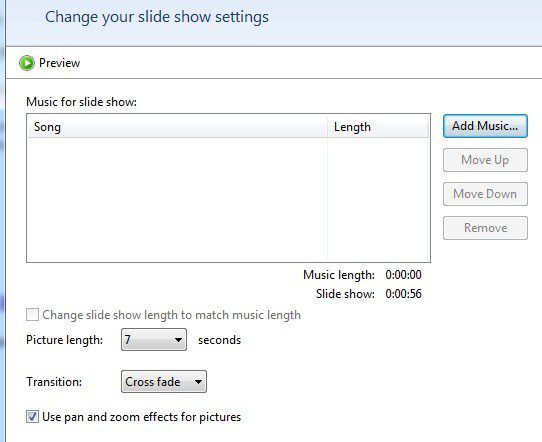
Aquí puede agregar música a la presentación de diapositivas, cambiar la duración de la presentación de diapositivas para que coincida con la duración de la música, cambiar el tiempo de visualización de cada imagen, cambiar el tipo de transición que se usa para cada imagen y optar por realizar una panorámica y hacer zoom en las imágenes. Es básico, pero hará el trabajo de mucha gente.
Una vez que haya terminado de personalizar la configuración, continúe y haga clic en Quemadura! ¡Eso es todo lo que hay que hacer! El DVD se grabará y ahora tendrá su propia presentación de diapositivas en DVD.
Windows DVD Maker codificará la película en el formato de DVD apropiado y luego la grabará. El proceso de codificación lleva mucho más tiempo que la grabación, por lo que tendrá que esperar un poco dependiendo de la velocidad de su computadora.
Entonces, ¿qué sucede si está ejecutando Windows 8 / 8.1 y no tiene acceso a Windows DVD Maker? Bueno, hay algunas otras opciones. Uno de mis favoritos es GUI de presentación de diapositivas de DVD, que es software gratuito.
GUI de presentación de diapositivas de DVD
La GUI de presentación de diapositivas de DVD básicamente toma un conjunto de herramientas gratuitas ya disponibles y las agrupa en una agradable interfaz gráfica. Una vez que lo haya instalado y ejecutado, continúe y haga clic en Diapositivas y entonces Agrega imágenes y videos.
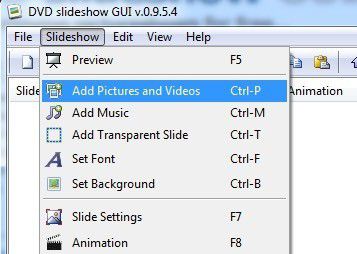
Debería ver una lista de todos los fotogramas agregados con información como duración (diapositiva), animación, transición y duración (transición). Los tiempos se expresan en fotogramas y las transiciones se seleccionan aleatoriamente de forma predeterminada cuando carga los fotogramas.
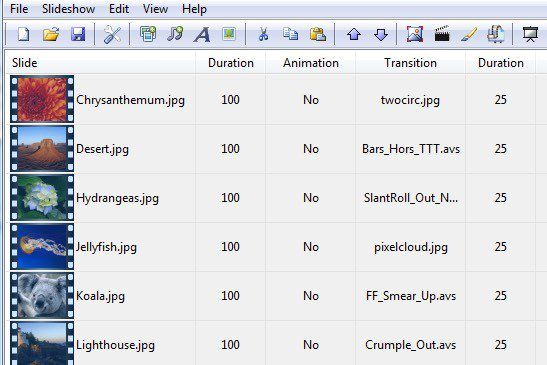
Por supuesto, puede cambiar todas estas configuraciones simplemente haciendo clic derecho en cualquier imagen. Mostrará instantáneamente el cuadro de diálogo de configuración de diapositivas.
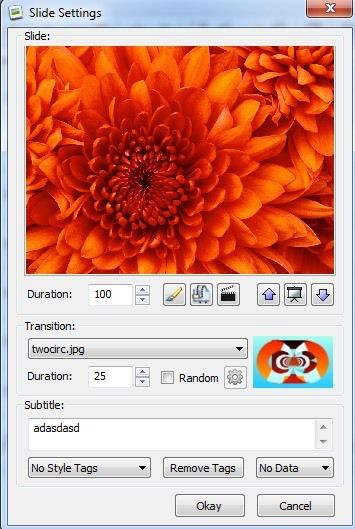
Aquí puede cambiar la transición y las duraciones y también hacer clic en el pequeño icono de pincel, que le pedirá que elija su editor de fotos favorito. Puede elegir cualquier cosa en Photoshop si lo tiene instalado en Microsoft Paint. De esta manera, puede editar las fotos de antemano o mediante el programa de presentación de diapositivas de DVD si lo desea. La opción de título agregará el texto que escriba en la imagen y luego podrá cambiar la posición y el estilo de ese texto usando la lista desplegable de estilos.
También puede animar las imágenes si hace clic en seleccionando una, haga clic en Diapositivas luego haciendo clic en Animación. Básicamente, puede ampliar, desplazar y rotar imágenes con esta herramienta.
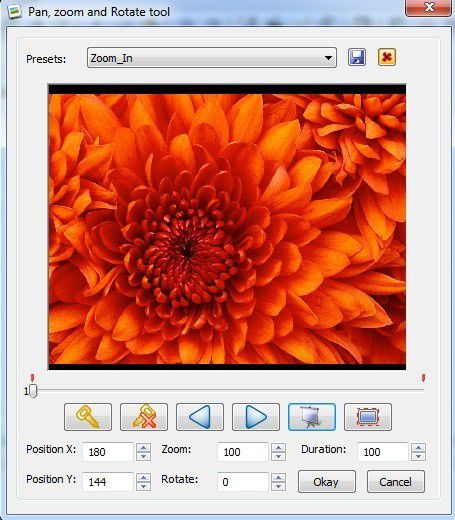
También puede obtener una vista previa de toda la presentación de diapositivas simplemente haciendo doble clic en cualquier foto de la presentación de diapositivas. Cuando termine la presentación de diapositivas, haga clic en Depositar y entonces Configuración del proyecto.
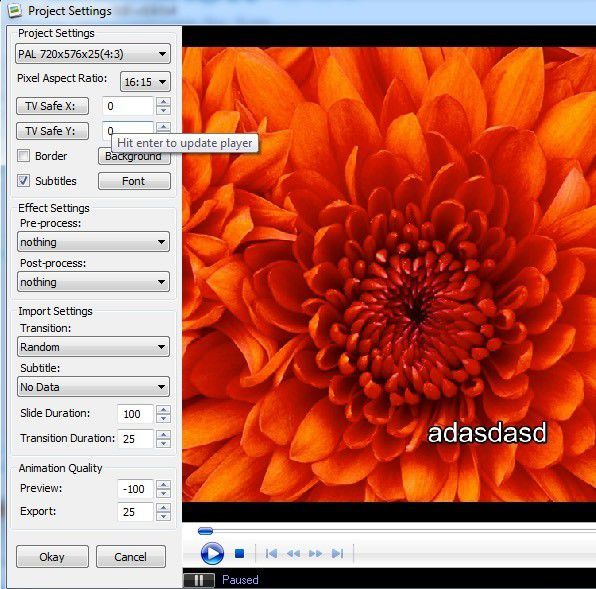
Aquí puede elegir la resolución y el formato de la presentación de diapositivas, la relación de aspecto, incluir efectos de procesamiento previo o posterior y ajustar la calidad de las animaciones. Finalmente, puede hacer clic en Depositar entonces escoge Grabar en el disco para grabar su presentación de diapositivas en un CD o DVD. El programa también tiene la opción de exportarlo como un archivo de video o subirlo a YouTube.
Microsoft Photo Story 3
Historia fotográfica 3 tiene casi 10 años, pero sigue siendo un buen software que funciona en todo, desde Windows XP hasta Windows 8.1. Una vez que lo haya instalado, elija Empieza una nueva historia en el asistente.
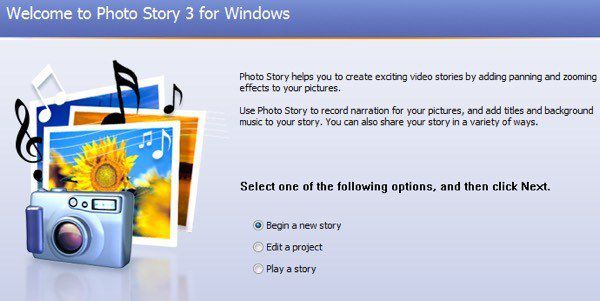
En la siguiente pantalla, haga clic en Importar imágenes y elija todas las imágenes que desee en su presentación de diapositivas. Una vez cargada, podrá hacer clic en una imagen en la cuadrícula en la parte inferior y luego hacer clic en los botones pequeños para corregir los niveles de color, eliminar los ojos rojos, rotar o editar.
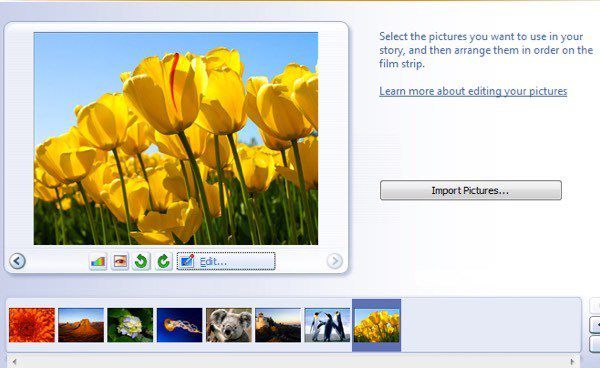
Al hacer clic en Editar, puede rotar y recortar la foto, repararla automáticamente o agregar efectos. También puede aplicar un efecto a todas las imágenes si lo desea.
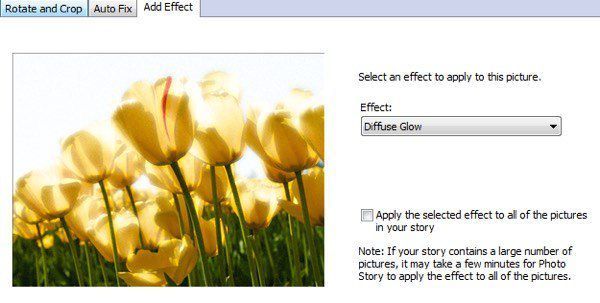
Luego, puede agregar títulos a cada foto y ajustar la justificación y la fuente usando los botones directamente encima del cuadro de texto. También puede elegir un efecto para cada imagen desde esta pantalla.
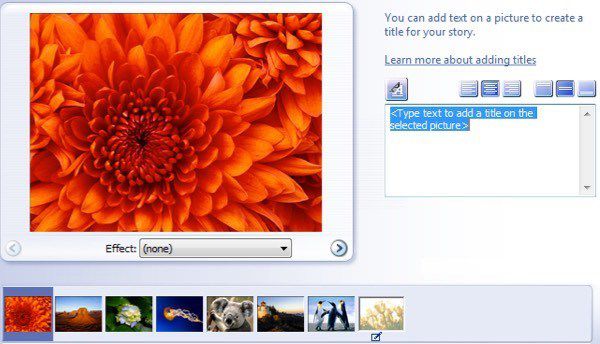
¡Lo bueno de Photo Story es que también puedes agregar narración a cada una de tus fotos grabando directamente tu voz en el programa! Es una característica bastante elegante y única y es por eso que todavía recomiendo este programa 10 años después de su lanzamiento.
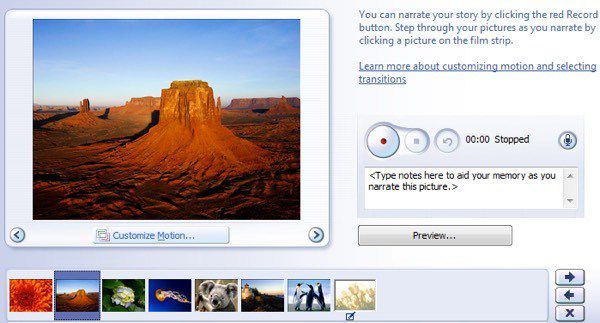
Si hace clic en el Personaliza el movimiento , puede agregar efectos de zoom / panorámica y transición aquí. También me gusta tener la capacidad de elegir las partes exactas de una imagen que quiero ampliar en lugar de que el programa decida al azar.
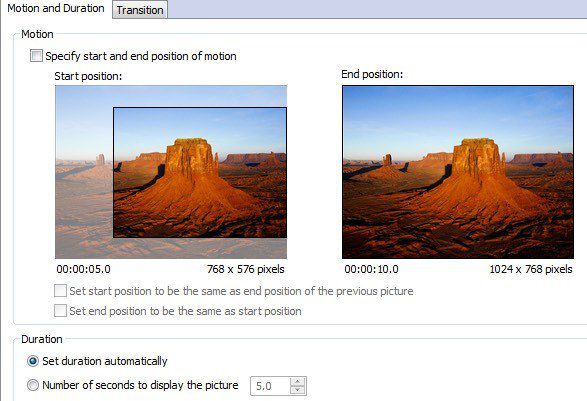
Ahora puede agregar música a su presentación de diapositivas seleccionando archivos MP3 o incluso tiene la loca opción de hacer su propia música sobre la marcha combinando varias pistas de música preestablecidas, cambiando el tempo, etc.
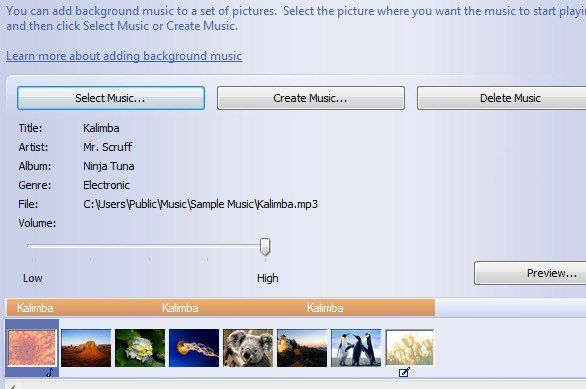
Finalmente, eliges lo que quieres hacer con tu historia fotográfica. Puede guardarlo en su computadora o la opción de elegir si desea grabarlo en un DVD más tarde. Básicamente, guarda el archivo como un archivo WMV, que luego solo agregará a Windows DVD Maker para grabarlo en un DVD.
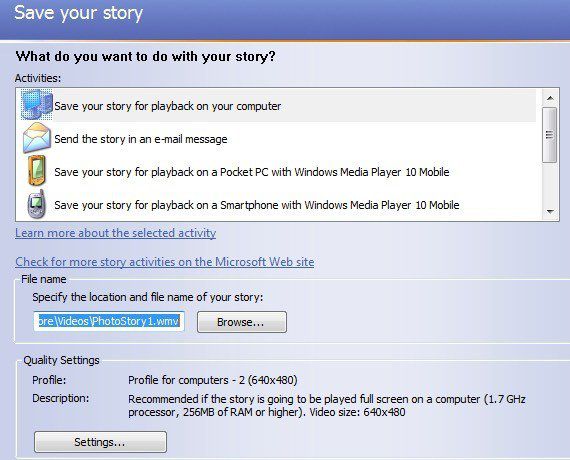
También puede hacer clic en Configuración para ajustar la resolución y la calidad del video grabado. Así que aquí hay tres opciones que tiene para crear presentaciones de diapositivas de fotos y grabarlas en DVD, enviarlas por correo electrónico, subirlas a YouTube o simplemente guardarlas en su computadora. ¡Disfrutar!