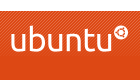Finalmente, Ubuntu 12.04 ha llegado, pero antes de que se apresure a actualizar a la última versión, aquí hay algunas cosas que debe hacer.
1. Decide si instalar desde cero o actualizar tu versión existente
En mi experiencia pasada, actualizar una versión existente de Ubuntu a la última versión siempre dejaba un mal sabor de boca. Las descargas son lentas, la actualización tomó una eternidad y el producto completo siempre rompe cosas aquí y allá. Esto es peor si tiene dos o más versiones atrasadas, ya que la transición de GTK 2.x (11.04 y anteriores) a GTK 3.x (12.04) indudablemente dañaría algunas de sus aplicaciones y configuraciones. Sin embargo, he leído noticias de que el proceso de actualización en Ubuntu Precise es mucho más fluido y se rompen menos cosas, por lo que podría valer la pena intentarlo.
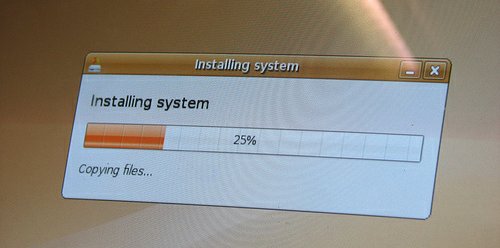
Mi consejo es: si está utilizando una versión mucho más antigua de Ubuntu (11.04 e inferior), es bueno reformatear su PC e instalarla desde cero. Esto librará a su sistema de archivos, aplicaciones y configuraciones antiguos e inútiles. Por otro lado, si no tiene experiencia con el formateo de PC, no desea gastar tiempo y esfuerzo adicionales para instalar desde cero y no le importa que las cosas se rompan (las rupturas podrían ser mínimas si está actualizando desde 11.10), actualizar usar el Administrador de actualizaciones es su mejor opción.
2. Copia de seguridad, copia de seguridad y copia de seguridad
Pase lo que pase, siempre debe hacer una copia de seguridad de su sistema. En caso de que la actualización falle y tenga que volver a instalar desde cero, aún puede recuperar sus archivos desde la copia de seguridad.

Hay varias cosas de las que necesitará hacer una copia de seguridad:
archivos y documentos
No hace falta decir que siempre debe hacer una copia de seguridad de sus archivos y documentos importantes. Una buena manera es hacer una copia de seguridad en la nube, usando Dropbox, Ubuntu One o Box. Cuando se combinan, los 3 servicios de almacenamiento en la nube le brindan la friolera de 57 GB de espacio de almacenamiento para usar, lo que debería ser suficiente para la mayoría de los usuarios. Alternativamente, también puede usar el administrador de copias de seguridad incorporado: Deja Dup para hacer una copia de seguridad de su sistema. Eso requerirá que use un disco duro externo o una partición.
PPA
La mayoría de nosotros no solo usamos las aplicaciones predeterminadas en Ubuntu. La mayoría de las veces, instalaremos nuevas aplicaciones utilizando PPA de terceros. Para evitarle el problema de obtener estos PPA nuevamente después de la reinstalación, puede hacer una copia de seguridad de su lista de PPA y restaurarlos después de la reinstalación.
Hay dos lugares principales donde se guardan sus PPA. Si está utilizando el add-apt-repository comando o las fuentes de software para agregar su repositorio, se guardan en la carpeta «/etc/apt/sources.list.d». Para hacer una copia de seguridad de esta carpeta, puede usar el comando:
tar -cvzf myppas.tar.gz /etc/apt/sources.list.d/
Esto creará un archivo tar en su carpeta de inicio. Luego puede mover este archivo tar a su unidad de copia de seguridad o Dropbox.
Para restaurar, coloque el archivo tar en la carpeta Inicio y use el comando:
sudo tar -xvzf myppas.tar.gz sudo apt-get update
Si ha agregado sus PPA manualmente, lo más probable es que residan en el archivo «/etc/apt/sources.list». Para hacer una copia de seguridad de este archivo, use el siguiente comando:
cp /etc/apt/sources.list /your-backup-folder/
Reemplace la «your-backup-folder” con la ruta de archivo real a su carpeta de respaldo.
Para restaurar,
cat /your-backup-folder/sources.list >> /etc/apt/sources.list sudo apt-get update
Eso es todo.
Nota: Lo más probable es que tenga un PPA duplicado u obsoleto en la lista después de la restauración. Es posible que desee utilizar «sudo nano /etc/apt/sources.list” para eliminar los PPA no deseados (siga con “Ctrl + o” para guardar y “Ctrl + x” para salir) antes de ejecutar el “sudo apt-get update» dominio.
Copia de seguridad de archivos de configuración
Los archivos de configuración son algo que muchas personas pasan por alto al hacer una copia de seguridad de sus sistemas. No hacer una copia de seguridad de los archivos de configuración no dañará su sistema, pero tendrá que configurar manualmente las configuraciones para cada aplicación nuevamente.
En Gnome, los archivos de configuración generalmente se almacenan en las carpetas “/.local/share” y “/.config”, pero algunas aplicaciones pueden tener sus propias carpetas de configuración como “/.gnome2”, “/.VirtualBox”,”/ .Thunderbird”,”/.vino”, etc.
Una buena manera de hacer una copia de seguridad de sus archivos de configuración es configurar su cuenta de UbuntuOne y sincronizar estas carpetas de configuración. En su próxima instalación, UbuntuOne restaurará automáticamente sus archivos de configuración a sus ubicaciones correctas.
3. Pruebe primero con un Live CD
Esto no es necesario todo el tiempo, pero si tiene algunas aplicaciones antiguas que son críticas para su negocio y no está seguro de si son compatibles con Precise, puede descargar el archivo ISO y probarlo con un Live CD o en Virtualbox. . Puede proceder a la instalación después de haber verificado que puede satisfacer sus necesidades. Además, para los nuevos usuarios que planean cambiar a Ubuntu, probar con LiveCD es la mejor manera de averiguar si realmente les gusta la distribución y si deben cambiar su sistema operativo existente.

Conclusión
Nunca está de más tener cuidado. Si bien está ansioso por subirse al tren y actualizar a la última versión, hacer un poco de limpieza y hacer copias de seguridad podría ahorrarle muchos problemas más adelante.
¿Qué otras precauciones toma antes de actualizar su sistema?
Crédito de la imagen: por molesto por las abejas