Trevor ha escrito recientemente un artículo sobre cómo restaurar las funciones que faltan en Gmail para Android. En el artículo, usó aplicaciones externas para restaurar las funcionalidades de Gmail, pero ¿sabe que algunas de las funciones están ocultas en el interior de la aplicación de Gmail y no necesita usar otras aplicaciones para acceder a ellas? En este artículo, cubriré algunas de las funciones ocultas de Gmail para Android.
1. Acceder a su mensaje enlatado
Mientras usaba Gmail desde su navegador de escritorio, es posible que haya creado mensajes enlatados para poder enviar respuestas rápida y fácilmente. En la aplicación Gmail para Android, no hay una opción de «mensaje enlatado», por lo que puede pensar que la función no está disponible en la aplicación. Bueno, estás equivocado.
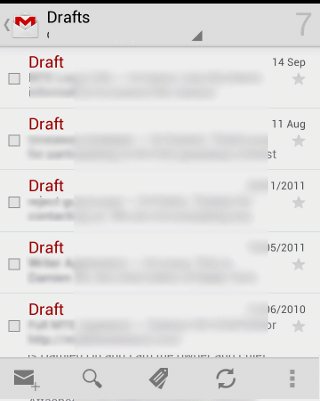
Cuando redacta y guarda un mensaje enlatado en el escritorio de Gmail, se guarda como Borrador en la carpeta Borrador y se oculta de su vista. En su aplicación de Gmail, todo lo que necesita hacer es ir a la carpeta Borrador (toque el ícono «Etiquetas» y seleccione «Borradores») y podrá ver todos sus mensajes enlatados. Todo lo que necesita hacer es abrir el mensaje enlatado, resaltar y copiar todo el texto. En el correo electrónico de respuesta (o al redactar un nuevo correo), pegue el contenido que ha copiado del mensaje enlatado.
2. Sincroniza correos electrónicos hasta 999 días
¿Sabía que, de forma predeterminada, Gmail para Android solo sincroniza los correos electrónicos de los últimos 30 días? Eso significa que, si solo revisa sus correos electrónicos una vez cada pocos meses y desea borrarlos de su teléfono o tableta Android, solo verá los correos electrónicos hasta los últimos 30 días.
Puede solucionar esto fácilmente yendo a Configuración en su aplicación de Gmail y seleccionando su cuenta de correo electrónico.
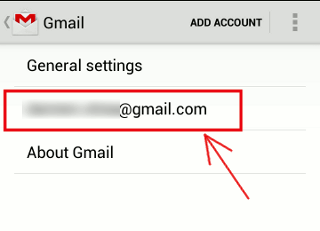
Desplácese hacia abajo en la lista de opciones hasta que vea «Días para sincronizar el correo».
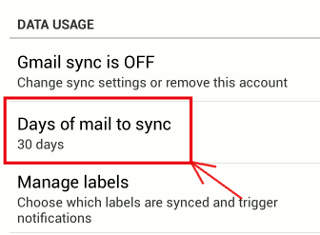
Tóquelo y podrá cambiar la cantidad de días, hasta 999 días, para que la aplicación Gmail se sincronice.
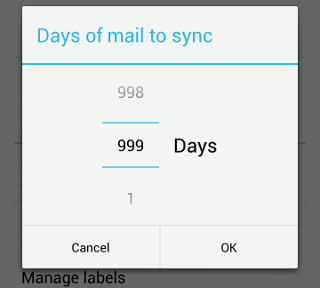
3. Haga que «Responder a todos» sea el comportamiento predeterminado al responder correos electrónicos
En el escritorio de Gmail, puede configurar «Responder a todos» como el comportamiento predeterminado al responder un correo electrónico. En Gmail para Android, el comportamiento predeterminado es «Responder» solo al remitente, pero también puede establecer «Responder a todos» como comportamiento predeterminado.
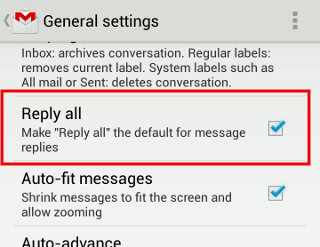
En su aplicación de Gmail, vaya a «Configuración -> Configuración general». Desplácese hacia abajo en la lista hasta que vea la opción «Responder a todos». Ponga un cheque al lado. Hecho.
Nuevas funciones: pellizcar para hacer zoom
Si actualizó a la última versión de Gmail para Android, a partir del 3 de diciembre de 2012 (y su teléfono ejecuta Ice Cream Sandwich y superior), puede habilitar la función de pellizcar para hacer zoom.
Vaya a «Configuración -> Configuración general». Desplácese hacia abajo en la lista hasta que vea la opción «Mensajes de ajuste automático». Ponga un cheque al lado.
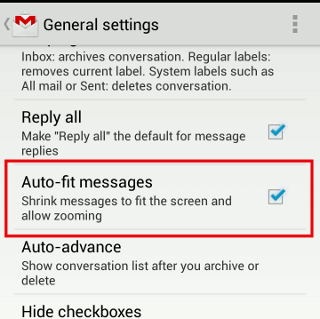
Lo que hará esta opción es cambiar automáticamente el tamaño de su mensaje para que se ajuste a la pantalla, y puede pellizcar para acercar o alejar el mensaje.
Deslice el dedo hacia la izquierda/derecha para eliminar/archivar el mensaje
La última versión de Gmail también le permite deslizar un mensaje para archivarlo o eliminarlo.
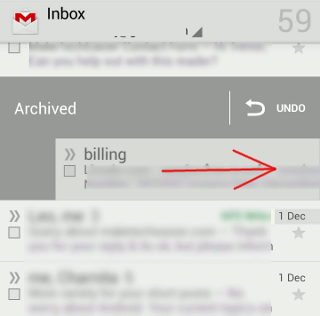
El comportamiento de la acción de deslizar depende de su ubicación en la aplicación Gmail.
- En su bandeja de entrada, deslizar un mensaje lo archivará.
- Al ver correos en una etiqueta, deslizar un mensaje eliminará la etiqueta del mensaje.
- En la lista «Todos los correos» o «Enviados», deslizar un mensaje lo eliminará del sistema.
Si encuentra esto confuso y desea cambiar el comportamiento, puede ir a «Configuración -> Configuración general» y abrir la opción «Deslizar lista de conversaciones». Desde aquí, puede desactivar la acción de deslizar o configurarla en «Eliminar siempre».
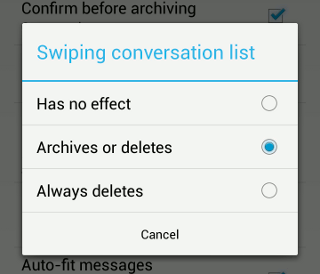
¿Qué otras características ocultas me he perdido?
