Compartir pantalla es una característica fantástica, especialmente en una aplicación como Discord. Puede usarlo para transmitir juegos, ver películas y hacer una variedad de otras cosas. Si ve una pantalla negra mientras comparte una pantalla en Discord o si la funcionalidad de compartir pantalla se carga para siempre, las soluciones que se enumeran a continuación lo ayudarán. Las siguientes soluciones son aplicables tanto a dispositivos móviles (Android, iPhone) como a PC, a menos que se indique lo contrario.
1. Reiniciar
Si no ha reiniciado su computadora o teléfono por un tiempo, comience por reiniciarlo. Muchas veces, reiniciar el dispositivo soluciona cualquier problema temporal que podría estar causando que la pantalla compartida no funcione en Discord.
2. Verificar Condiciones Necesarias
- La funcionalidad de compartir pantalla está disponible en Android 5 y superior. Sin embargo, el uso compartido de audio solo se puede usar en Android 10+. Además, los dispositivos Xiaomi que ejecutan MIUI no admiten compartir pantalla.
- En PC, el uso compartido de audio está disponible en Windows 10+ y macOS versión 10.13. Linux no admite el uso compartido de audio.
- Discord solo permite que 10 personas (el límite actual es 50) compartan pantallas simultáneamente. Si esa cantidad de personas ya están compartiendo la proyección, no podrá hacerlo.
- Algunas aplicaciones como Netflix, Disney+, ofrecen contenido protegido, lo que impide que los usuarios tomen una captura de pantalla o compartan la pantalla en otras aplicaciones. Esta podría ser la razón por la que ve una pantalla negra cuando comparte la pantalla.
Consejo: para contenido protegido de aplicaciones como Netflix, reprodúzcalo a través de un navegador en lugar de la aplicación mientras comparte la pantalla.
3. Siga los pasos correctos para compartir la pantalla
Puede compartir la pantalla en un canal de voz Discord y DM.
Compartir pantalla en PC
En la PC, únase a un canal de voz y haga clic en el botón «Pantalla» en la parte inferior.
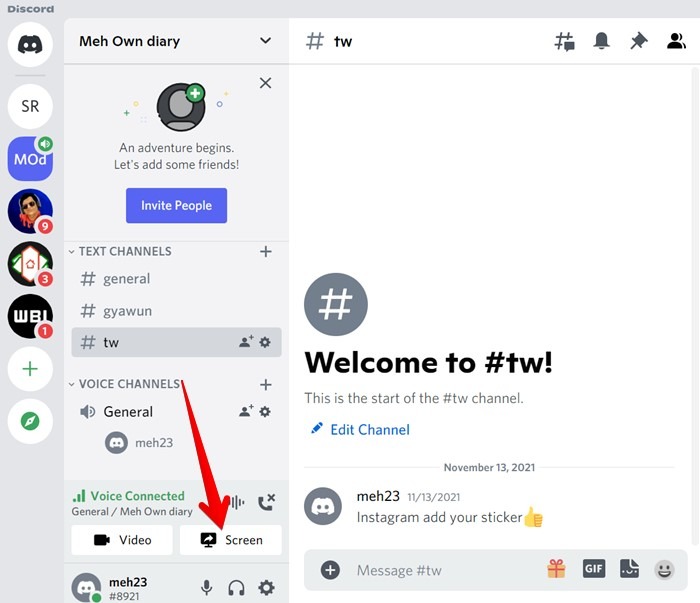
Se abrirá la ventana Compartir pantalla. Seleccione la aplicación o pantalla para compartir de la lista y presione el botón «Transmitir en vivo».
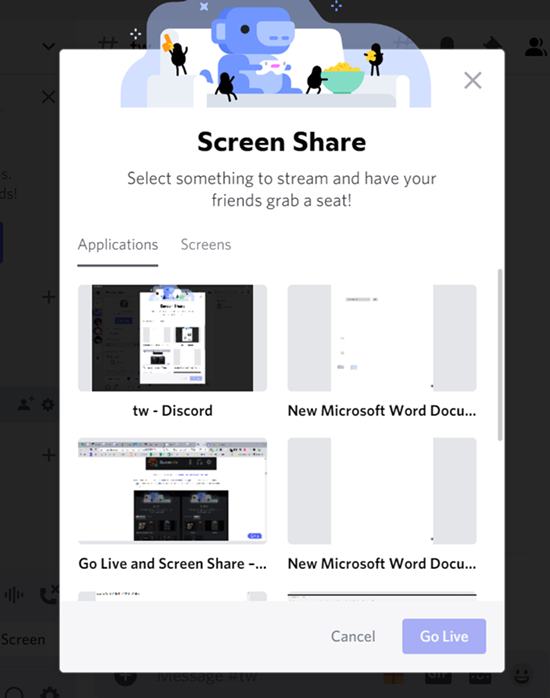
Del mismo modo, haga clic en el botón «Compartir su pantalla» si está en una videollamada en DM o un canal.
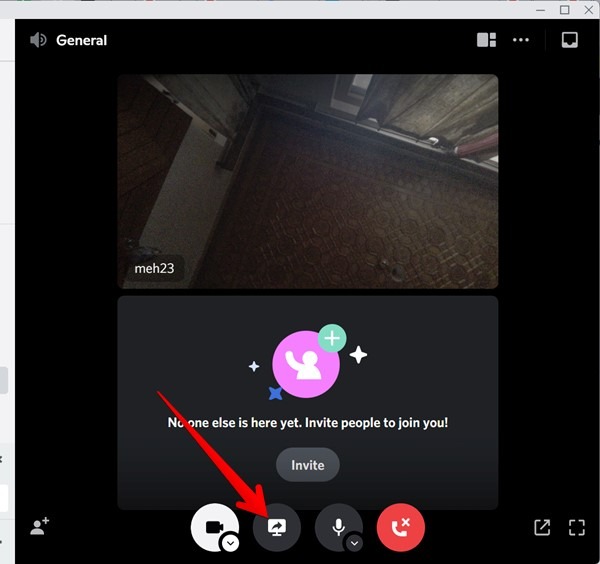
Compartir pantalla en el móvil
Únase a un canal de voz o cree una llamada de voz/video en un Discord DM. Toque el icono «Compartir pantalla» en el panel inferior. Aparecerá una ventana emergente de confirmación. Toca Empezar ahora.
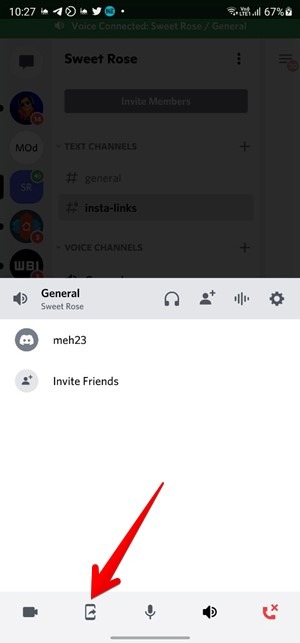
4. Compartir pantalla con sonido
Al compartir una pantalla en una PC, la función de compartir audio solo está disponible cuando se comparte una ventana de aplicación. Es decir, cuando se le solicite que seleccione una ventana en la ventana emergente Compartir pantalla, seleccione una pantalla de la pestaña Aplicaciones en lugar de Pantallas.
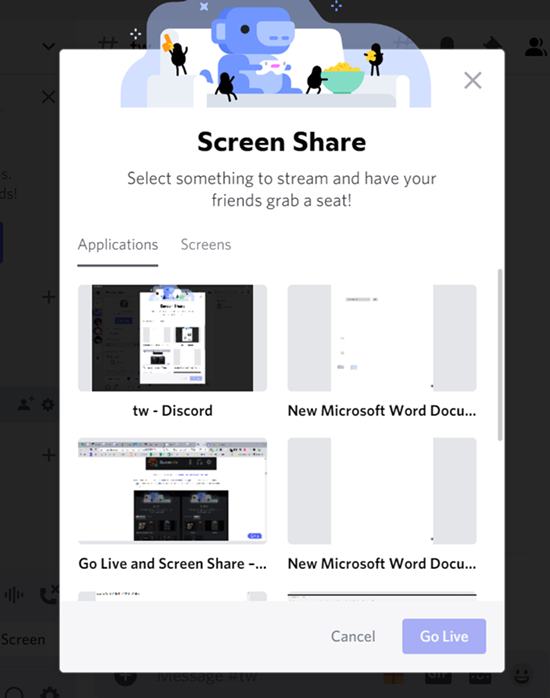
En Android, Discord compartirá automáticamente el sonido que se reproduce en su teléfono. Y si tu micrófono está habilitado, también puedes hablar mientras compartes la pantalla.
En iPhone, deberá habilitar una configuración para encender el micrófono mientras comparte la pantalla. Para eso, comienza a compartir la pantalla en Discord. Luego, abra el Centro de control en su iPhone. Toque y mantenga presionado el botón «Grabación de pantalla» en el Centro de control. Aparecerá la pantalla de personalización de Grabación de pantalla. Toque el botón «Micrófono» en la parte inferior para encenderlo.
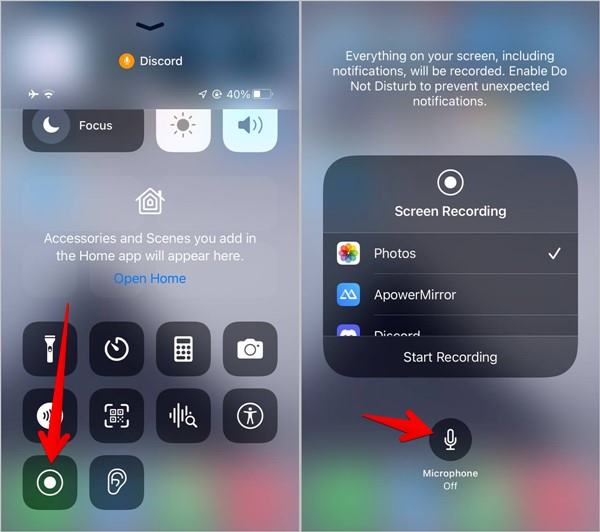
Consejo: Aumente el volumen del teléfono o de la computadora para que otros puedan escuchar claramente el sonido que se reproduce en su teléfono.
5. Actualizar aplicación
La funcionalidad de compartir pantalla podría dejar de funcionar si hay un error en la aplicación Discord. Antes de continuar con los pasos adicionales de solución de problemas, debe actualizar la aplicación Discord.
Para actualizar Discord en la PC, cierre la aplicación Discord y vuelva a abrirla. Si hay una actualización disponible, aparecerá después de reiniciar la aplicación. En el móvil, abre Play Store (Android) o App Store (iPhone) y busca Discord. Toca Actualizar.
6. Cierra otras aplicaciones
La funcionalidad de compartir pantalla requiere muchos recursos. Si su PC o dispositivo móvil ya está ejecutando varias aplicaciones simultáneamente, podría generar problemas de rendimiento al compartir la pantalla. La mejor manera de resolver esto es cerrar cualquier aplicación innecesaria en su computadora o teléfono.
7. Borrar caché (Android)
En Android, también puedes intentar borrar el caché de la aplicación Discord. Un archivo temporal podría estar interfiriendo con la función de compartir pantalla. Borrar el caché debería solucionarlo.
Para hacerlo, vaya a «Configuración de Android → Aplicaciones → Discord → Almacenamiento». Toque en «Borrar caché». Reinicia el celular.
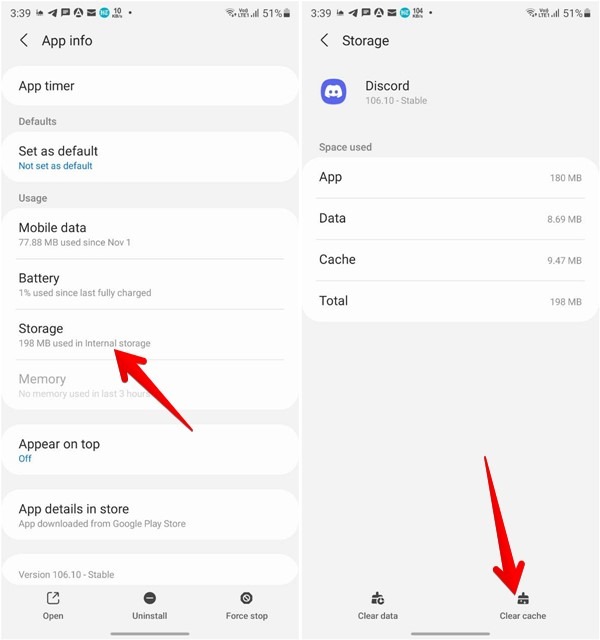
8. Salir de pantalla completa (PC)
Discord a menudo no puede compartir la pantalla cuando la aplicación o la pantalla que se comparte está en modo de pantalla completa. Retire la pantalla del modo de pantalla completa e intente compartir la pantalla en una ventana normal.
Si desea una pantalla grande sin convertirla en pantalla completa, simplemente cambie el tamaño de la ventana para que cubra toda la pantalla pero no pase al modo de pantalla completa. Además, intente usar la aplicación Discord en modo de ventana en lugar de modo de pantalla completa. Eso también podría ser beneficioso.
9. Dar privilegios de administrador (PC)
Para el correcto funcionamiento de la funcionalidad de compartir pantalla, debe intentar ejecutar la aplicación Discord en modo administrador.
Para hacerlo en Windows, busque Discord en el menú Inicio. Haga clic con el botón derecho en el icono de Discord y seleccione «Ejecutar como administrador». Del mismo modo, ejecute el juego en modo administrador cuya pantalla está intentando compartir en Discord.
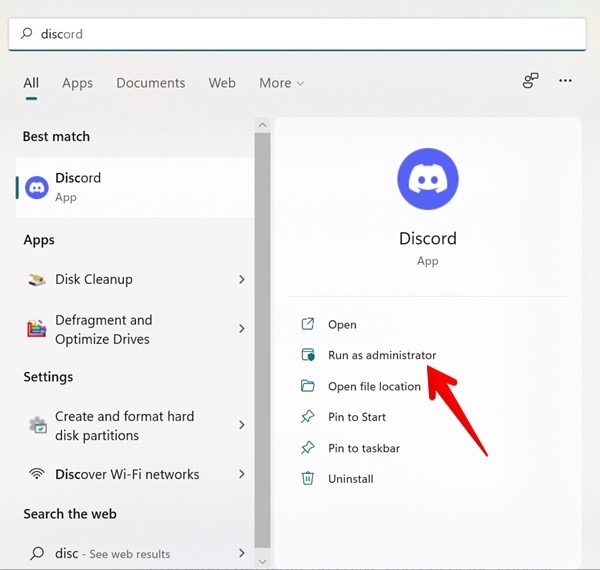
En macOS, vaya a «Preferencias del sistema → Seguridad y privacidad → Privacidad → Grabación de pantalla». Asegúrate de que Discord esté seleccionado en la lista de aplicaciones que pueden compartir la pantalla.
10. Agregar manualmente el juego a la actividad de Discord (PC)
Generalmente, Discord detectará y mostrará automáticamente el juego o la aplicación en el estado de actividad. Si eso no sucede, puede agregar manualmente el juego al estado de Discord, lo que a su vez ayudará a compartir la pantalla.
Abra la configuración de Discord y vaya a «Estado de actividad». Haga clic en «Agregar». Busque la aplicación o el juego en el cuadro desplegable y selecciónelo. Si la aplicación o el juego no aparece en la lista, no puede compartir su pantalla. Intenta reiniciar el juego.
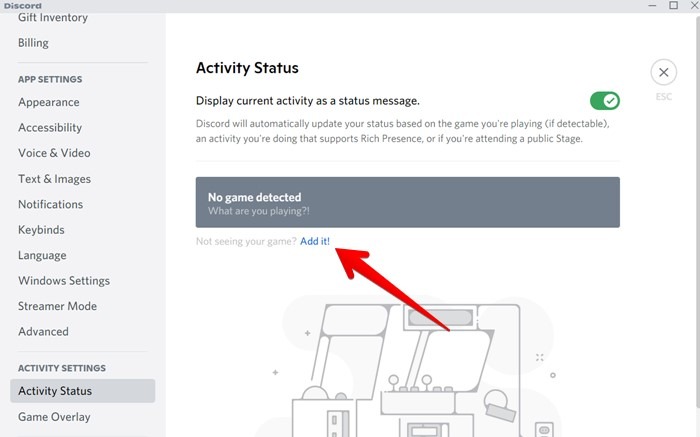
11. Apague la configuración de última tecnología (PC)
La aplicación Discord tiene una configuración llamada «Use nuestra última tecnología para capturar su pantalla» que a menudo hace que la funcionalidad de compartir pantalla falle, especialmente en computadoras antiguas. Deberías apagarlo para solucionar el problema.
Para hacerlo, sigue estos pasos:
- Abra la configuración de la aplicación Discord haciendo clic en el icono «Configuración» en la parte inferior.
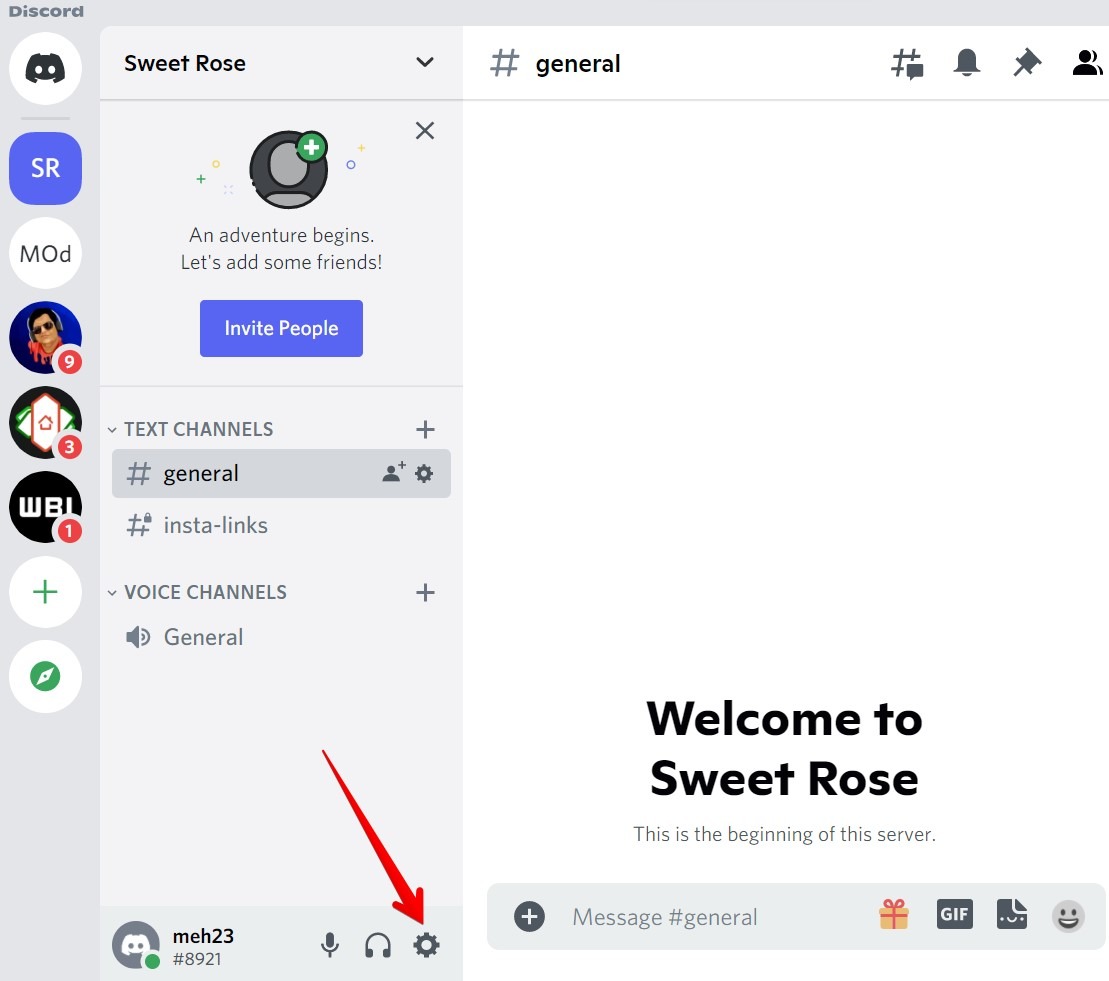
- Ve a «Voz y video» en la barra lateral izquierda.
- Desplácese hacia abajo en el panel derecho y apague el interruptor junto a «Use nuestra última tecnología para capturar su pantalla».
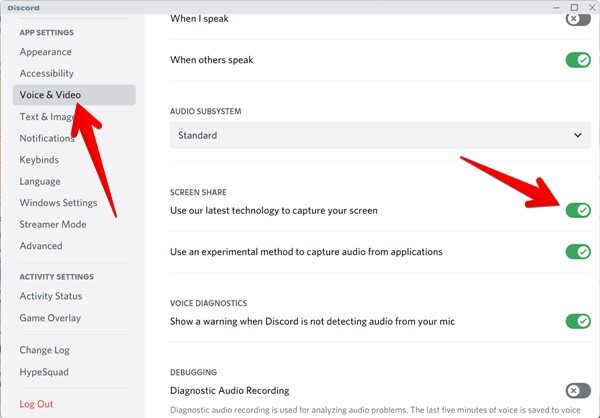
12. Apague el método experimental (PC)
Si tiene un problema en el que el audio no funciona mientras comparte la pantalla, debe deshabilitar la configuración del método Experimental en Discord.
Vaya a «Configuración de Discord → Voz y video». Desactive la opción junto a «Usar un método experimental para capturar audio de las aplicaciones».
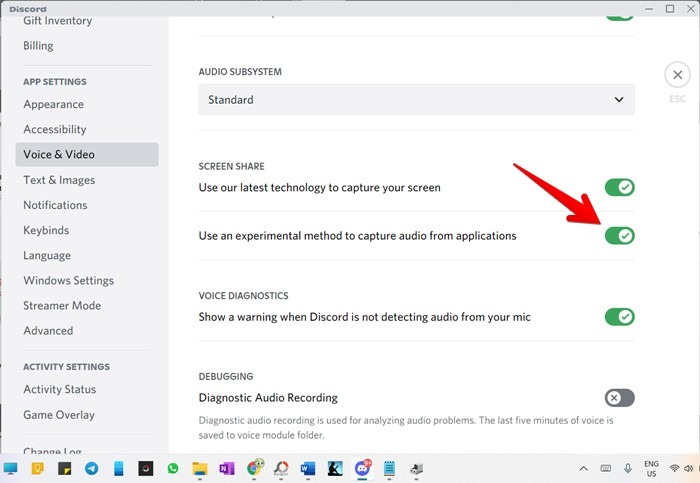
13. Apague la aceleración de hardware (PC)
La configuración de aceleración de hardware está presente en la mayoría de los navegadores y aplicaciones para administrar los recursos del sistema de manera eficiente por la propia aplicación. Sin embargo, la misma configuración a menudo causa problemas debido a su naturaleza conflictiva con los recursos asignados por la PC, particularmente en las computadoras más antiguas.
Para solucionarlo, debe deshabilitar la aceleración de hardware tanto en la aplicación Discord como en el navegador o juego que desea compartir.
Para desactivarlo en la aplicación Discord, vaya a «Configuración de Discord → Voz y video». Apague la palanca para «Aceleración de hardware H.264». Además, intente desactivar la configuración del códec de video OpenH264 presente arriba de la aceleración de hardware.
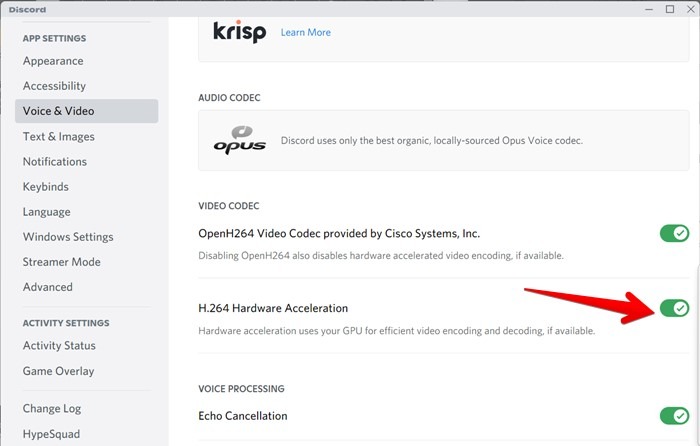
Del mismo modo, desactive la aceleración de hardware en el navegador si está intentando compartir una pestaña del navegador. Para Chrome, vaya a su «Configuración → Avanzado → Sistema». Deshabilite «Usar aceleración de hardware cuando esté disponible».
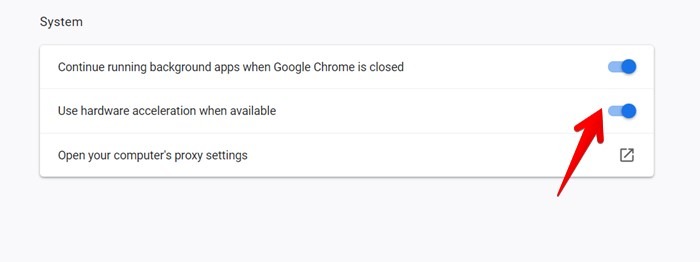
En Firefox, abra su Configuración y desmarque «Usar la configuración de rendimiento recomendada» en la sección General. Luego, apague «Aceleración de hardware».
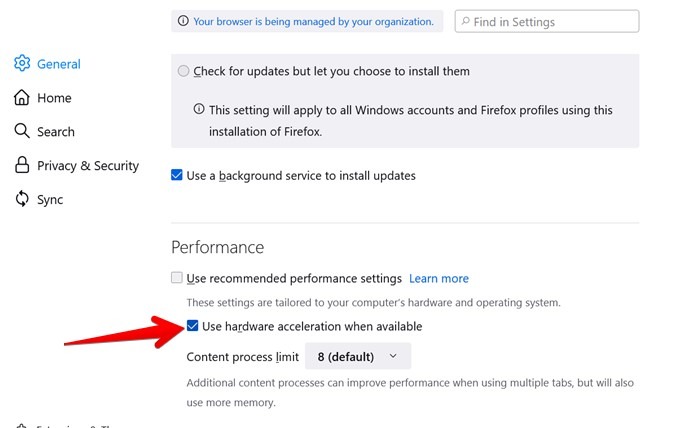
14. Desactivar escalado de hardware (móvil)
Si la pantalla compartida de Discord se carga para siempre en el dispositivo móvil, debe intentar deshabilitar la configuración de escalado de hardware. Para hacerlo, sigue estos pasos:
- En la aplicación móvil Discord, toque la pestaña «Cuenta» en la parte inferior para ir a la configuración del usuario.
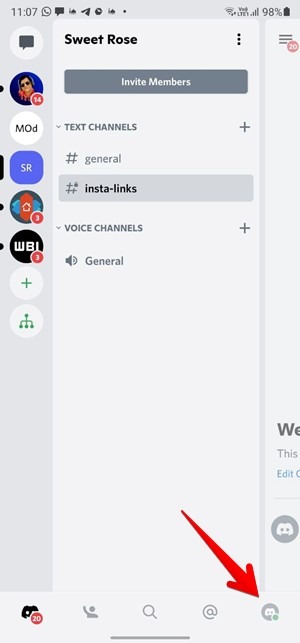
- Desplácese hacia abajo y toque «Voz y video». Desactive la palanca junto a «Habilitar escalado de hardware».
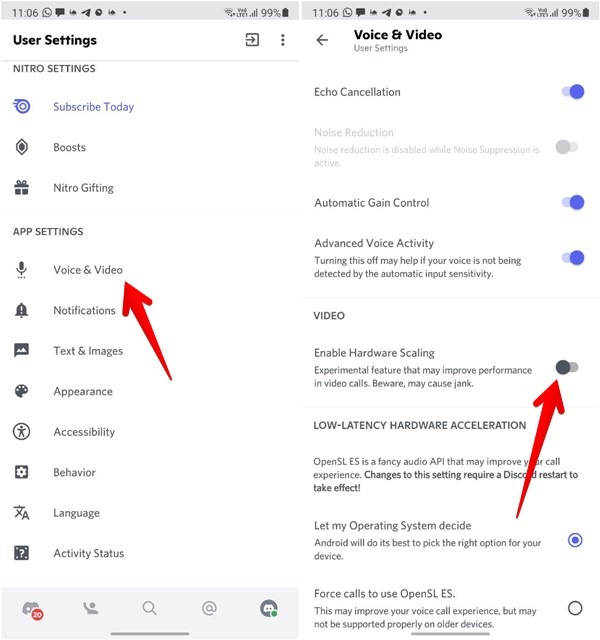
15. Elija la configuración correcta para la aceleración de hardware (móvil)
La aplicación móvil de Discord le permite elegir si desea usar OpenSL ES, que es una API de audio en las llamadas de Discord. Esta configuración podría afectar la funcionalidad de compartir pantalla.
Vaya a «Configuración de Discord → Voz y video». Comience seleccionando «Dejar que mi sistema operativo decida» en Aceleración de hardware de baja latencia. Reinicie Discord e intente compartir la pantalla. Si eso no lo soluciona, elija las otras dos opciones una por una.
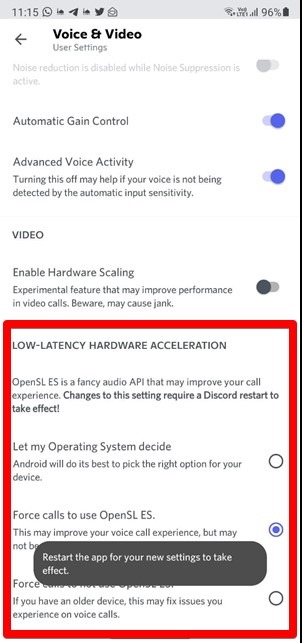
16. Desactiva la sensibilidad automática
Otra configuración que ha funcionado maravillosamente para resolver los problemas de uso compartido de pantalla, especialmente aquellos relacionados con el audio, es la sensibilidad automática. Abra la configuración de Discord en el dispositivo móvil o PC y vaya a «Voz y video». Desactive «Sensibilidad automática».
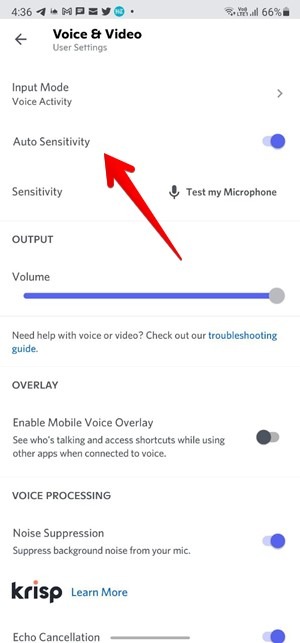
Consejo profesional: seleccione la actividad de voz en lugar de Push to Talk en el modo de entrada.
17. Borrar caché de discordia (PC)
A veces, los archivos de caché antiguos en la PC también interrumpen el funcionamiento normal de la funcionalidad de compartir pantalla. Para solucionarlo, debe borrar los archivos de caché de Discord como se muestra a continuación:
- Escribe
%appdata%en la Búsqueda de Windows. Haga clic en la carpeta que aparece.
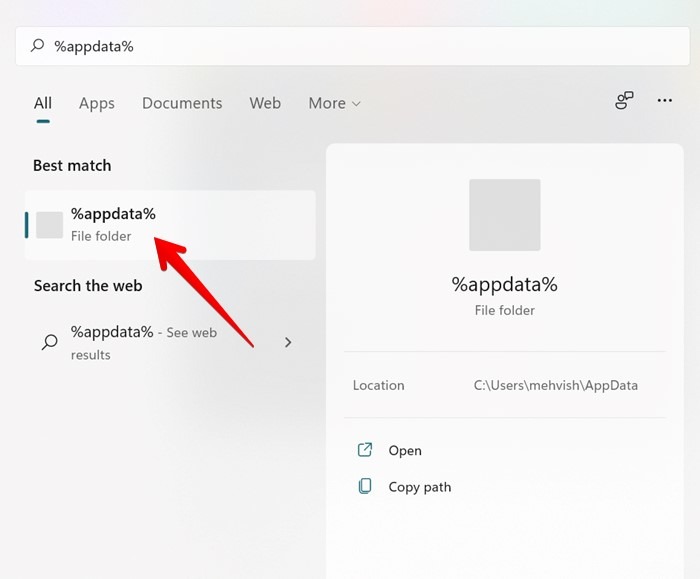
- Haga clic en la carpeta «Discord» seguida de «Caché».
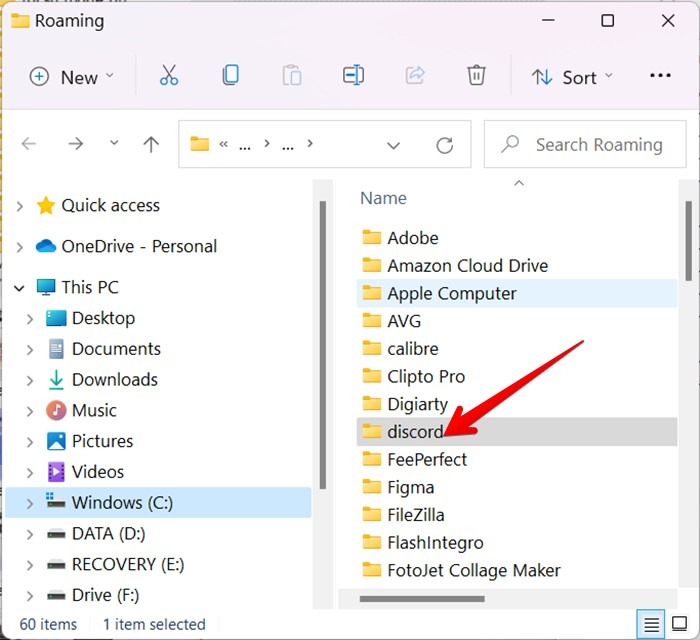
- Seleccione todos los archivos dentro de la carpeta Caché y elimínelos.
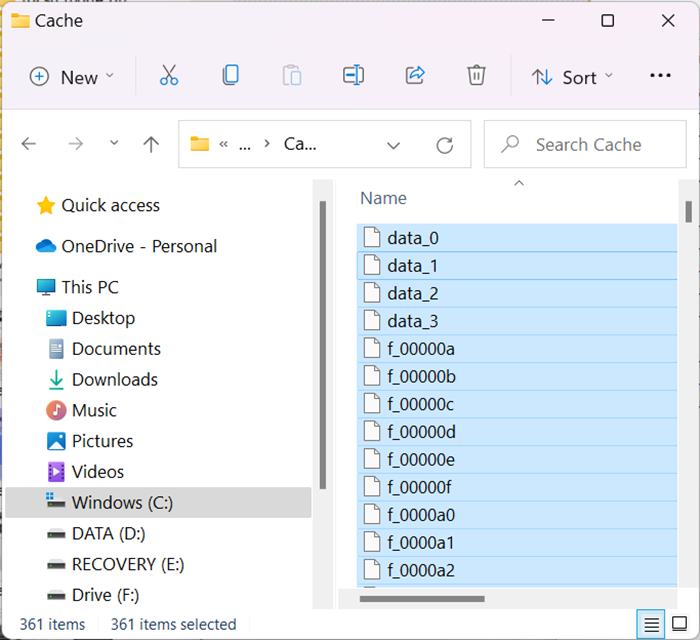
- Reinicie la aplicación Discord.
18. Actualizar tarjeta gráfica (PC)
Los adaptadores de pantalla antiguos también pueden causar problemas al compartir pantallas. Debe actualizar el adaptador de pantalla para solucionar el problema. Para eso, sigue estos pasos:
- Haga clic con el botón derecho en el menú Inicio y seleccione «Administrador de dispositivos».
- En el Administrador de dispositivos, expanda «Adaptadores de pantalla». Haga clic derecho en su tarjeta gráfica y seleccione «Actualizar controlador».
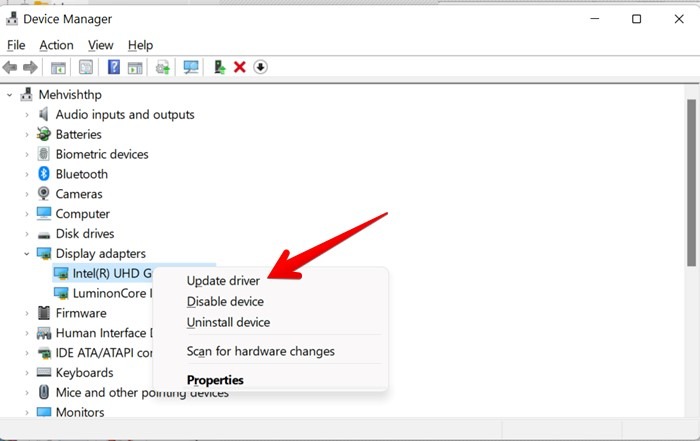
19. Restablecer configuración de voz (PC)
Otra solución fácil es restablecer la configuración de voz en Discord. Esta solución es útil si tiene problemas con el sonido al compartir la pantalla.
Vaya a «Configuración de Discord → Voz y video». Desplácese hasta la parte inferior y haga clic en «Restablecer configuración de voz».
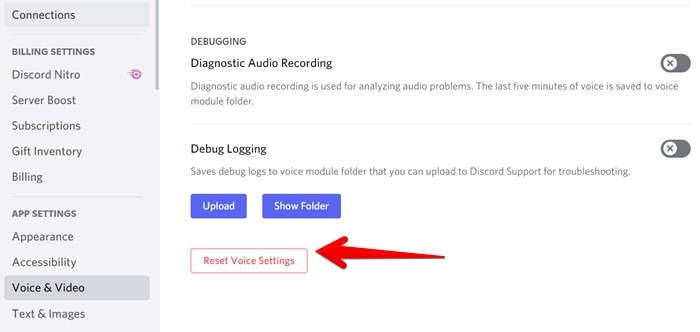
20. Reinstalar discordia
Si nada ayuda a arreglar la funcionalidad de compartir pantalla de Discord, debe volver a instalar la aplicación Discord. Para eso, primero, desinstale la aplicación Discord y luego descárguela de sitio web de discordia (PC) o las respectivas tiendas de aplicaciones en Android y iPhone.
Preguntas frecuentes
1. ¿Es gratis compartir pantalla en Discord?
Sí, todos los usuarios de Discord pueden compartir la pantalla de forma gratuita con una calidad de transmisión de 720p/30fps. Por otro lado, los suscriptores de Nitro Classic y Nitro llegan hasta 1080p/60fps y 4k/60fps respectivamente.
2. ¿Puedes encender el video mientras compartes en la pantalla?
Sí. Toque el ícono de video mientras comparte la pantalla para encender su video.
Explora la discordia
Espero que las soluciones anteriores te hayan ayudado a arreglar el uso compartido de pantalla que no funciona en Discord. Una vez que se solucione, verifique los mejores servidores de Discord para unirse. Además, eche un vistazo a los mejores bots de Discord para su servidor.
