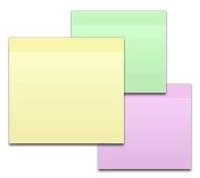En el pasado, cuando las computadoras no estaban disponibles, teníamos que depender del papel y el bolígrafo para tomar notas y hacer una lista de tareas diarias. Avance rápido hasta hoy, donde las tabletas móviles y las aplicaciones están de moda, ya no tenemos que depender del lápiz y el papel para registrar nuestras tareas diarias (aunque apuesto a que algunos de ustedes todavía lo hacen). Ahora podemos elegir entre una variedad de aplicaciones para administrar mejor nuestra vida. En este artículo, les mostraré 2 aplicaciones de notas adhesivas para iPad que son fáciles de usar, elegantes y útiles.
1. Notas adhesivas – Gratis
Primero, descarga Notas adhesivas gratis de la tienda de aplicaciones. Es GRATIS, como su nombre lo indica.
Cárgalo desde la pantalla de inicio. El uso de Sticky Notes Free para iPad es bastante intuitivo, especialmente dado su sencillo conjunto de funciones. Será recibido con un tablero de corcho en blanco para comenzar. Toque el ícono de signo más en la esquina superior derecha para agregar su primera nota adhesiva. Como era de esperar, aparecerá una nueva nota adhesiva.
![]()
Toca dentro de la nota para editarla. Durante la edición, puede tocar el botón de información «i» en la esquina inferior derecha de la nota para cambiar el color y el tamaño de fuente de las notas. Toque «Listo» para finalizar el adhesivo.
![]()
Si bien Sticky Notes Free solo viene con una gama limitada de opciones, es una excelente aplicación para aquellos que solo quieren una aplicación de notas adhesivas simple y sencilla. Es súper fácil de usar y no cuesta nada, lo que lo hace aún más atractivo.
Por otro lado, si no te importa pagar un poco de dinero para obtener más funcionalidades, Sticky Notes with Bump es una excelente opción.
2. Notas adhesivas con relieve – $0.99
Si bien Sticky Notes with Bump puede no ser gratuito, está bastante cerca y su funcionalidad es increíble para una aplicación simple de notas adhesivas. Para darle una oportunidad a esta aplicación, descárguela como cualquier otra aplicación paga de la tienda de aplicaciones y ejecútela desde su pantalla de inicio.
Una vez que se abra, aparecerá una pequeña ventana emergente de Ayuda, que por ahora puede ignorar, porque lo estoy guiando por todo. Simplemente haga clic fuera de la ventana emergente para cerrarla.
Ahora eres recibido con un tablero de corcho, usado y gastado. ¿Quieres uno nuevo? ¿O algo completamente diferente? ¡Entonces supongo que este es un excelente lugar para ingresar a las funciones de la aplicación! En la esquina inferior izquierda del tablero de corcho hay una solapa. Deslízalo para levantarlo. Aparecerá un muelle en la parte inferior de la pantalla que le permitirá cambiar el fondo de su tablero de corcho. Hay muchas otras opciones de acciones disponibles, pero también puede usar sus propias fotos desde la aplicación Fotos. Seleccione su fondo y presione Listo, y continuaremos.
![]()
Lo siguiente son las categorías de la aplicación. Las categorías le permiten tener varios tableros de corcho diferentes, cada uno de los cuales tiene diferentes conjuntos de notas (es decir, trabajo, escuela, diversión, etc.) y fondos para arrancar. Para agregar o editar categorías, simplemente haga clic en la barra de categorías para mostrar sus opciones.
![]()
Una vez que haya editado sus categorías, es hora de agregar una nota. Haga clic en el signo más en la esquina superior derecha y aparecerá la ventana emergente Agregar una nota. Puede editar el color, la fuente, el papel, el texto e incluso algunas otras opciones divertidas, como globos de diálogo y calendarios. Agregue un adhesivo y seleccione el tamaño que le gustaría usar, luego agregue su nota. Mover y organizar las notas es tan fácil como arrastrarlas y soltarlas (probablemente haya notado, o tal vez haya tocado accidentalmente, el rayo junto al signo más. Esta es una adición rápida, que es un adhesivo amarillo estándar).
![]()
Por último, Stick Notes te permite compartir notas con otros, así como contigo mismo. Para ver lo que quiero decir, haga clic en la flecha en la esquina superior derecha. Notará que aparece un menú con opciones para configurar sus notas en su pantalla de bloqueo o pantalla de inicio, adjuntarlas a un correo electrónico, guardarlas en el rollo de su cámara o compartir notas a través de Bump. Estas opciones son excelentes, ya que puede integrar mejor sus notas en el resto de su vida. Bump en particular es genial, ya que te permite sincronizar tus notas con tu iPhone o iPod Touch que tiene Sticky Notes en ejecución.
![]()
Envolver
¡Así que ahí lo tienes! ¡Dos opciones para stickies en tus dispositivos iOS! Si bien Sticky Notes with Bump tiene un montón de características, también cuesta dinero. Sticky Notes Free puede ser exactamente eso: gratis, pero carece de algunas funciones. Entonces, ¿de qué lado caes? ¿Preferirías usar una aplicación gratuita con menos funciones o pagar $ 0.99 por la capacidad de hacer un poco más? ¡Dinos en los comentarios!