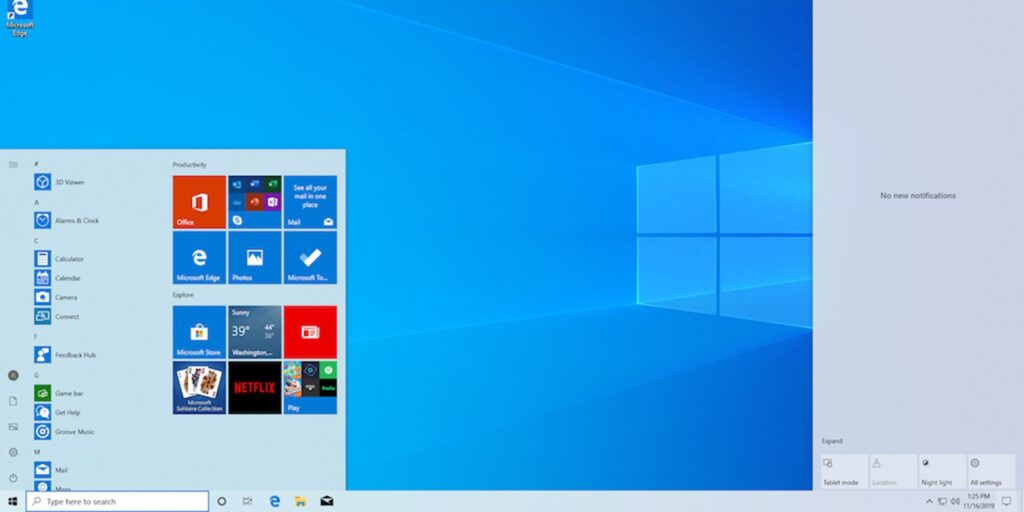En Windows hay muchos accesos directos integrados para trabajar más rápido y hacer las cosas. La mayoría de estos atajos están al alcance de su mano y usarlos puede ser más productivo. Pero al igual que muchas cosas en Windows, estos accesos directos se ignoran o nunca se usan porque la mayoría de los usuarios ni siquiera saben que existen. Estos son algunos de los mejores atajos que utilizan tanto el mouse como el teclado para trabajar más rápido en Windows.
1. F2
Muchos usuarios intentan cambiar el nombre de un archivo o varios archivos haciendo clic derecho y luego seleccionando la opción «Cambiar nombre». Pero, ¿sabes que hay una manera sencilla de hacer esto? Para cambiar el nombre de un archivo, simplemente selecciónelo, presione F2 y cámbiele el nombre que desee.
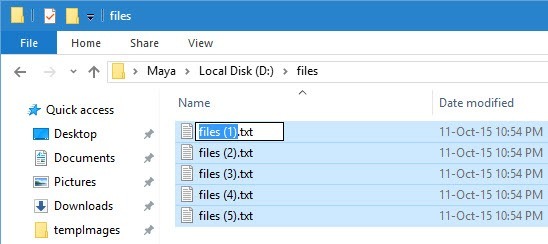
2. CTRL + Arrastrar archivos y carpetas
Si alguna vez desea copiar rápidamente archivos de una carpeta a otra, simplemente mantenga presionada la tecla Ctrl y arrastre los archivos desde el origen hasta el destino. Esta acción copiará los archivos y carpetas de un lugar a otro.
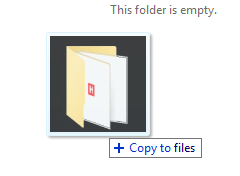
3. Shift + Arrastrar archivos y carpetas
Para mover archivos y carpetas de un lugar a otro, en realidad no tiene que usar dos accesos directos separados. Todo lo que tiene que hacer es mantener presionado el botón Shift y arrastrar los archivos o carpetas desde el origen hasta el destino. Esta acción moverá los archivos de un lugar a otro.
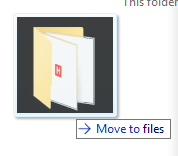
4. ALT + Arrastrar archivos y carpetas
La mayoría de las personas usan el menú contextual del botón derecho para crear un acceso directo para un archivo o carpeta. Pero la otra forma rápida de crear un atajo es arrastrar y soltar el archivo o la carpeta mientras mantienes presionada la tecla Alt en tu teclado.
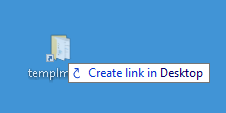
5. ALT + Espacio
Aunque ya no todos usan el menú del sistema, es un menú bastante útil para minimizar, maximizar y restaurar rápidamente una ventana en Windows. Para acceder rápidamente al menú del sistema, simplemente presione el atajo Alt + barra espaciadora.
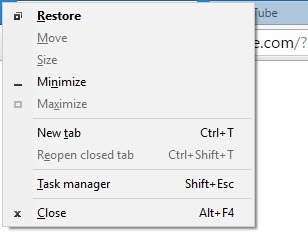
6. Shift + clic en la aplicación en la barra de tareas
¿Alguna vez te has preguntado cómo abrir varias instancias de la misma aplicación? Es muy simple: todo lo que tiene que hacer es mantener presionada la tecla Shift y luego hacer clic en el ícono de la aplicación en la barra de tareas. Esta acción abre otra instancia de la aplicación. Eso sí, esto solo funciona con aplicaciones que admiten varias instancias.
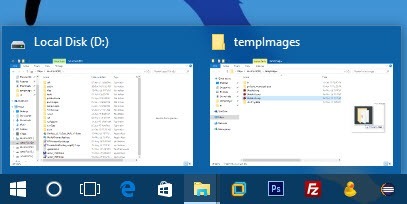
7. CTRL + clic en la aplicación en la barra de tareas
Si ha abierto varias ventanas de la misma aplicación, puede ser bastante frustrante moverse de un lado a otro entre esas ventanas. Afortunadamente, puede recorrer varias ventanas de la misma aplicación manteniendo presionado el botón Ctrl y haciendo clic en el icono de la aplicación en la barra de tareas.
8. Mayús + clic derecho
A diferencia del menú contextual normal del clic derecho en el Explorador de Windows, puede abrir el menú contextual extendido para algunas opciones ocultas adicionales. Para hacerlo, simplemente mantenga presionada la tecla Mayús y haga clic con el botón derecho.
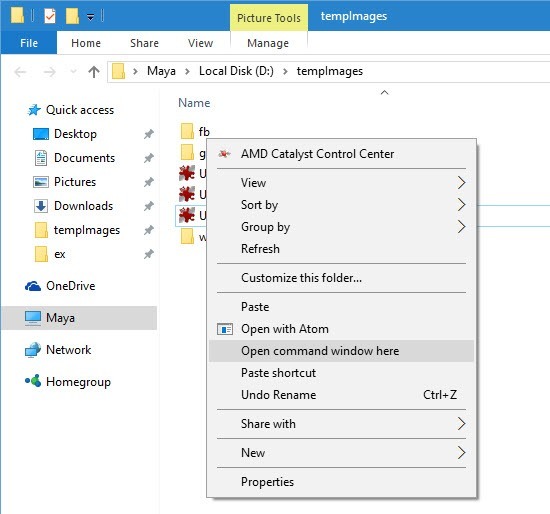
9. CTRL + Shift + clic derecho en la barra de tareas
Si Explorer está actuando de manera extraña y bloqueada, entonces reiniciar Explorer es lo mejor que se puede hacer. Para hacer eso, Ctrl + Shift + clic derecho en la barra de tareas y luego seleccione la opción «Salir del Explorador». Por supuesto, si está utilizando Windows 8 o 10, puede reiniciar el Explorador desde el administrador de tareas.
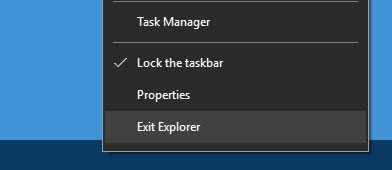
10. CTRL + F5
Si alguna vez desea actualizar completamente una página web mientras invalida el caché local, use Ctrl + F5. Cuando utilice este acceso directo, el navegador borrará el caché de dicha página web y solicitará una nueva copia del servidor.
11. ALT + Doble clic o ALT + Intro
Cuando presiona Alt + doble clic en cualquier archivo o carpeta, se abrirá rápidamente la ventana Propiedades. Es un atajo útil para acceder a propiedades de archivos y carpetas como tamaño, permisos, etc.
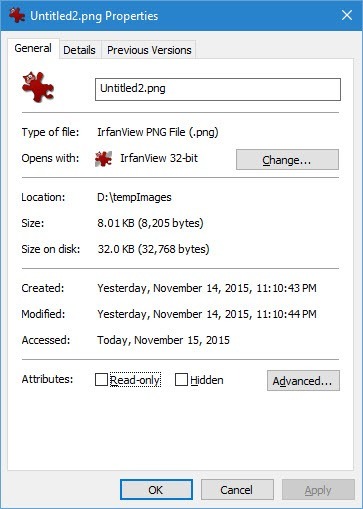
12. CTRL + Doble clic o CTRL + Intro
Si desea abrir una carpeta en una nueva ventana en el Explorador de Windows, simplemente use el atajo Ctrl + doble clic o seleccione el archivo y presione el atajo de teclado Ctrl + Enter.
13. Mayús + clic en el botón Cerrar
Si ha abierto un montón de carpetas usando el atajo anterior Ctrl + doble clic, entonces cerrar todas esas ventanas manualmente no es tan productivo. En esas situaciones, mantenga presionada la tecla Mayús y haga clic en el botón Cerrar. Esta acción cerrará la ventana de destino junto con sus ventanas principales.
14. Ganar + T
Usando Win + T, puede recorrer rápidamente todos los íconos en su barra de tareas. Es un atajo realmente útil si odias usar el mouse solo para abrir una aplicación desde la barra de tareas.
15. Ganar + Casa
Si su escritorio está lleno de demasiadas ventanas, presione el atajo de teclado Win + Home para minimizar todas las aplicaciones excepto la que está enfocada.
16. CTRL + Mayús + Teclas de flecha
Mientras edita un documento o escribe algo, es posible que a veces necesite seleccionar rápidamente un montón de texto por cualquier motivo. Por lo general, la mayoría de nosotros usamos las teclas Shift + Arrow para hacer esto. Pero para hacerlo más rápido, use el atajo Ctrl + Shift + teclas de flecha, ya que seleccionará las palabras y los párrafos en lugar de los caracteres individuales.
Comente a continuación compartiendo sus pensamientos y experiencias sobre el uso de los accesos directos rápidos anteriores para hacer que su computación sea más fácil y rápida. ¡Consulte también nuestras guías sobre cómo verificar el estado del disco duro en Windows 10 y cómo acceder a la carpeta de WindowsApp!