El Registro de Windows contiene todos los ajustes para personalizar su experiencia de Windows y lidiar con pequeñas molestias que Microsoft asume erróneamente que a todos los usuarios les encantarán. Desde cambiar el diseño de Windows hasta desbloquear funciones ocultas, hay ajustes para todo. Para ayudarlo a mejorar su experiencia con Windows 10 (y ahora, un poco de su experiencia con Windows 11), aquí hay algunos trucos de registro de Windows que vale la pena probar.
Advertencia: meterse con el registro podría corromper su Windows. Se recomienda que siga las instrucciones con precisión y no pierda el tiempo si no sabe lo que está haciendo. Solo para estar seguro, cree una copia de seguridad de su registro antes de realizar cualquier cambio.
Acceso al Registro de Windows
Como todos los ajustes requieren un viaje al Registro de Windows, es importante saber cómo acceder al Registro. Presione las teclas Win + R y escriba regedit en el cuadro de diálogo «Ejecutar» que se abre. Haga clic en «Aceptar» y se abrirá el Registro de Windows.
1. Agregue el símbolo del sistema al menú contextual
Escribir cosas manualmente en el símbolo del sistema todo el tiempo puede ser una molestia. Sería mucho más fácil si, por ejemplo, pudiera abrir el símbolo del sistema apuntando directamente a una ubicación haciendo clic derecho en esa ubicación. ¡Bien tu puedes!
En el editor de registro, navegue hasta:
HKEY_CLASSES_ROOT\Directory\shell\cmd
En este punto, deberá tomar posesión de la clave de registro «cmd», ya que está protegida de forma predeterminada. Siga nuestra guía sobre cómo tomar posesión de las claves de registro protegidas.
Una vez hecho esto, haga clic derecho en la entrada en el panel derecho de la carpeta cmd llamada «HideBasedOnVelocityId», haga clic en «Cambiar nombre» y luego coloque un «_» al comienzo del nombre para que no lo registre más.
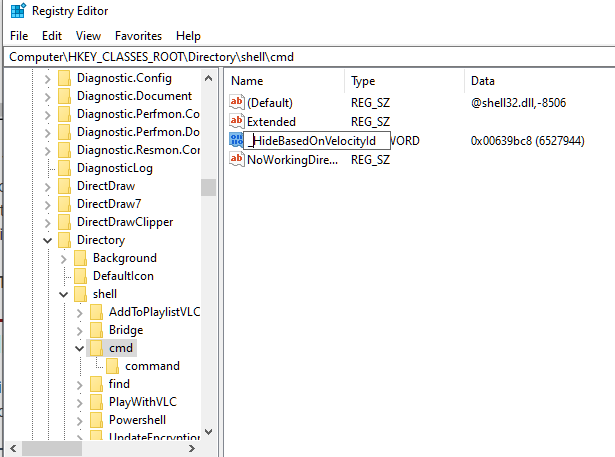
Y eso es. Cierre el editor de registro y la opción «Abrir ventana de comandos aquí» debería aparecer en el menú contextual del botón derecho.
2. Volver al menú de inicio al estilo de Windows 10 (Windows 11)
Una de las características distintivas de Windows 11 es un nuevo menú Inicio. Tiene un aspecto bastante agradable, parecido a algo que podría ver en Ubuntu o macOS, pero para algunos el cambio es demasiado drástico y es posible que desee volver al menú Inicio de aspecto antiguo.
Bueno, con este truco de registro de Windows 11 puedes hacerlo. Navegar a:
HKEY_CURRENT_USER\Software\Microsoft\Windows\CurrentVersion\Explorer\Advanced\
Haga clic derecho en un espacio vacío en el panel de la derecha, luego Nuevo -> Valor DWORD de 32 bits, y llámelo «Start_ShowClassicMode».
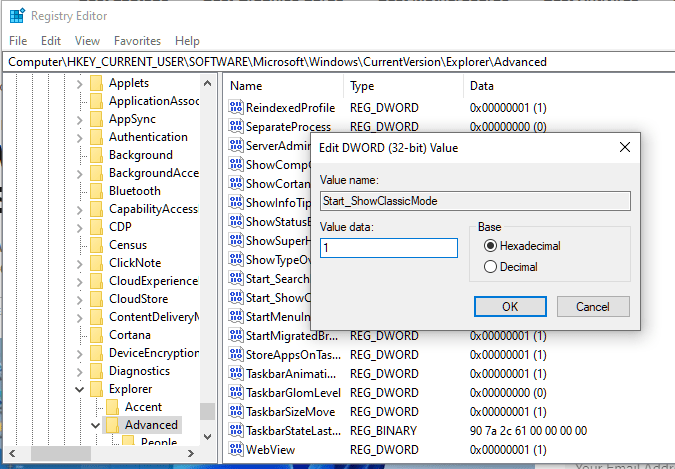
Una vez que se haya creado, haga doble clic en él y cambie los «Datos del valor» a «1» para habilitar el menú Inicio al estilo de Windows 10.
3. Aumente las velocidades de la red
Muchos de los ajustes de registro en la lista involucrarán cambios estéticos o de diseño que pueden hacer que Windows 10 se sienta mucho mejor para usted. Pero también hay una gran cantidad de trucos de registro diseñados para mejorar la velocidad de Internet.
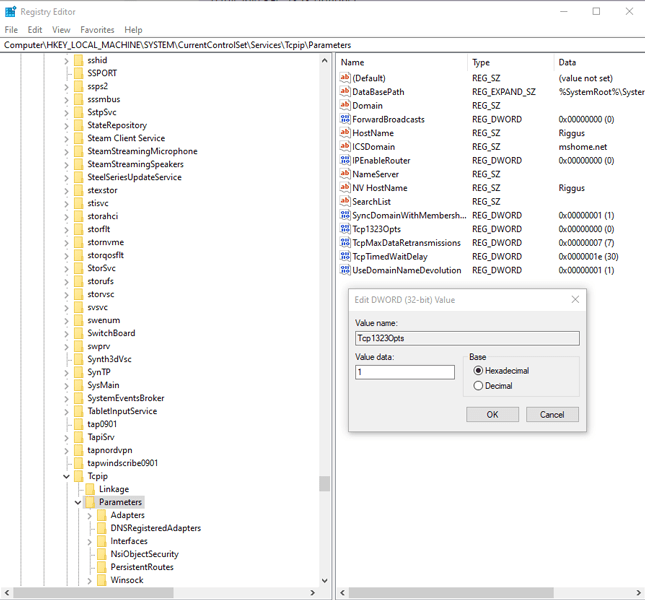
Si tiene problemas o experimenta pérdida de paquetes, hay varias cosas que puede hacer, como aumentar el tamaño de la pila IRP, habilitar las extensiones TCP o aumentar la cantidad máxima de puertos disponibles para varios programas que intentan conectarse a su enrutador.
Hay suficientes ajustes de velocidad de red en regedit que tenemos una lista completa dedicada a ello. Si está principalmente en el Editor del Registro para mejorar sus velocidades de Internet, haga clic en encima.
4. Use Windows Photo Viewer en lugar de la aplicación Fotos
Todo el mundo ha tenido en algún momento problemas con la aplicación Fotos en Windows 10. No es un gran secreto. Al mismo tiempo, el Visor de fotos de Windows que conocemos desde los días de Windows 7 funcionó muy bien, pero se eliminó con una actualización de Windows 10 hace algunos años.
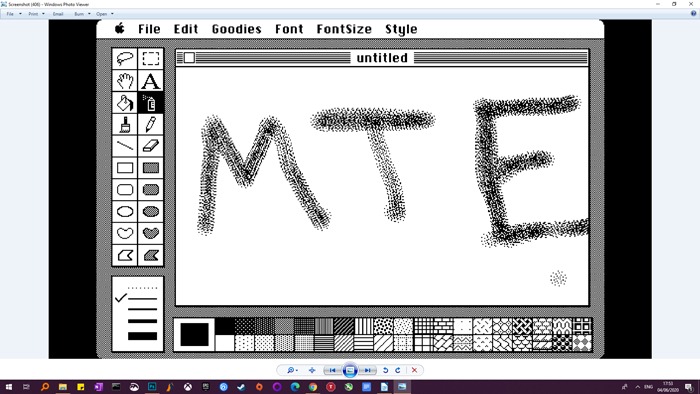
Microsoft clásico.
El código para Photo Viewer todavía está allí en Windows 10. Solo necesita crear una entrada de registro bastante elaborada para desbloquearlo. Es un poco diferente a la modificación típica del registro, y hemos creado una guía sobre cómo usar el registro para hacer de Windows Photo Viewer su aplicación de fotos predeterminada en Windows 10.
5. Deshabilitar la pantalla de bloqueo de Windows 10
La pantalla de bloqueo es una buena capa adicional de seguridad en su PC con Windows, que requiere una contraseña o PIN para que pueda volver a iniciar sesión. Si se siente seguro en la seguridad de su PC, puede desactivar la pantalla de bloqueo por completo.
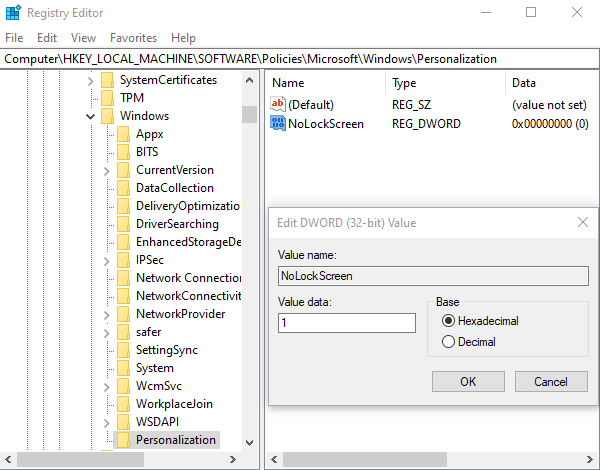
Hay un par de formas en que puede hacer esto en Windows 10, una de las cuales es a través del editor de registro. Aquí está nuestra guía sobre cómo deshabilitar la pantalla de bloqueo de Windows 10 a través del registro.
6. Mostrar información detallada sobre el inicio
Si su PC está experimentando ralentizaciones o fallas inexplicables, entonces debe hacer que su prioridad sea diagnosticar qué está causando esos problemas. Una forma posible de hacer esto es configurar el inicio de Windows 10 en «Modo detallado», lo que le brindará un desglose mucho más detallado de los procesos que ocurren en su PC mientras arranca.
Para activar esto, vaya a la siguiente clave de registro:
HKEY_LOCAL_MACHINE\SOFTWARE\Wow6432Node\Microsoft\Windows\CurrentVersion\Policies\System
A continuación, haga clic derecho en un espacio vacío en el panel de la derecha, luego seleccione «Nuevo -> Valor DWORD (32 bits)».
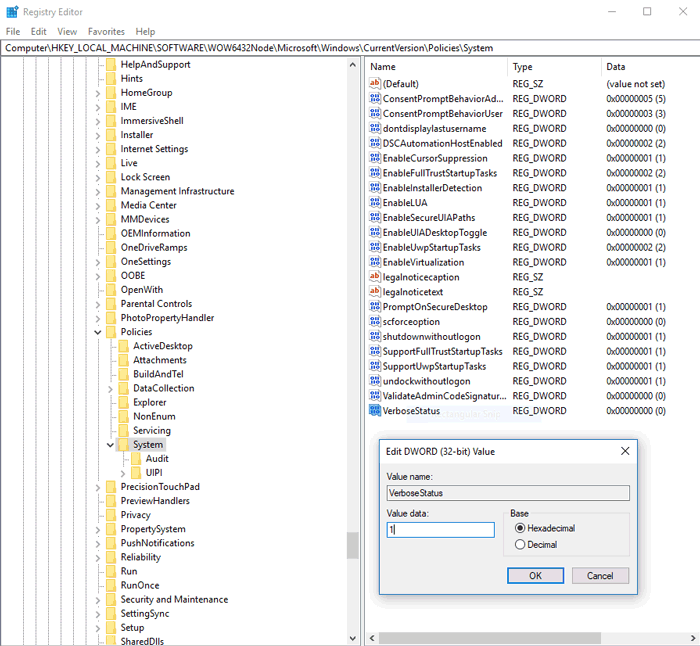
Asigne el nombre «Estado detallado» al valor, haga clic con el botón derecho en él, seleccione Modificar y, en el cuadro «Datos del valor», ingrese 1.
7. Abra la última ventana activa en la barra de tareas
Desde Windows 7, las aplicaciones abiertas en la barra de tareas (o barra de inicio) han tenido sus propios íconos, con cada ventana abierta o instancia de esa aplicación agrupada debajo de ese ícono y visible en miniaturas cuando pasa el mouse sobre el ícono. Esto está diseñado para ahorrar espacio en la barra de tareas y, en general, hacer las cosas más ordenadas.
De manera predeterminada, cuando hace clic en el ícono de la barra de tareas para una aplicación abierta, aparecen estas miniaturas, pero puede modificar el registro para que cuando haga clic en el ícono de la barra de tareas, se abra la última ventana activa de esa aplicación, lo que puede ahorrar algo de tiempo. Aquí está cómo hacerlo.
8. Deshabilitar Agitar para minimizar
El «Aero Shake» es una función introducida en Windows 7 que le permite minimizar las ventanas tomando la que desea mantener abierta y «sacudiéndola». Es posible que no se haya dado cuenta de que incluso tenía esta función, pero ahora que lo sabe, es posible que no la quiera porque a veces puede minimizar todas sus ventanas sin que usted necesariamente quiera eso.
Shake to Minimize también puede ser un problema para las personas propensas a sufrir temblores en las manos debido a una enfermedad u otras causas. Si esto lo describe, haga clic para ver nuestra guía sobre cómo eliminar la función «Agitar para minimizar».
9. Agregue sus propias aplicaciones y opciones al menú contextual
El menú contextual es algo bueno, pero para realmente tomar el control de él, puede crear claves de registro para agregarle aplicaciones específicas o funciones de Windows. La forma exacta de hacerlo dependerá de lo que desee agregar al menú contextual. Tenemos trucos de registro para agregar «Buscar actualizaciones» al menú contextual, por ejemplo.
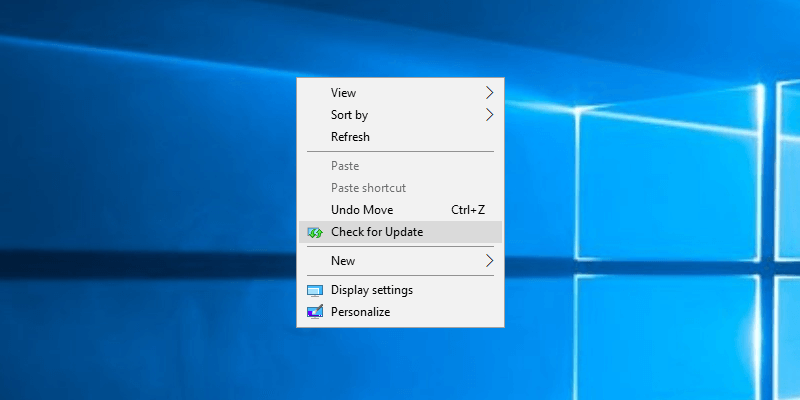
También creamos una guía que le muestra cómo agregar una opción «Abrir con el Bloc de notas» al menú contextual, aunque realmente puede reemplazar el Bloc de notas en esta guía con cualquier otra aplicación en su PC.
10. Cambie las aplicaciones y configuraciones de Windows a «Modo oscuro»
El debate de si leer escritura blanca sobre un fondo oscuro o escritura oscura sobre un fondo claro es más saludable, pero si está en el primer campamento, puede usar el registro para activar el Modo oscuro en Windows.
Haga clic para ver nuestra guía sobre cómo cambiar todas las aplicaciones más comunes en Windows 10 al modo oscuro.
11. Eliminar la barra lateral del Centro de actividades de Windows 10
La barra lateral del Centro de actividades de Windows 10 ofrece prácticos botones y notificaciones de acceso rápido. Sin embargo, si encuentra que estos botones son innecesarios y no se siente cómodo con la barra lateral ocupando la mitad de la pantalla cuando la abre, simplemente puede desactivarla.
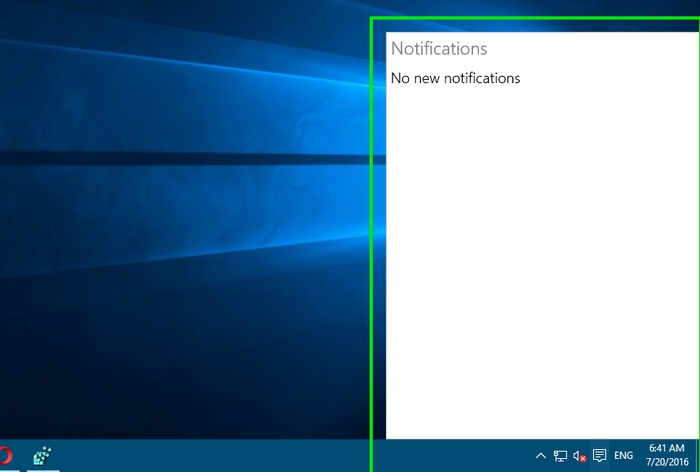
Hay un par de formas de hacer esto, incluido el registro confiable, así que haga clic en nuestra guía sobre cómo eliminar el Centro de actividades de Windows 10 por completo.
12. Eliminar el botón OneDrive del Explorador de archivos
Si no usa OneDrive o cambia a otro servicio de almacenamiento en la nube después de que Microsoft decidiera degradar sus paquetes de almacenamiento, entonces no tiene sentido que su ícono permanezca en el Explorador de archivos.
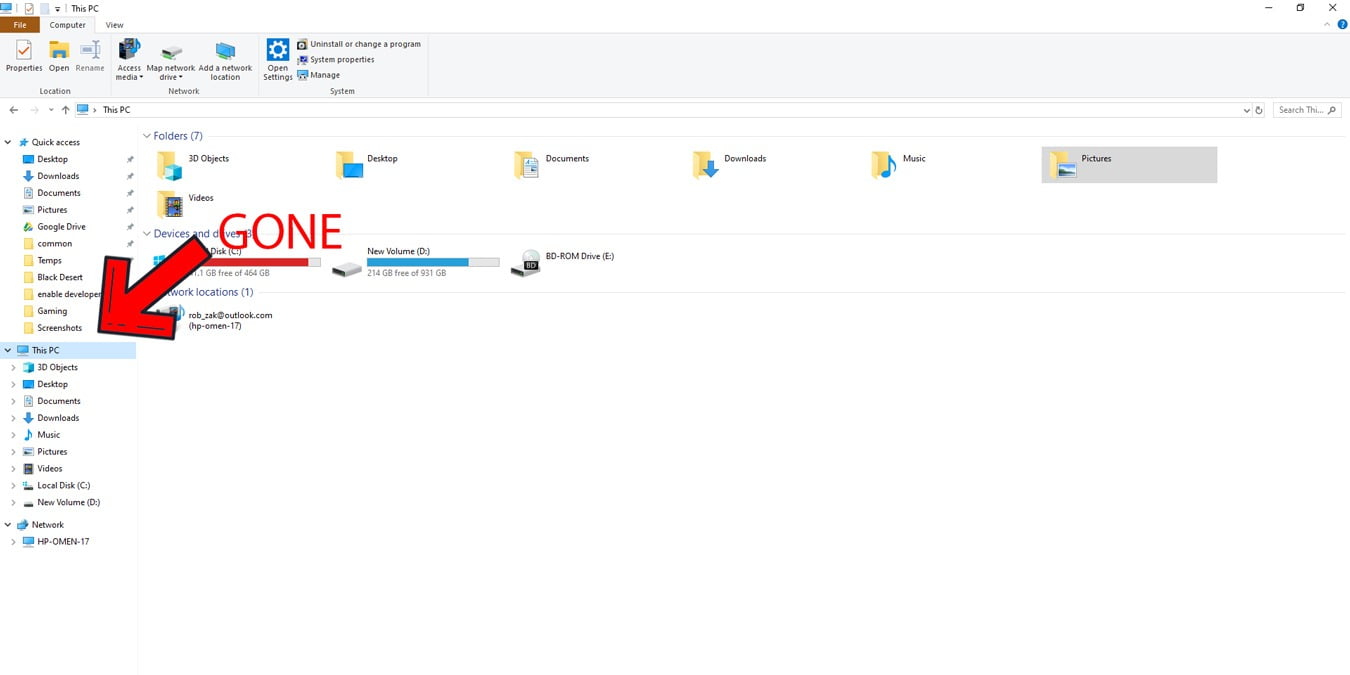
Tenemos una guía basada en el registro que muestra cómo deshacerse de él. Hay un par de pasos para el proceso, así que consulte nuestra guía sobre cómo ocultar OneDrive del Explorador de archivos.
13. Eliminar automáticamente Pagefile.sys al apagar
El archivo Pagefile.sys es bastante útil en Windows 10, ya que interviene como RAM virtual para quitar algo de carga de la memoria RAM física de su computadora para ayudar a acelerar el proceso de recuperación de datos del programa, navegar su PC rápidamente y administrar otras funciones vitales de RAM.
Sin embargo, el archivo de paginación ocupa bastante espacio de almacenamiento en Windows 10, por lo que aquí está nuestro truco de registro para eliminar automáticamente Pagefile.sys cuando su PC se apaga.
14. Ajusta las animaciones del menú
También puede ajustar las animaciones del menú para que se vean más ágiles. Si tiene una PC más lenta, las animaciones más rápidas deberían facilitar la navegación. Tenemos un artículo detallado sobre cómo ajustar y deshabilitar las animaciones del menú; puede consultarlo para aprender cómo lograr ese ajuste de registro.
15. Deshabilitar el retraso de inicio de Windows 10
Windows pone un pequeño retraso en el inicio para ayudar a que las aplicaciones que se inician con Windows realicen el proceso sin problemas y para que pueda comenzar con un escritorio sin problemas y sin demoras.
Sin embargo, si no tiene muchas aplicaciones de inicio, este retraso podría ser innecesario y puede desactivarlo. Con todo eso en mente, aquí está nuestra guía sobre cómo deshabilitar el retraso de inicio en Windows 10 usando el editor de registro.
Los ajustes del registro no son la única forma de acelerar su experiencia con Windows 10. También tenemos una lista de muchas secuencias de comandos AutoHotKey útiles para que consulte. Di lo que quieras sobre Windows: su capacidad de ajuste es profunda, como lo demuestran estos muelles personalizados que puedes instalar en él. ¡Métete debajo del capó y ponte a jugar!
