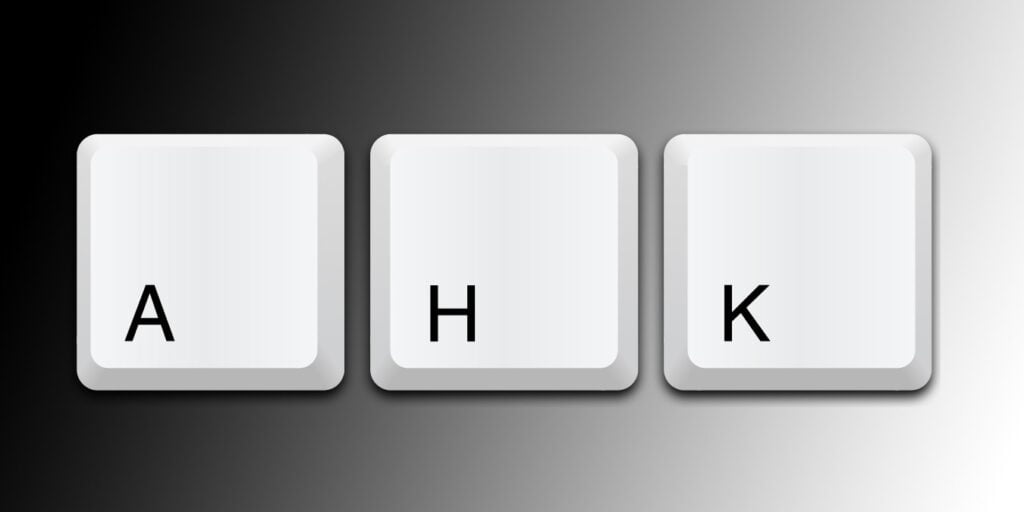AutoHotkey es uno de los mejores programas de automatización de Windows que puede realizar desde las acciones más simples hasta las tareas más difíciles. AutoHotkey es un programa gratuito y de código abierto que utiliza su propio lenguaje de secuencias de comandos para automatizar cualquiera de sus tareas diarias de Windows. Aunque el «lenguaje de secuencias de comandos» suena intimidante, es muy fácil de usar y puede hacer todo tipo de cosas geniales.
Permítanme compartir mis secuencias de comandos AutoHotkey favoritas y más utilizadas, que facilitan un poco las tareas diarias y que también pueden ayudarlo.
Antes de comenzar, se supone que ya sabe cómo instalar y configurar AutoHotkey. Además, tenga en cuenta que las líneas que comienzan con ; son comentarios.
1. Ajuste del volumen
Aunque no tiene teclas multimedia, me encanta mi teclado, pero la falta de botones de control de volumen me resulta un poco incómoda. Uso el siguiente script de AutoHotkey para controlar el volumen de mi sistema.
; Custom volume buttons
+NumpadAdd:: Send {Volume_Up} ;shift + numpad plus
+NumpadSub:: Send {Volume_Down} ;shift + numpad minus
break::Send {Volume_Mute} ; Break key mutes
returnAquí hay una alternativa divertida al ajuste de volumen que le permite hacerlo usando la rueda del mouse y la tecla Alt.
;Volume control, Alt+Scroll wheel (and Mbutton) Alt & WheelUp::Volume_Up Alt & WheelDown::Volume_Down Alt & MButton::Volume_Mute
2. Obtenga las coordenadas del mouse
Si es un diseñador de UX o un desarrollador web, identificar las coordenadas exactas en pantalla de su mouse podría ser algo extremadamente útil. Con ese fin, un alma bondadosa en Reddit creó este script, que al presionar Shift + 1 copia las coordenadas de su mouse en su portapapeles para que pueda abrirlas fácilmente.
Hotkey +1, getMousePos
getMousePos() {
MouseGetPos, xpos, ypos
xy := "x" xpos " y" ypos
ToolTip %xy%
Clipboard := xy
SetTimer toolTipClear, -1000
}
tooltipClear() {
ToolTip
}3. Mostrar y ocultar archivos ocultos
Los archivos ocultos están ocultos por una razón, pero en su propia PC, es posible que desee alternar rápidamente para verlos sin tener que pasar por el proceso habitual de marcar la casilla correspondiente en el Explorador de archivos.
El script de AutoHotkey para esto es un poco más largo:
^F2::GoSub,CheckActiveWindow
CheckActiveWindow:
ID := WinExist("A")
WinGetClass,Class, ahk_id %ID%
WClasses := "CabinetWClass ExploreWClass"
IfInString, WClasses, %Class%
GoSub, Toggle_HiddenFiles_Display
Return
Toggle_HiddenFiles_Display:
RootKey = HKEY_CURRENT_USER
SubKey = Software\Microsoft\Windows\CurrentVersion\Explorer\Advanced
RegRead, HiddenFiles_Status, % RootKey, % SubKey, Hidden
if HiddenFiles_Status = 2
RegWrite, REG_DWORD, % RootKey, % SubKey, Hidden, 1
else
RegWrite, REG_DWORD, % RootKey, % SubKey, Hidden, 2
PostMessage, 0x111, 41504,,, ahk_id %ID%
ReturnLa secuencia de comandos anterior usa Ctrl + F2 para alternar la vista de archivos ocultos, pero puede cambiar eso a lo que quiera intercambiando eso ^F2 justo al comienzo del guión.
4. Cambiar atajos de teclado
Los métodos abreviados de teclado predeterminados en Windows están muy bien, pero tal vez no sean del todo cómodos para usted. Por ejemplo, el Administrador de tareas es una de las ventanas más importantes del sistema operativo, pero ¿quién quiere presionar Ctrl + Shift + Esc cada vez que lo hace?
Usando lo anterior como ejemplo, estamos cambiando ese atajo de teclado a algo más simple: Ctrl + X:
^x::Send ^+<strong>{</strong>Esc<strong>}</strong>Si desea obtener más información sobre toda la sintaxis para ayudarlo a cambiar los métodos abreviados de teclado predeterminados de Windows, diríjase a nuestro artículo dedicado al tema.
5. Atajo de búsqueda de Google
Google tuvo la idea correcta cuando convirtió la tecla de bloqueo de mayúsculas no querida e infrautilizada en un botón de búsqueda dedicado que buscaba tanto en su computadora como en Google. En el espíritu de las Chromebooks, puede convertir la tecla Bloq Mayús en una tecla de búsqueda de Google.
El siguiente script de AutoHotkey buscará automáticamente en Google cuando resalte un poco de texto y presione Ctrl + Shift + C:
; Google Search highlighted text
^+c::
{
Send, ^c
Sleep 50
Run, https://www.google.com/search?q=%clipboard%
Return
}6. Autocorrección
En el tiempo que ha existido Windows, los teléfonos inteligentes han evolucionado enormemente hasta el punto de que ahora tienen pantallas táctiles y corrección automática integrada. Entonces, ¿por qué no tener la corrección automática en Windows?
En el repositorio de scripts de Autohotkey, puede encontrar un script de autocorrección, que contiene miles de errores ortográficos comunes que la mayoría de las personas pueden cometer fácilmente y luego corregirlos automáticamente a medida que los escribe/hace.
Aquí esta la enlace para descargar el script. Simplemente presione Ctrl + A para seleccionar todo en el script, luego cópielo en un archivo de Bloc de notas que luego debe guardar como «Autocorrección.ahk».
7. Reutilice esas teclas de función
La mayoría de nosotros casi nunca usamos las teclas de función de nuestro teclado, excepto F2 (cambiar nombre), F5 (actualizar) y F11 (pantalla completa en el navegador). Usando AutoHotkey, puede reutilizar esas funciones no utilizadas para hacer una variedad de cosas, como iniciar páginas web, iniciar programas, etc. Por ejemplo, uso las teclas de función para iniciar mis programas más utilizados, como Snagit, Sublime Text, Photoshop, Calculadora, Thunderbird, etc.
Para iniciar un programa, simplemente use el siguiente script. No olvide reemplazar la ruta del programa con su programa favorito.
;Launch Sublime Text F7::Run "C:\Program Files\Sublime Text 2\sublime_text.exe" return
8. Abre páginas web rápidamente
Al igual que iniciar sus programas favoritos, puede crear sus propios accesos directos personalizados para iniciar sus sitios web favoritos. Por ejemplo, uso Ctrl + Shift + T para iniciar MakeTechEasier. Utilice el siguiente script para iniciar su página web favorita. No olvide reemplazar la dirección web con su sitio favorito.
; Launch MakeTechEasier ^+t::Run "www.maketecheasier.com" ; use ctrl+Shift+t return
Al igual que el anterior, puede crear sus propios atajos usando una combinación de las teclas Ctrl(^), Shift(+), Alt(!) y Win(#).
9. Abrir carpetas favoritas
Además de abrir páginas web y programas, también puede abrir las carpetas que más usa con un simple atajo. Por ejemplo, la mayoría de nosotros accedemos a menudo a la carpeta Descargas y, para hacerlo más fácil, podemos usar un script simple como el que se muestra a continuación. Puede personalizar el script para cambiar el acceso directo y la ruta de la carpeta según sus necesidades.
; Open Downloads folder ^+d::Run "C:\Users\Robert\Downloads" ; ctrl+shift+d return
10. Mover hacia arriba una carpeta en el Explorador de archivos
Cuando está en una carpeta, a menudo necesita subir una carpeta. En versiones anteriores de Windows, la tecla de retroceso ha hecho el trabajo, pero ahora la tecla de retroceso lo hace retroceder en el historial. Esto es útil para muchos, pero todavía odio hacer clic en ese pequeño ícono para subir una carpeta, así que uso el siguiente script para subir una carpeta haciendo clic en el botón central del mouse.
; Press middle mouse button to move up a folder in Explorer
#IfWinActive, ahk_class CabinetWClass
~MButton::Send !{Up}
#IfWinActive
returnSi lo desea, también puede reconfigurar la inútil tecla de tilde (~) de su teclado para realizar la misma acción.
; Press ~ to move up a folder in Explorer
#IfWinActive, ahk_class CabinetWClass
`::Send !{Up}
#IfWinActive
return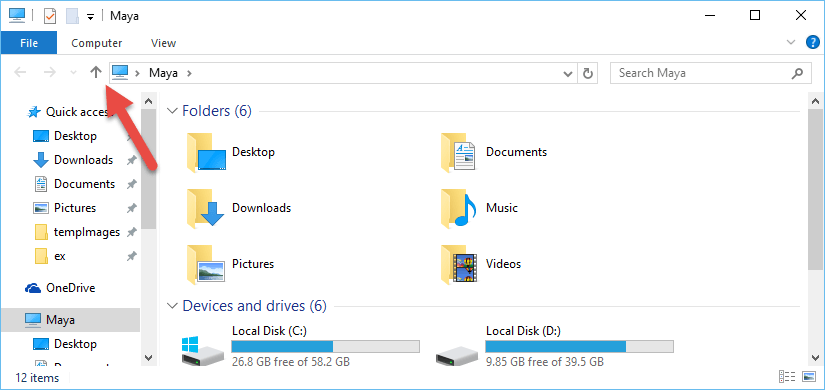
11. Establecer el estado predeterminado de las teclas de bloqueo
Usando AutoHotkey, puede configurar fácilmente el estado predeterminado o permanente de las teclas de bloqueo en nuestro teclado, por ejemplo, configurar Bloq Mayús para desactivarlo, Bloq Num para activarlo y Scroll Lock para desactivarlo. Este sencillo script es muy útil. Incluso si los presiona accidentalmente, el estado de bloqueo no cambiará.
; Default state of lock keys SetNumlockState, AlwaysOn SetCapsLockState, AlwaysOff SetScrollLockState, AlwaysOff return
12. Reconfigurar el bloqueo de mayúsculas
Después de desactivar el bloqueo de mayúsculas, es posible que desee volver a configurarlo para que actúe como la tecla Mayús. Para reconfigurar la tecla Bloq Mayús, use el siguiente script.
; Caps Lock acts as Shift Capslock::Shift return
13. Papelera de reciclaje vacía
Puede usar el siguiente script para vaciar rápidamente la papelera. Este simple script me evita usar mi mouse para hacer la misma tarea.
; Empty trash #Del::FileRecycleEmpty ; win + del return

14. Ventana siempre visible
A veces, solo desea que una ventana esté siempre en la parte superior, sin importar en qué ventana esté trabajando o esté enfocada. Por ejemplo, cuando trabaja en una hoja de cálculo, puede acceder a la aplicación de calculadora con frecuencia, y tenerla encima de la hoja de cálculo es bastante útil. Usando AutoHotkey, puede hacer esto fácilmente con una sola línea de código.
; Always on Top ^SPACE:: Winset, Alwaysontop, , A ; ctrl + space Return
El guión fue publicado originalmente por labnol.
15. Suspender temporalmente AutoHotkey
Los accesos directos creados con AutoHotkey a veces pueden interferir con algunos programas. En esos casos, puede deshabilitar temporalmente AutoHotkey usando el siguiente script. Por supuesto, si no desea utilizar un acceso directo, simplemente haga clic con el botón derecho en el icono AutoHotkey en la barra de tareas y seleccione la opción «Suspender teclas de acceso rápido».
; Suspend AutoHotkey #ScrollLock::Suspend ; Win + scrollLock return
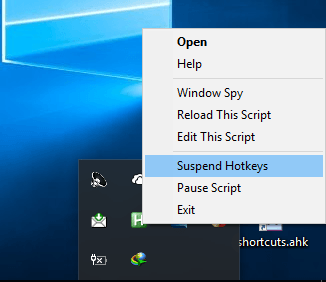
Como puede ver, todos los scripts de AutoHotkey compartidos anteriormente son básicos pero facilitan las cosas. Además de las cosas fáciles, puede hacer todo tipo de cosas complicadas, como enviar correos electrónicos automáticamente, administrar programas, automatizar ciertas tareas de Windows, corregir ortografías automáticamente, etc.
Para obtener más información secreta sobre Windows, consulte cómo solucionar el error «Proceso crítico muerto» en Windows. También tenemos un truco de registro para restaurar el icono de la barra de tareas de OneDrive, en caso de que se pierda.