Windows 11 trae varias mejoras con respecto a Windows 10. Tiene la integración de aplicaciones de Android, una mejor organización y un nuevo menú de inicio. Echemos un vistazo a varios consejos para usar, editar y personalizar el menú Inicio en Windows 11.
El primer cambio que nota después de actualizar a Windows 11 es la ubicación del menú Inicio y otros íconos en la barra de tareas. Se encuentran en el centro de la pantalla, a diferencia de Windows 10 donde estaban en el lado izquierdo. Si desea cambiar la alineación de su Menú Inicio a algo más familiar, siga estos pasos:
- Abra Configuración rápidamente usando el botón de búsqueda de Windows (la lupa).
- Vaya a «Personalización → Barra de tareas».
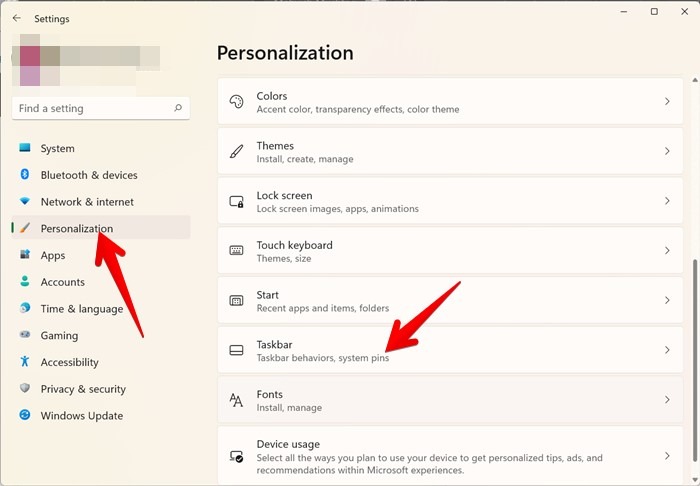
- Expanda la sección Comportamientos de la barra de tareas haciendo clic en ella.
- Elija «Izquierda» en el cuadro desplegable junto a «Alineación de la barra de tareas» para mover el menú Inicio y los iconos de la barra de tareas a la izquierda.
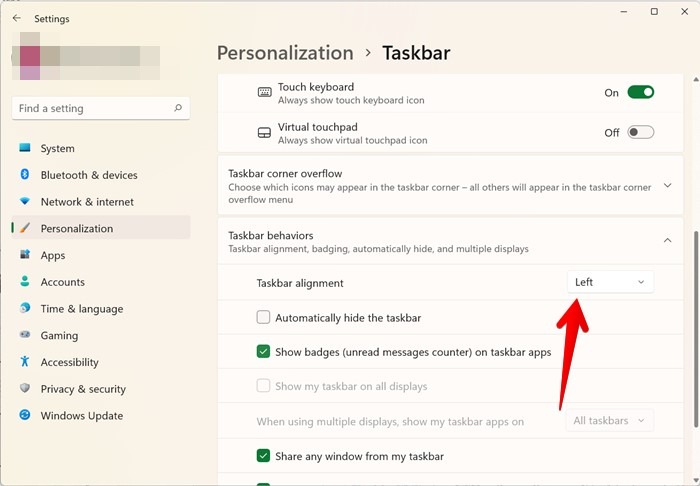
2. Abra funciones importantes de Windows
Haga clic con el botón derecho en el menú Inicio para acceder a muchas funciones importantes de Windows, como Administrador de tareas, Administrador de dispositivos, Aplicaciones y funciones, Configuración, etc. Esta función también está disponible en Windows 10.
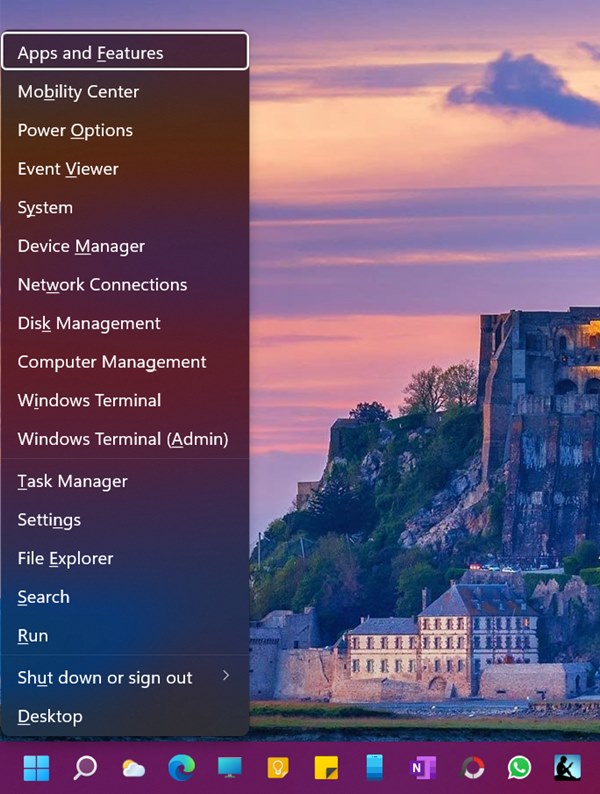
3. Anclar aplicaciones
Puede anclar aplicaciones en el menú Inicio en Windows 11 además de anclarlas en la barra de tareas.
- Abra el menú Inicio y haga clic en el botón «Todas las aplicaciones».
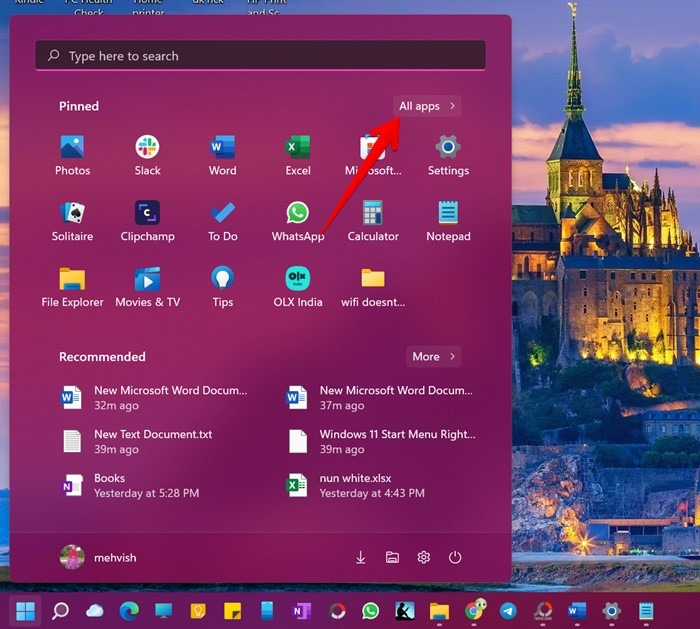
- Haga clic derecho en la aplicación deseada en la lista de aplicaciones y seleccione «Anclar para comenzar».
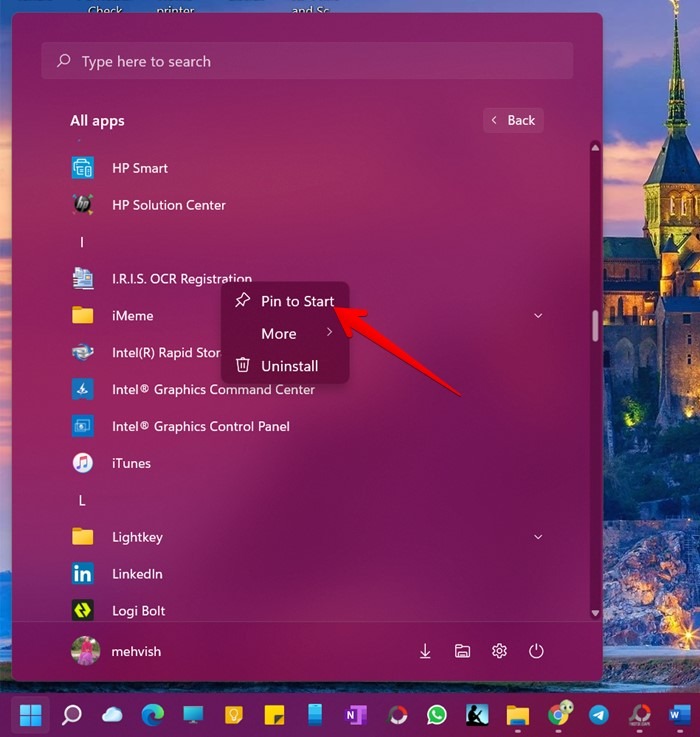
- La aplicación anclada aparecerá en la sección «Anclada» (en la parte superior) en el menú Inicio, donde puede acceder a ella rápidamente.
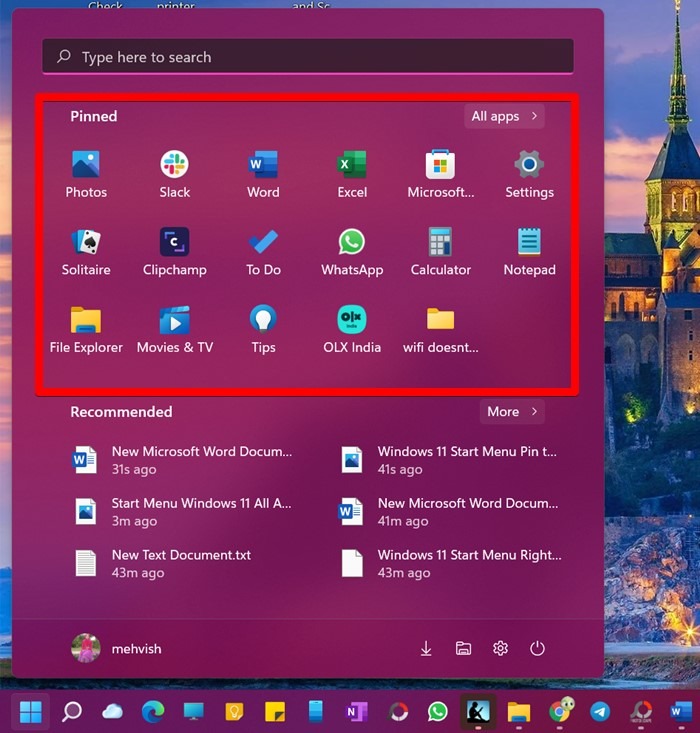
- Alternativamente, busque la aplicación deseada usando la búsqueda de Windows, luego haga clic con el botón derecho en la aplicación. Elija «Pin para comenzar».
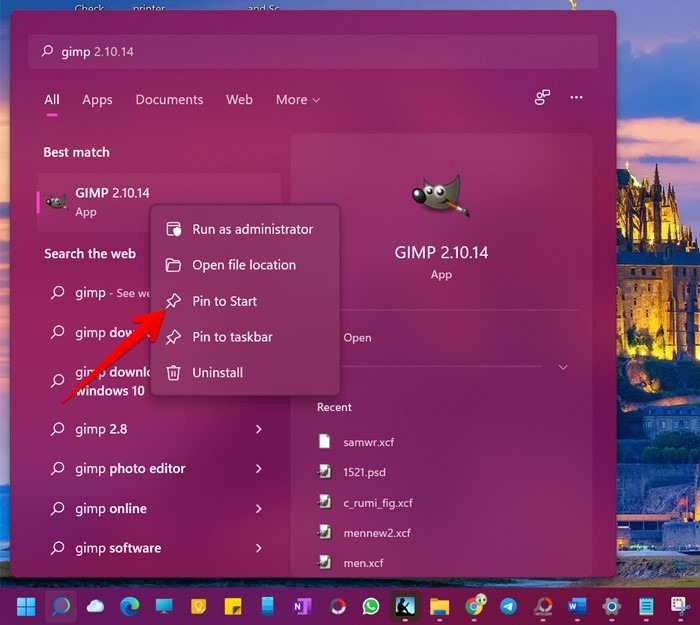
4. Desbloquear aplicaciones
Para desanclar una aplicación, haga clic con el botón derecho en la aplicación anclada en el menú Inicio y seleccione «Desanclar del inicio». Tenga en cuenta que la aplicación se eliminará solo de la sección Fijada. No se desinstalará ni eliminará del menú Inicio por completo.
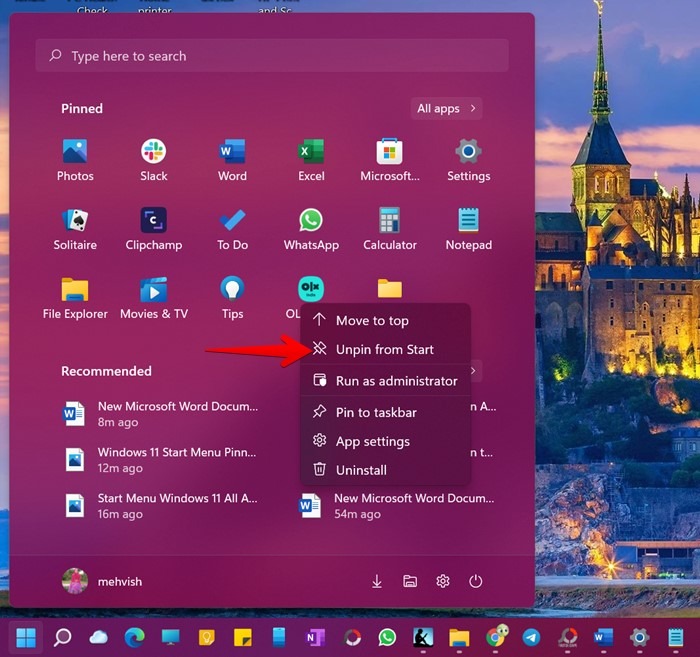
5. Reorganizar elementos anclados
Las aplicaciones ancladas aparecen en el menú Inicio en el orden en que fueron ancladas. Si lo desea, puede reorganizar fácilmente las aplicaciones fijadas para que se adapten a sus necesidades. Hay dos formas de cambiar la posición de las aplicaciones ancladas.
- En el primer método, debe hacer clic con el botón derecho en la aplicación anclada y seleccionar «Mover al principio». Esto traerá la aplicación seleccionada a la primera posición en la sección anclada.

- Alternativamente, si desea organizar manualmente las aplicaciones ancladas, simplemente mantenga presionada la aplicación y arrástrela a su nueva posición con el mouse.
6. Anclar sitios web
Al igual que las aplicaciones, puede anclar enlaces de sitios web al menú de inicio. Al hacer clic en el acceso directo del sitio web, se abrirá directamente la página en el navegador. Puede anclar sitios web utilizando todos los navegadores. A continuación se muestran los pasos para hacerlo para Chrome y Edge.
Anclar sitio web usando Chrome
En Chrome, primero debe crear un acceso directo al sitio web y luego anclarlo al menú Inicio.
- Abra el sitio web o el marcador en Chrome.
- Haga clic en el icono de tres puntos y vaya a «Más herramientas → Crear acceso directo».
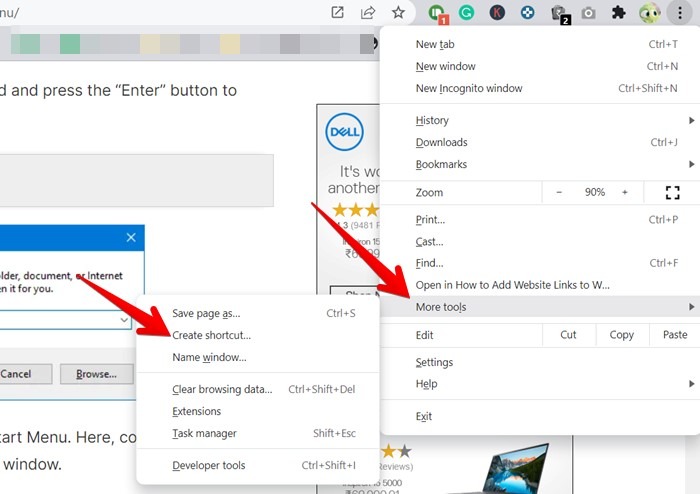
- En el «¿Crear acceso directo?» ventana emergente, haga clic en el botón «Crear». Habilite la opción junto a «Abrir como ventana» si desea que el sitio web se abra en una ventana de navegador separada.
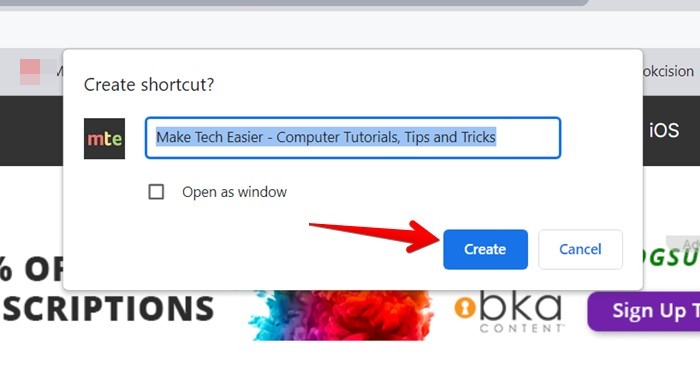
- El acceso directo aparecerá en su escritorio. Haga clic con el botón derecho en el acceso directo y seleccione «Anclar para comenzar».
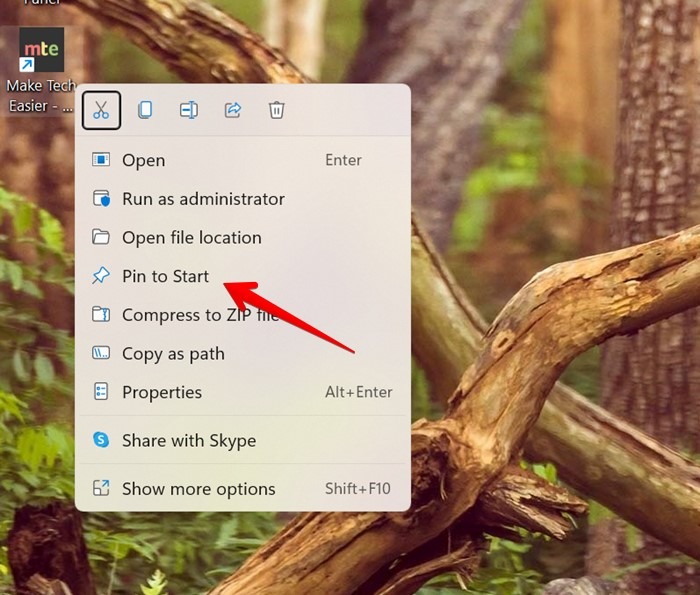
Nota: para ver el Pin, es posible que deba tocar el botón «Página siguiente» en el lado derecho del menú Inicio.
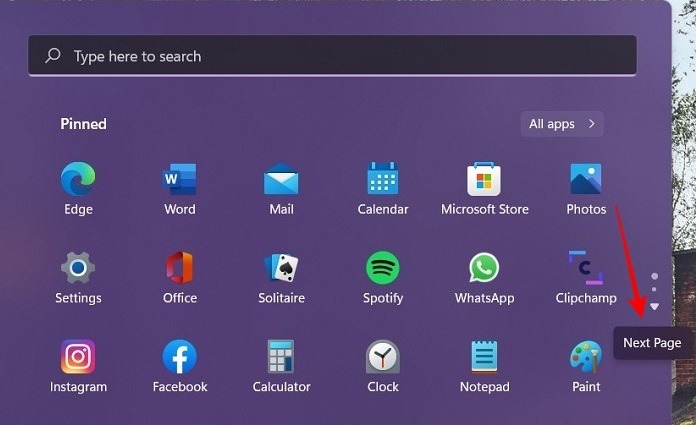
Anclar sitio web usando Edge
Si usa el navegador Edge, ofrece una función nativa para anclar sitios web al menú Inicio.
- Abra el sitio web en Edge.
- Haga clic en el icono de tres puntos y vaya a «Más herramientas → Anclar al inicio». Seleccione «Sí» en la ventana emergente de confirmación.
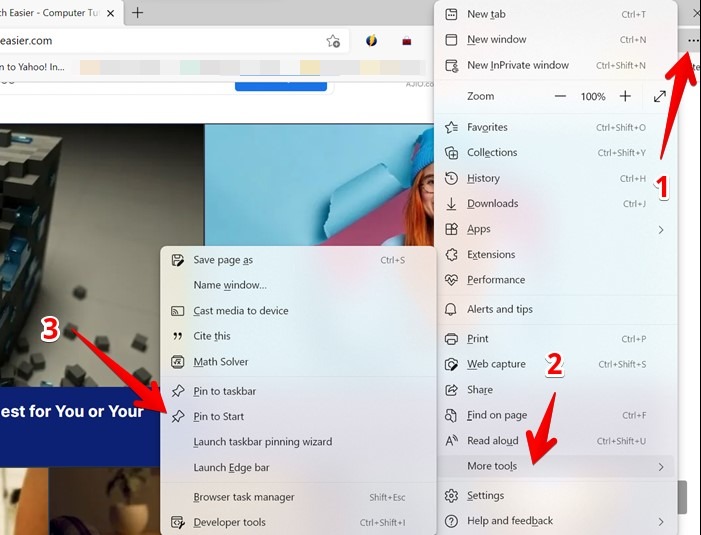
- El sitio web anclado aparecerá en la sección anclada del menú Inicio.
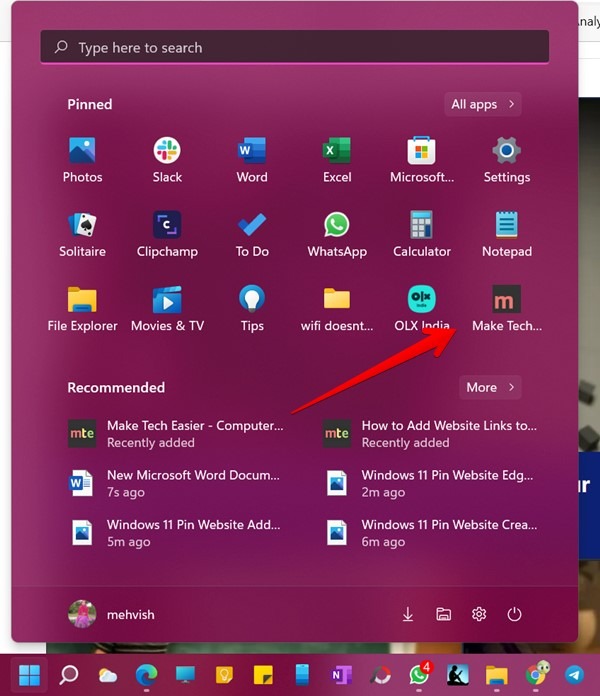
7. Mostrar iconos importantes
Windows 11 le permite mostrar íconos de acceso directo para cosas importantes como Configuración, Documentos, Descargas, Música, Imágenes, Carpeta personal, etc., en el menú Inicio. Puede elegir qué carpetas mostrar u ocultar como se muestra a continuación.
- Abra Configuración en su computadora.
- Vaya a “Personalización → Inicio”.
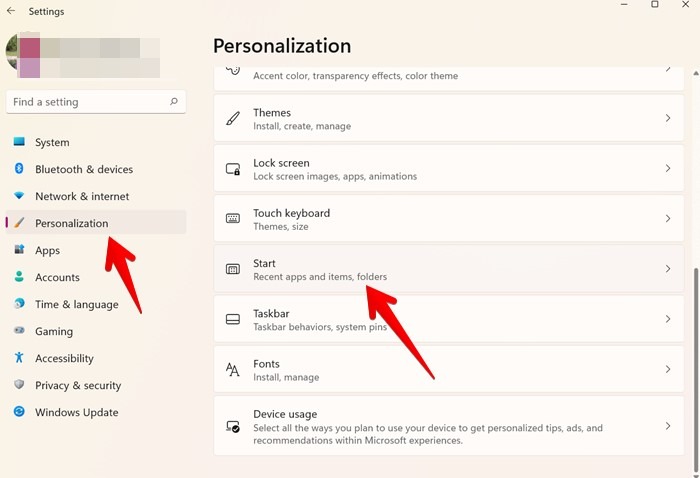
- Haga clic en «Carpetas» para expandirlo.
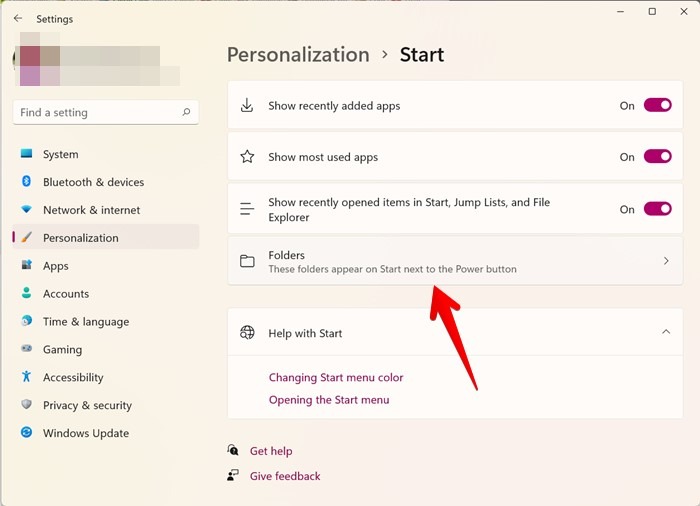
- Habilite el interruptor junto a los elementos que desea mostrar en el menú Inicio.
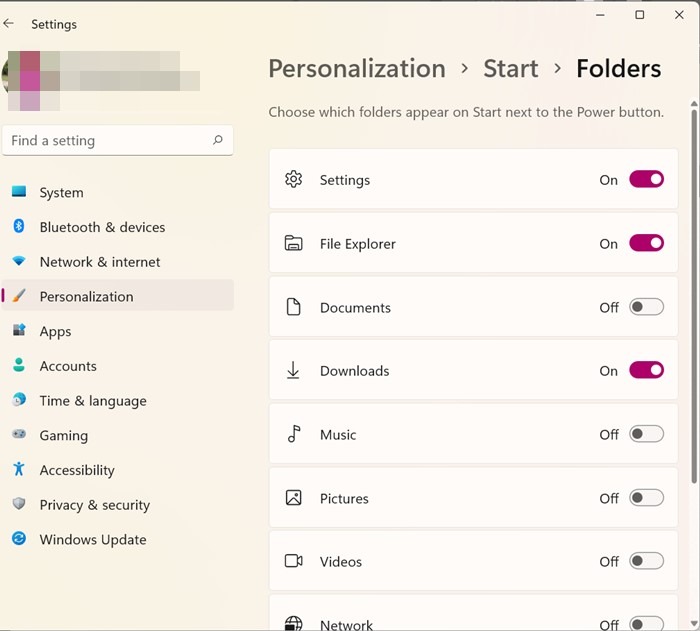
Los iconos anclados aparecerán en la esquina inferior derecha del menú Inicio. Curiosamente, si hace clic con el botón derecho en estos íconos, obtiene opciones adicionales, como la capacidad de ver carpetas ancladas en el Administrador de archivos, Personalizar lista, Cerrar sesión y más, según el ícono seleccionado.

8. Carpetas con pines
El método anterior le permite anclar carpetas seleccionadas únicamente. ¿Qué sucede si desea anclar una carpeta diferente al menú Inicio? Para eso, haga clic con el botón derecho en la carpeta, ya sea en el escritorio o en el Explorador de archivos. Seleccione «Pin para iniciar» en el menú.
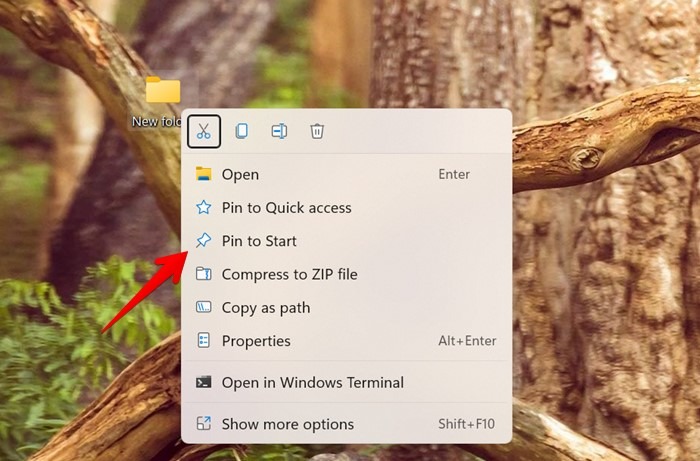
9. Ver la lista completa de artículos recomendados
La sección Recomendado en el menú Inicio muestra solo seis elementos en la pantalla principal. Puede ver una lista más grande haciendo clic en el botón «Más» junto al título «Recomendado».
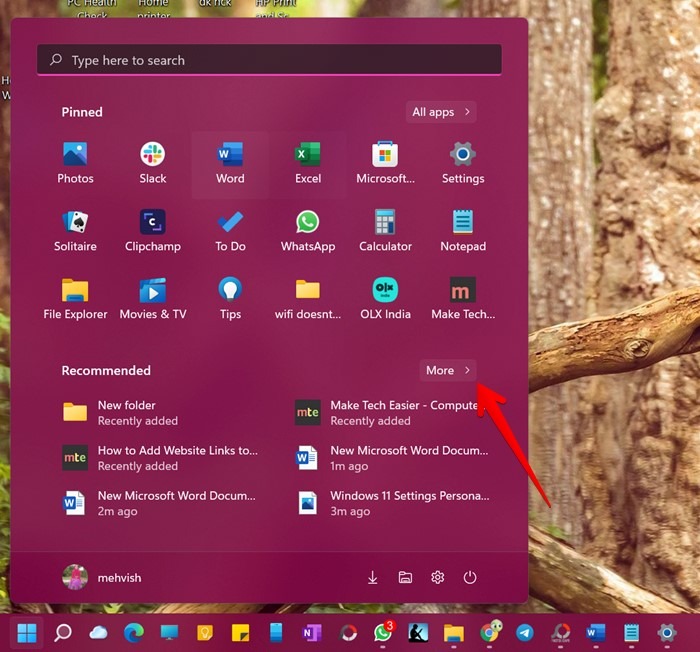
10. Eliminar elementos recomendados
Si no desea que aparezca algo en la sección «Recomendado» en el menú Inicio, haga clic derecho sobre él y seleccione «Eliminar de la lista» en el menú. Esto eliminará el archivo de la lista recomendada, pero seguirá estando disponible en su ubicación original.
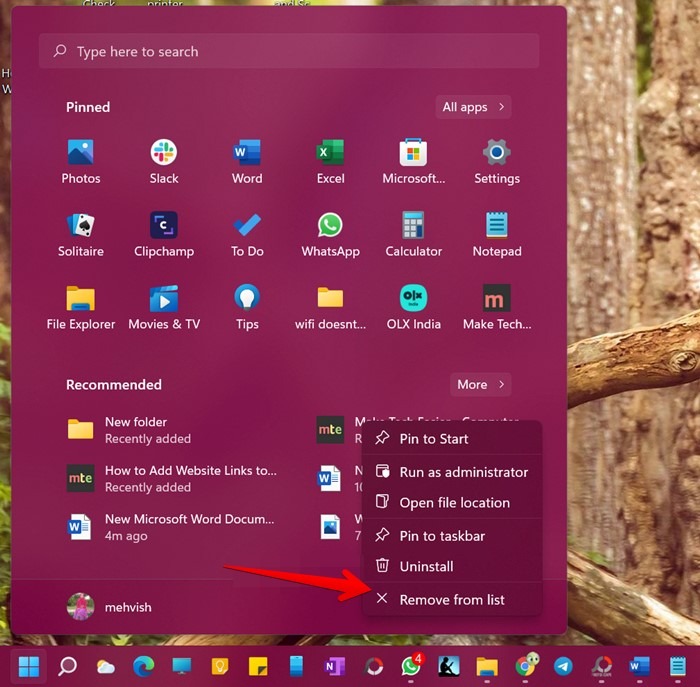
No puede eliminar la sección Recomendados por completo del menú Inicio. Puede ocultar los archivos que aparecen en él, pero el mosaico «Recomendado» permanecerá. Para ocultar todos los archivos, siga estos pasos:
- Abra «Configuración → Personalización → Inicio».
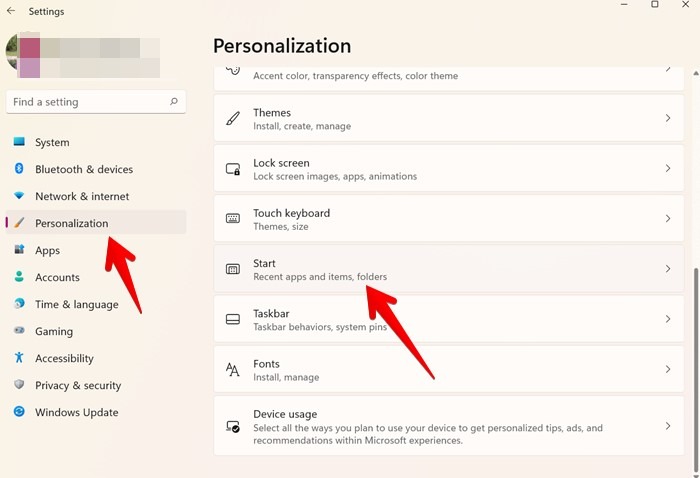
- Deshabilite los botones junto a «Mostrar aplicaciones agregadas recientemente» y «Mostrar elementos abiertos recientemente en Inicio, Listas de salto y Explorador de archivos».
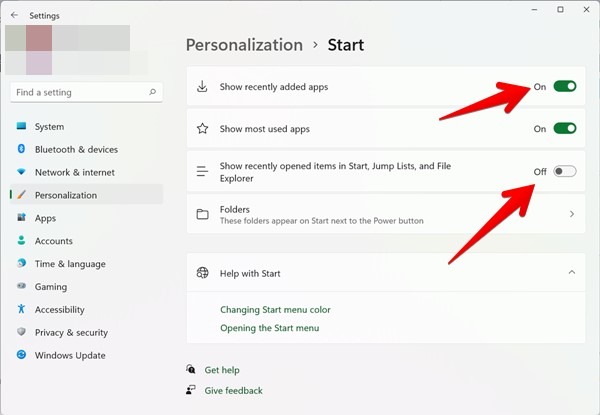
- Así es como se verá la sección «Recomendados» después de haber hecho lo anterior:
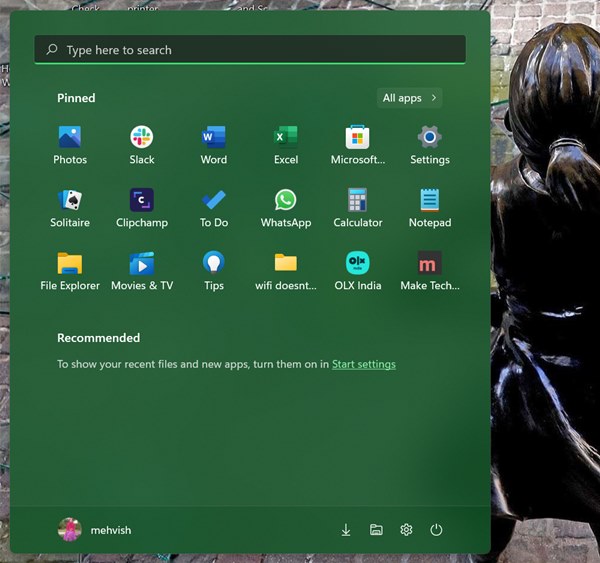
11. Ocultar archivos agregados recientemente
Para hacer que la sección recomendada de su menú Inicio sea un poco más limpia, puede ocultar los archivos agregados recientemente. Para los que no lo saben, los «Archivos agregados recientemente» aparecen cuando hace clic en el botón «Más» de la sección Recomendados.
- Vaya a “Configuración→ Personalización→ Inicio”.
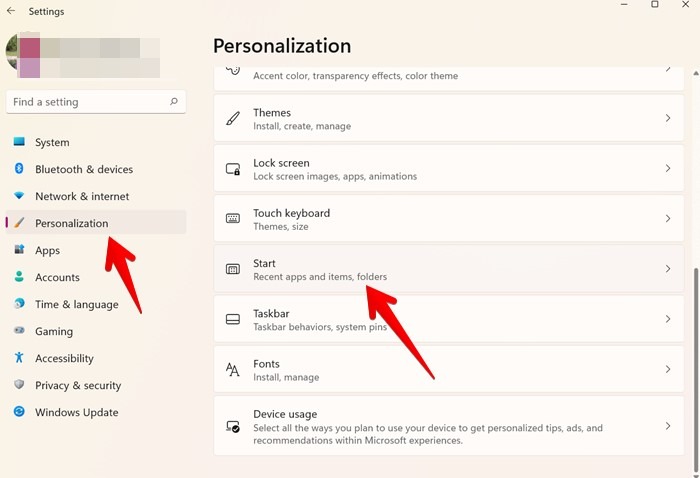
- Desactive la opción junto a «Mostrar aplicaciones agregadas recientemente».
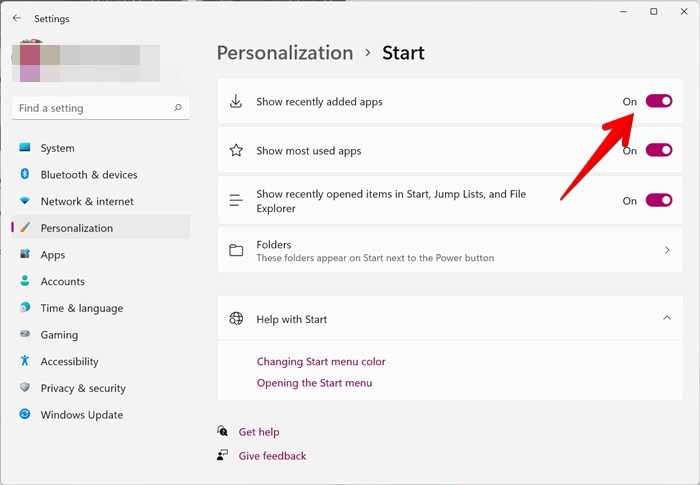
12. Desactive la sección de aplicaciones más utilizadas
En la sección «Todas las aplicaciones» del menú Inicio, verá el panel de aplicaciones más utilizadas en la parte superior.
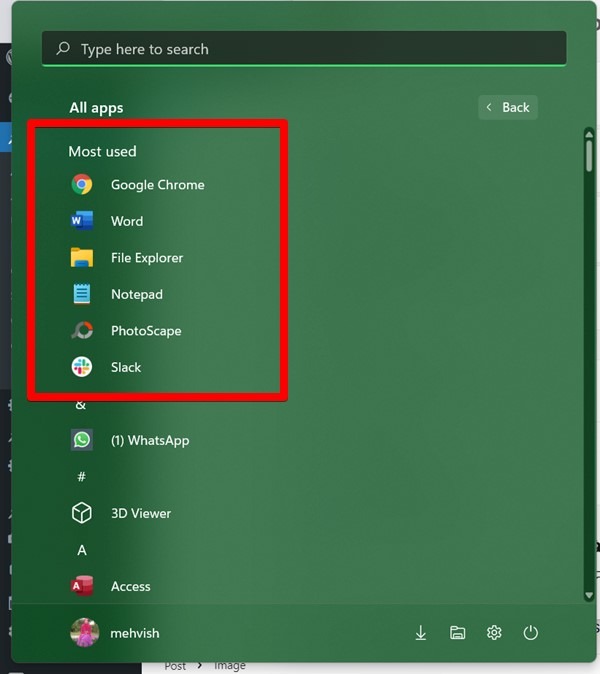
- Si no le gusta, puede desactivarlo yendo a «Configuración→ Personalización→ Inicio».
- Desactive la opción «Mostrar las aplicaciones más utilizadas».
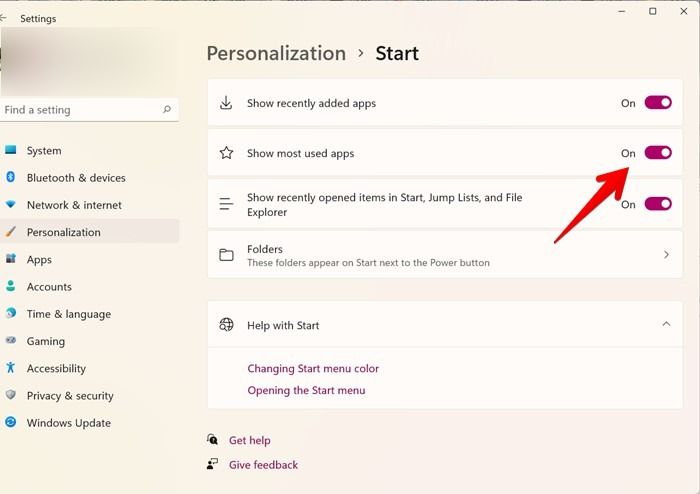
13. Desinstalar aplicaciones
Una de las formas más sencillas de desinstalar aplicaciones en Windows 11 es hacerlo desde el menú Inicio. Haga clic derecho en cualquier aplicación que desee eliminar y presione el botón «Desinstalar».
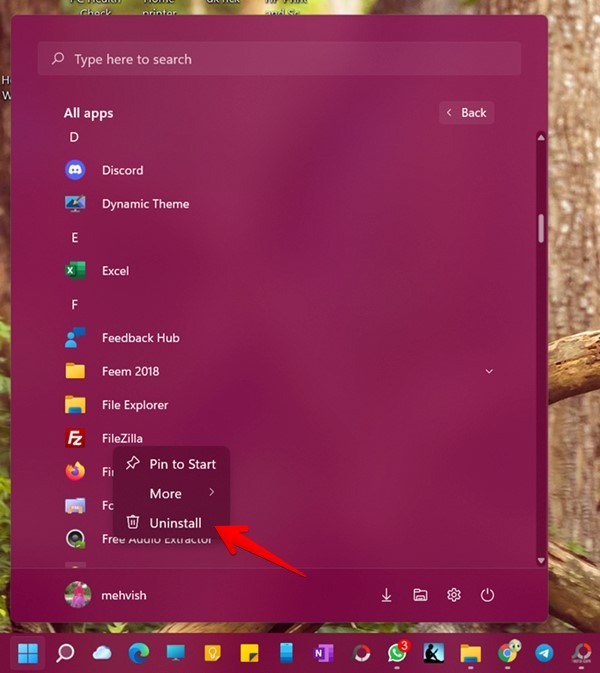
Nota: también puede desinstalar aplicaciones ancladas.
14. Acceda a los archivos o tareas recientes de la aplicación
Algunas de las aplicaciones le permiten acceder rápidamente a sus archivos recientes o tareas importantes desde el icono de la aplicación en el menú Inicio. Por ejemplo, Google Chrome le permite acceder a sitios web anclados, cerrados recientemente y tareas como Nueva ventana, Nueva ventana de incógnito. De manera similar, la aplicación Calculadora le permite abrir diferentes tipos de calculadoras desde el ícono de la aplicación.
- Abra la lista completa de aplicaciones en el menú Inicio haciendo clic en el botón «Todas las aplicaciones».
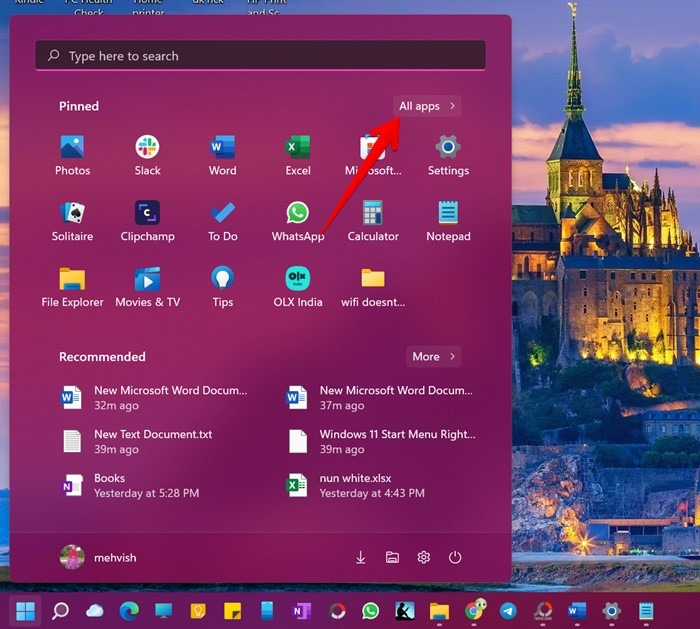
- Haga clic derecho en la aplicación deseada para ver las opciones y acciones disponibles.
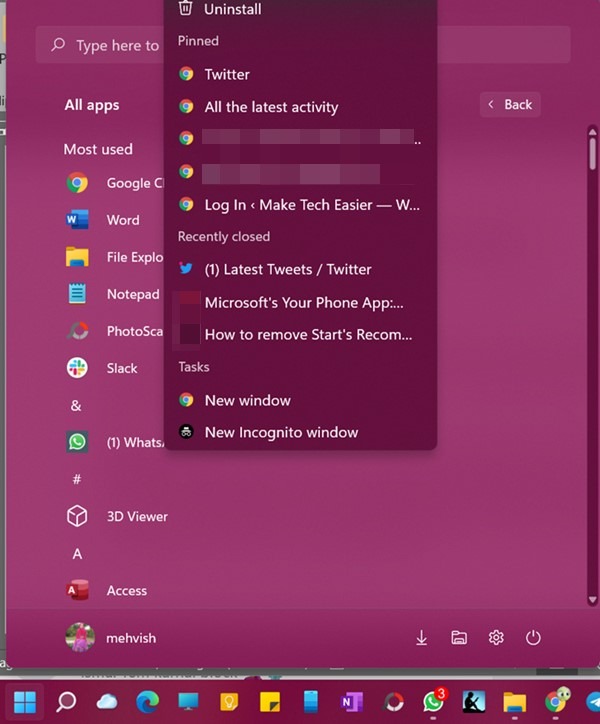
En general, el menú de inicio tomará el color claro u oscuro según el tema aplicado. Pero siguiendo una solución sencilla, puede personalizar el color del menú Inicio con una amplia variedad de colores.
- Abra Configuración en su PC con Windows 11.
- Ve a “Personalización→ Colores”.
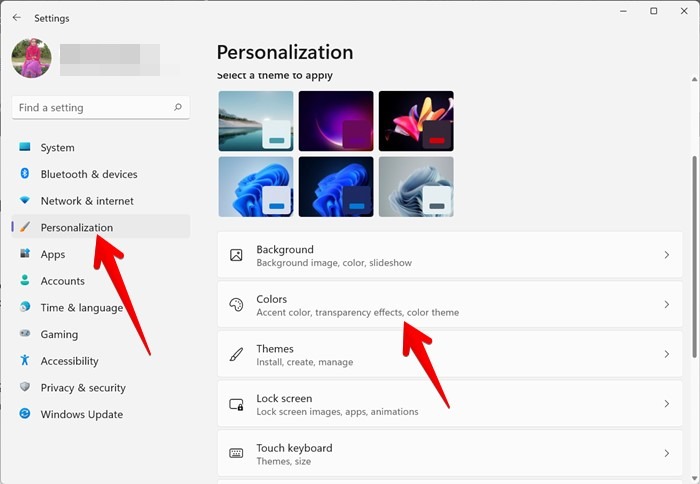
- Seleccione Personalizado para el cuadro desplegable junto a «Elija su modo».
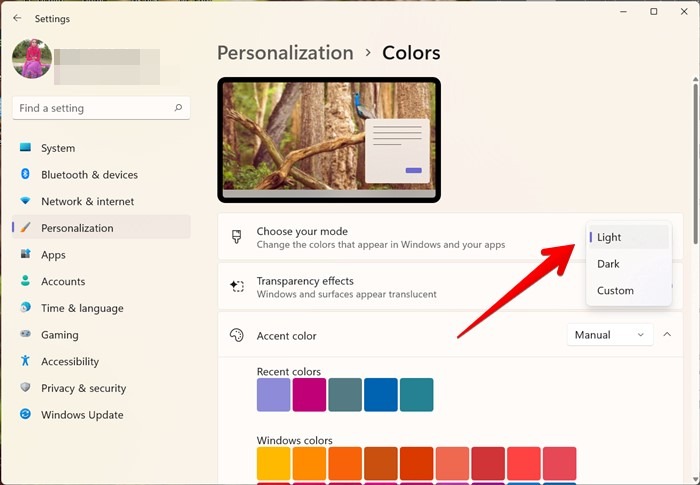
- Eso revelará dos cuadros desplegables más que le permitirán seleccionar temas para paneles y aplicaciones de Windows. Como queremos cambiar el color del menú Inicio, debe seleccionar Oscuro para «Elegir su modo predeterminado de Windows». El tema Light para el modo Windows no permite usar colores personalizados. Del mismo modo, el modo de aplicación (opción debajo) no afecta el menú Inicio. Así que elija la opción deseada de «Elija su modo de aplicación predeterminado».
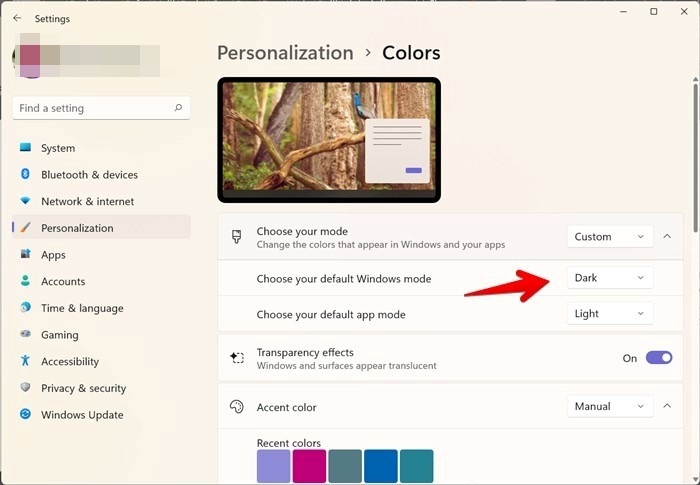
- Desplácese hacia abajo en la misma pantalla y habilite la opción «Mostrar color de énfasis en Inicio y barra de tareas».
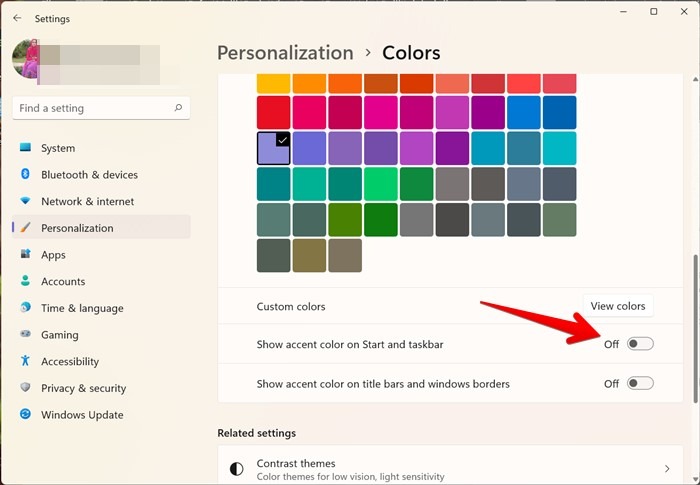
- Desplácese hacia arriba hasta la sección que muestra la lista de colores. Haga clic en un color para aplicarlo al menú Inicio.
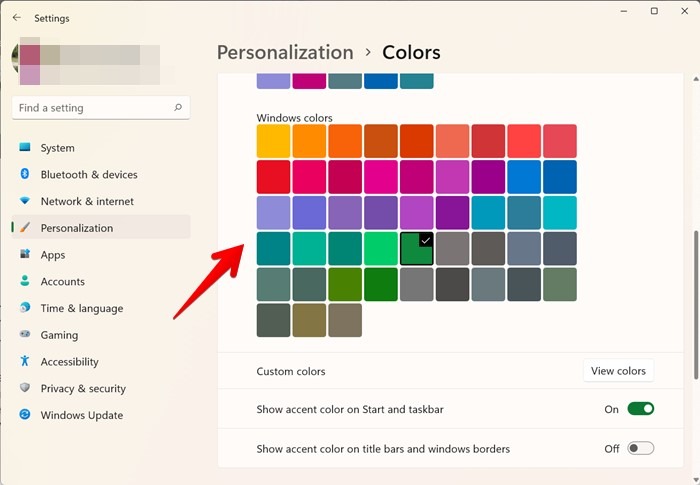
Si no encuentra un color adecuado en la lista disponible, haga clic en el botón «Ver colores» para ver la paleta a todo color.
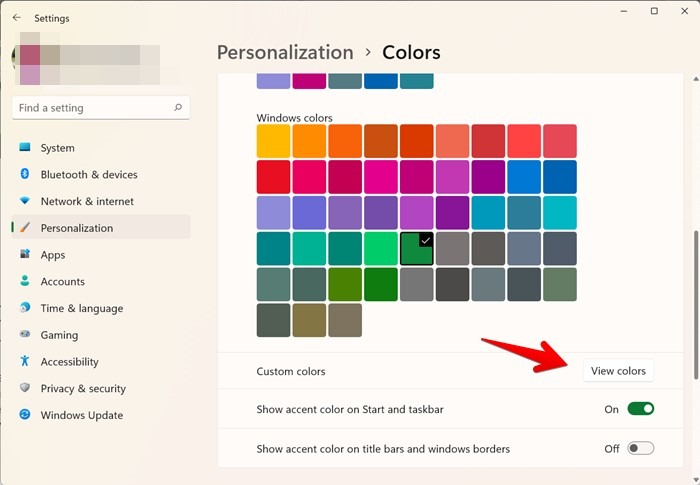
Así es como se ve mi Menú Inicio con el nuevo color:
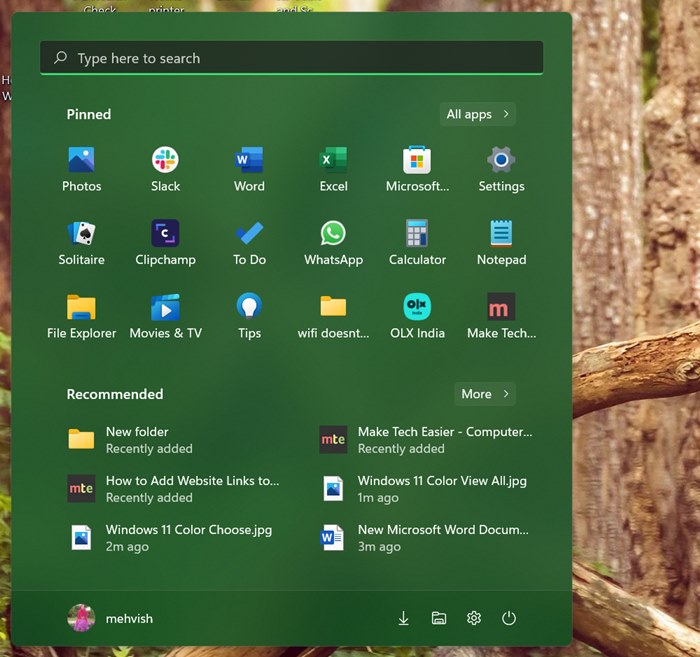
Preguntas frecuentes
1. ¿Existen alternativas pagas para personalizar el menú Inicio de Windows 11?
Sí, puedes usar aplicaciones como la de Stardock Inicio 11 y IniciarTodoAtrás para personalizar el menú Inicio. Estas aplicaciones también le permiten cambiar a un menú de inicio al estilo de Windows 10 en Windows 11.
2. ¿Cómo mostrar todas las aplicaciones en el menú Inicio de Windows 11?
Lamentablemente, no hay forma de mostrar la lista completa de aplicaciones directamente en el menú Inicio. Debe hacer clic en el botón «Todas las aplicaciones» para ver todas las aplicaciones.
3. ¿Dónde está la carpeta del menú Inicio en Windows 11?
Puede acceder a la carpeta del menú Inicio yendo a «C:\Users\[Your username]\AppData\Roaming\Microsoft\Windows\Menú Inicio\Programas”. Alternativamente, abra «Ejecutar» usando el atajo de teclado Win + R. Escribe shell:programs para abrir la carpeta Menú Inicio. Es posible que deba hacer esto por varias razones, por ejemplo, para poder monitorear los programas que se inician cuando inicia Windows por primera vez.
