¿No es molesto cuando algunas aplicaciones se hacen cargo de la configuración de brillo de su teléfono y cambian el nivel de brillo por sí mismas? Muchos usuarios se han quejado de que aplicaciones como Netflix, Paramount Plus y Kindle a veces aumentan el nivel de brillo en los dispositivos Android. No es nada agradable, especialmente cuando estás miro con las luces apagadas. Siga esta guía para evitar que las aplicaciones controlen el brillo en Android, incluidos los teléfonos Samsung Galaxy.

Lo más frustrante es que a veces no puedes ajustar el brillo de la pantalla. panel rápido. Recibe el mensaje de error «No se puede cambiar el brillo porque otra aplicación lo controla». Ciertamente, un comportamiento de aplicación tan inesperado parece realmente invasivo.
¿Por qué el nivel de brillo cambia solo en Android?
Para anular la configuración de brillo de Android, las aplicaciones deben tener permiso para cambiar la configuración existente del sistema. Por lo general, lo hacen a través de una API especial que usted acepta al instalar la aplicación.
Por ejemplo, la API suele aumentar el nivel de brillo de la pantalla al máximo para facilitar la lectura de los códigos de barras y códigos QR. Del mismo modo, las aplicaciones de contenido o lectura a veces anulan el brillo del sistema para mostrar contenido HDR. Desafortunadamente, no hay nada que puedas hacer para evitar que estas aplicaciones controlen el brillo.
Pero hay otras formas de evitar que las aplicaciones o el teléfono controlen el brillo en Android, como se explica en el artículo.
Nota: Antes de iniciar el proceso de solución de problemas, reinicie su teléfono Android.
1. Desactiva el brillo adaptativo
Si Brillo automático o Brillo adaptable (Samsung) está habilitado, la pantalla se atenuará o iluminará automáticamente según las condiciones de iluminación ambiental. Sin embargo, es posible que el brillo adaptativo no sea compatible con algunas aplicaciones. Esto puede causar varios problemas relacionados con el brillo. Por lo tanto, deberías intentar desactivar el brillo adaptativo en tu teléfono Android.
Para hacer esto, vaya a Configuración, luego Pantalla y desactive la opción Brillo adaptable.


Consejo: Aprender a Reparar el brillo adaptativo que no funciona en Android.
2. Desactivar la mejora de vídeo (Samsung)
EL Función de mejora de vídeo en los teléfonos Samsung Galaxy ilumina la pantalla para mejorar su experiencia visual al mirar videos de YouTube o transmitir Netflix. Si tiene un dispositivo Samsung, desactive Video Enhancer y verifique si eso soluciona el problema de brillo.
Vaya a Configuración, luego Funciones avanzadas y toque Brillo de video. Seleccione Normal y vea si las cosas mejoran. También puedes tocar Bright y activar o desactivar la opción para aplicaciones compatibles según lo que impide que las aplicaciones cambien el brillo.
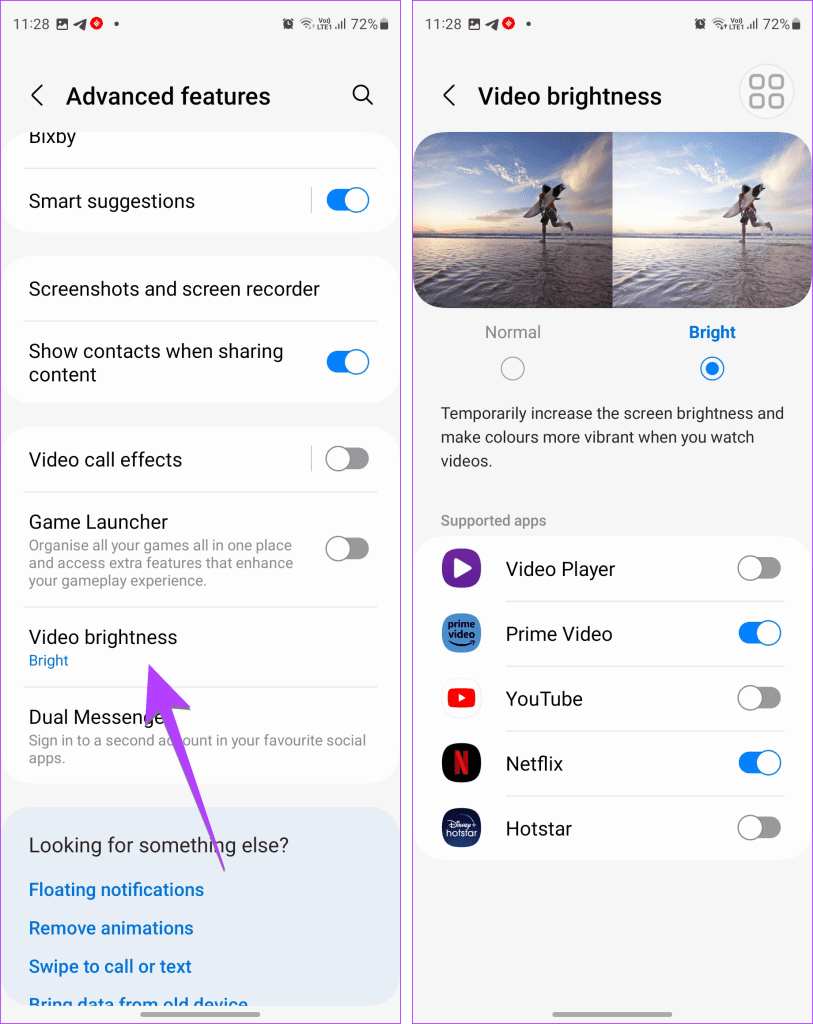
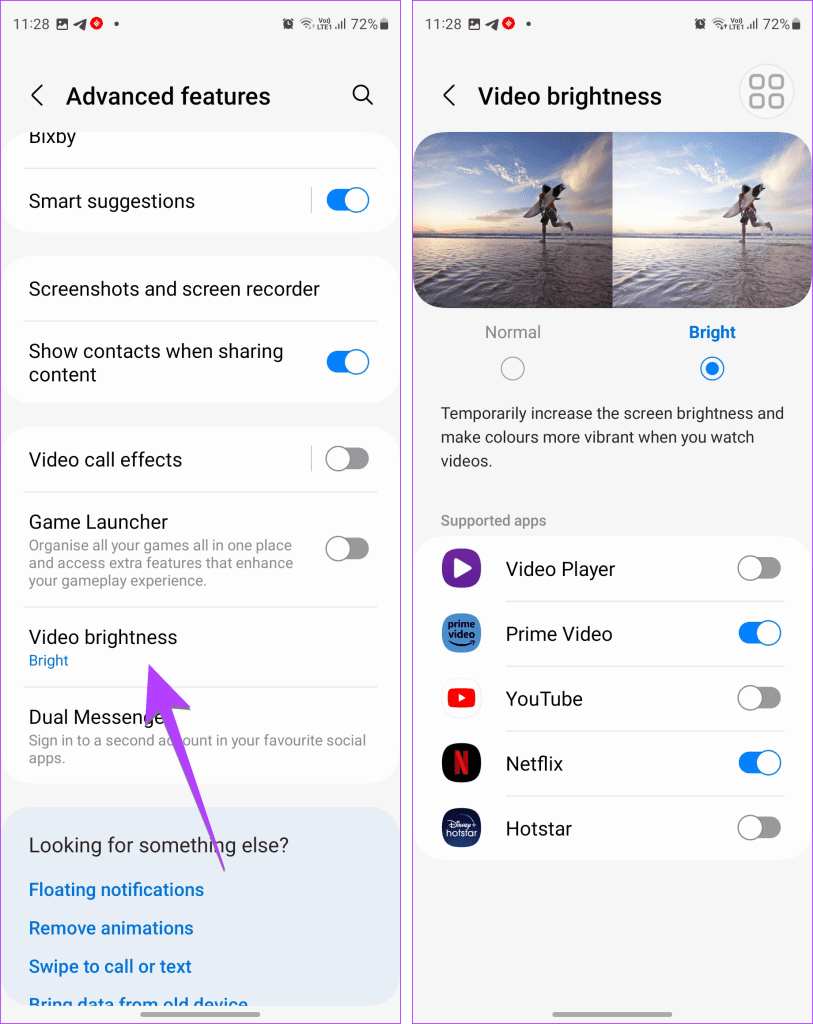
Si no puede ajustar el nivel de brillo usando la configuración del teléfono, use la herramienta de brillo en la aplicación. Por ejemplo, Netflix tiene su propia herramienta de brillo. Para usarlo, simplemente toque su pantalla y arrastre el control deslizante del ícono del sol en el lado izquierdo para ajustar el nivel de brillo.
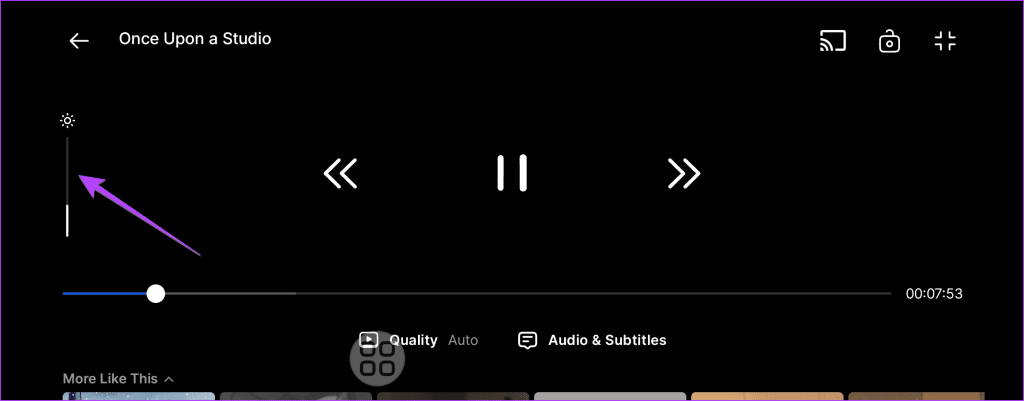
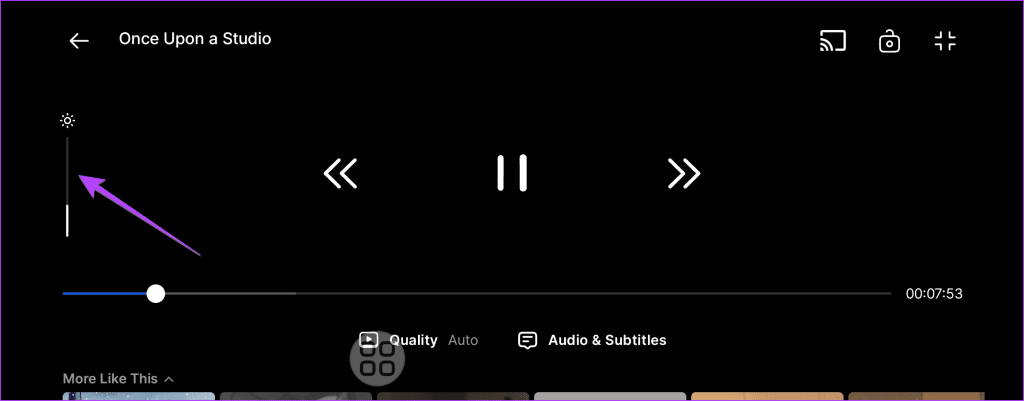
Consejo: Aprender a Reparar el brillo de la aplicación Netflix en Android
4. Cierra todas las aplicaciones
Si recibe el error «No se puede cambiar el brillo porque otra aplicación lo controla», cierre todas las aplicaciones que se ejecutan en segundo plano. Para hacer esto, abra la pantalla Aplicaciones recientes y arrastre las aplicaciones una por una para cerrarlas.
Cuando una aplicación controla el brillo de tu teléfono Android y quieres superar esta limitación, utiliza el menú Accesibilidad (Asistencia o Asistente) para controlar el brillo. El menú Ayuda es una función de accesibilidad que brinda acceso a varias funciones personalizadas dentro de un botón flotante en la pantalla.
Siga estos pasos para habilitar y usar el menú Accesibilidad para anular el brillo de la pantalla en su teléfono Android:
Etapa 1: En la configuración de tu teléfono Android, ve a Accesibilidad, seguido del menú Accesibilidad.


2do paso: active la palanca junto al acceso directo del menú Accesibilidad.


Paso 3: Notarás un ícono flotante en tu pantalla. Toque este ícono y use el botón Brillo para cambiar el brillo de su teléfono cuando una aplicación controla el brillo.
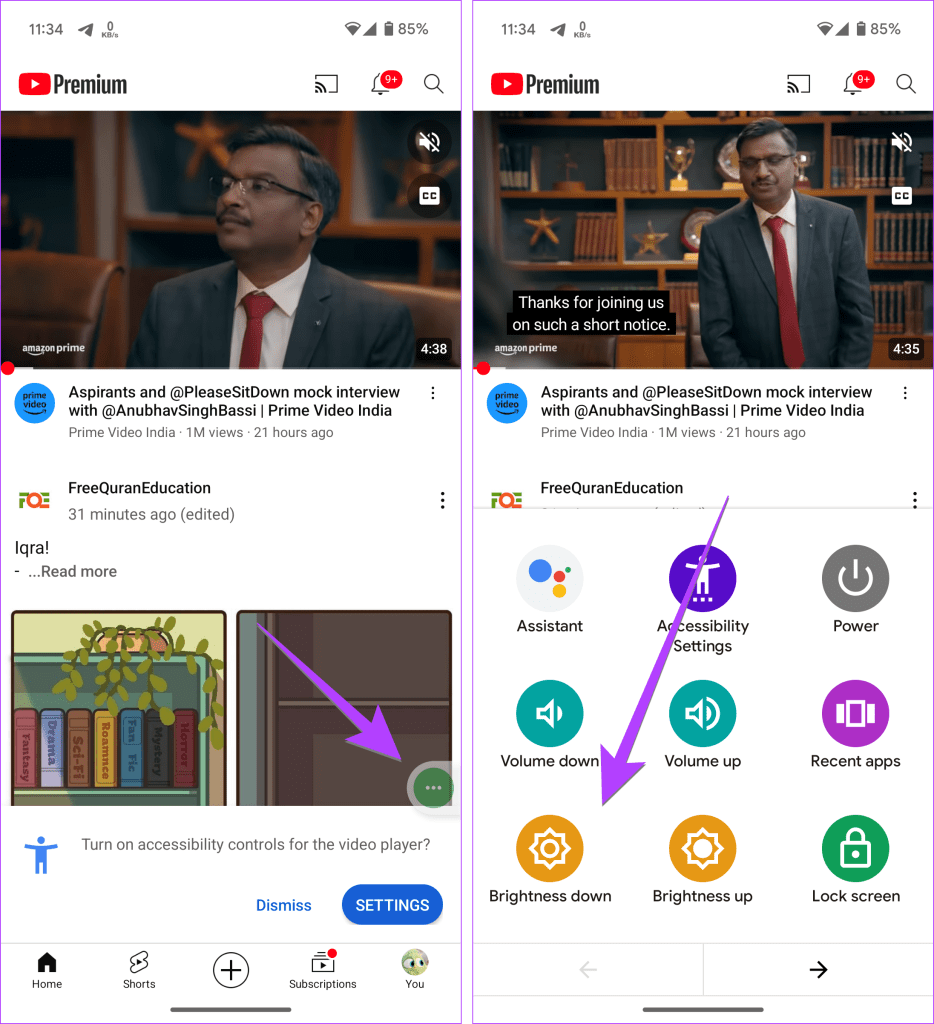
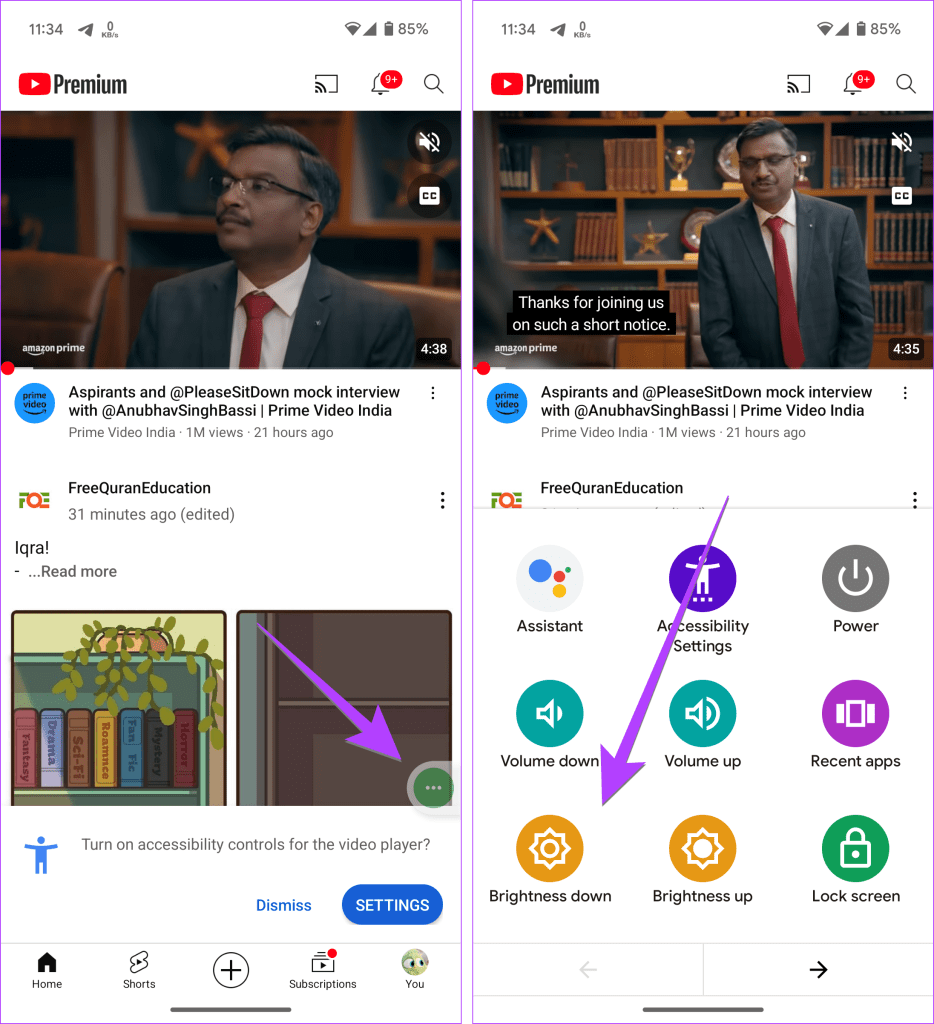
Consejo: En teléfonos Samsung Galaxy, vaya a Configuración y luego a Accesibilidad. Toque Interacción y destreza y active la palanca junto al menú Asistente. Toque el texto del menú del Asistente y toque «Seleccionar elementos del menú del Asistente». Asegúrese de agregar brillo.
6. Desactive Mantener la pantalla encendida mientras visualiza el control de movimiento (Samsung)
Hay una función en los teléfonos Samsung Galaxy llamada «Mantener la pantalla encendida mientras se visualiza», anteriormente conocida como Smart Stay, que evita que la pantalla se atenúe o se apague siempre que la cámara frontal detecte mientras miras la pantalla. Smart Stay a veces puede detectar por error el movimiento de sus ojos y cambiar el nivel de brillo.
Para desactivar esta función, vaya a Configuración y luego a Funciones avanzadas. Toque Movimientos y gestos y desactive la opción junto a «Mantener la pantalla encendida mientras visualiza». En teléfonos Samsung Galaxy más antiguos, vaya a Configuración > Pantalla > Smart Stay y desactive esta función. Compruebe si el nivel de brillo aún cambia por sí solo.
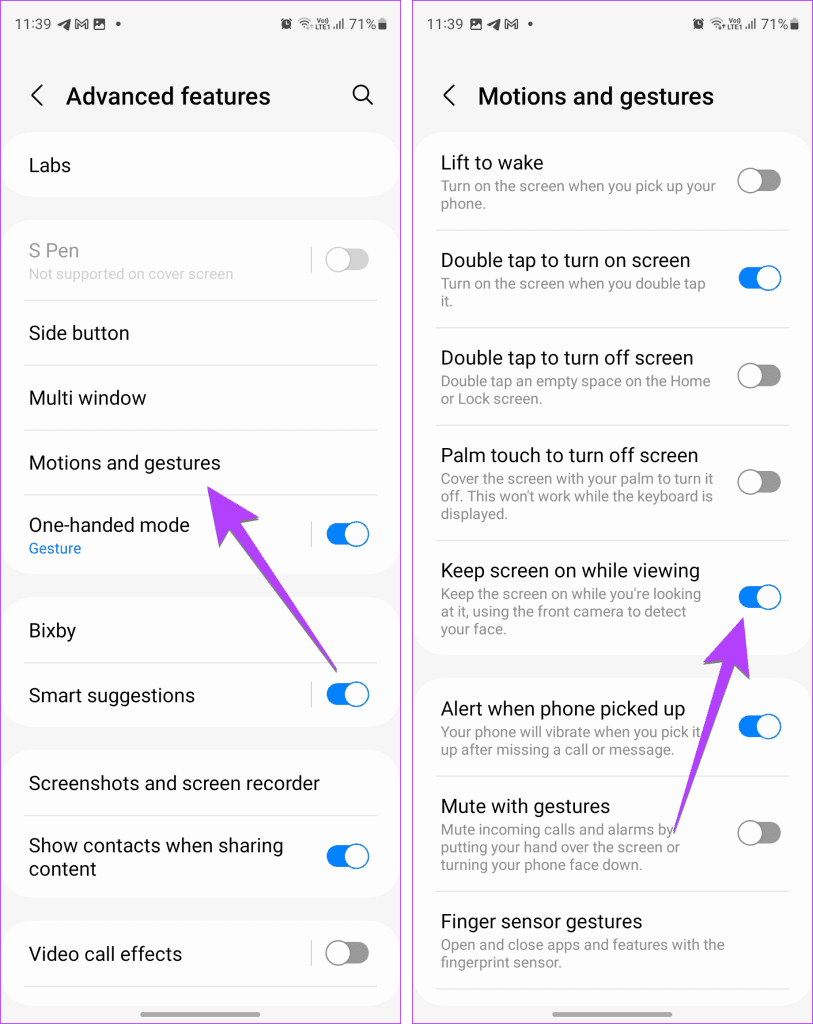
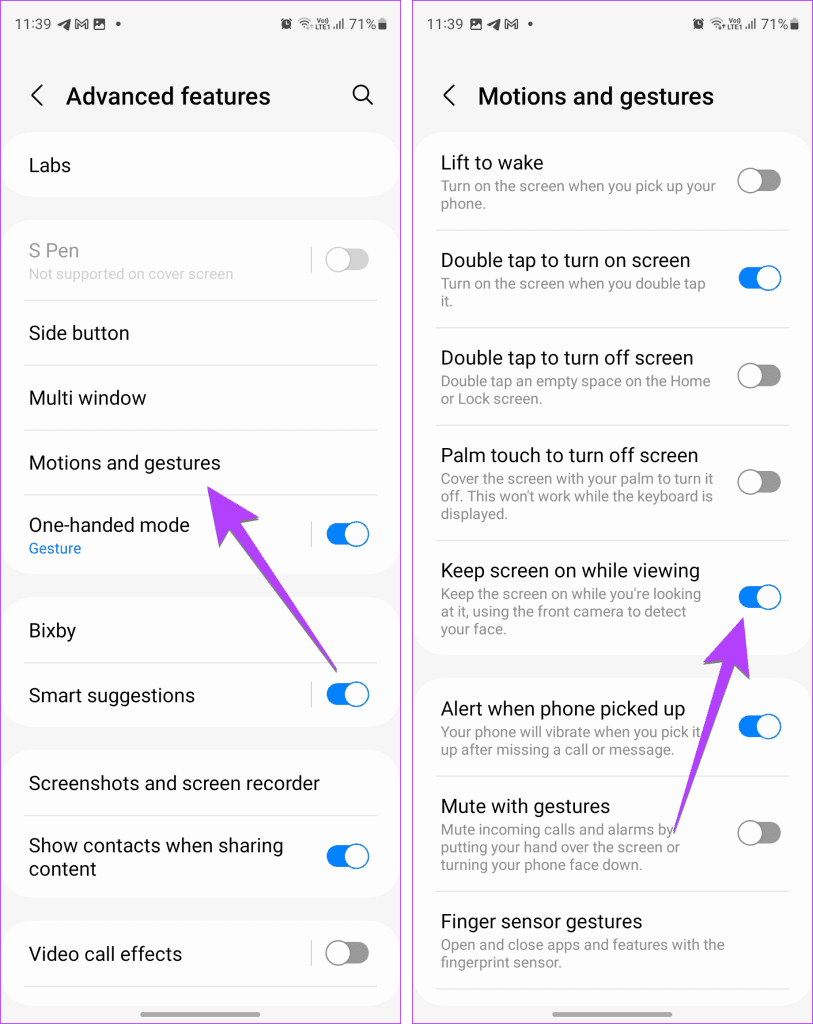
7. Desactiva el modo de ahorro de energía.
El modo de ahorro de energía en teléfonos Android reducirá automáticamente el nivel de brillo cuando su la batería llega a un cierto porcentaje. Debe verificar y asegurarse de que esté apagado y que su teléfono tenga suficiente carga.
Para desactivar el modo de ahorro de energía, vaya a Configuración, luego Batería y luego Ahorro de batería. Apágalo y también desactiva cualquier programa configurado para ahorrar batería.


Consejo: En los teléfonos Samsung Galaxy, vaya a Configuración, luego a «Cuidado de la batería y el dispositivo» y toque Batería. Desactive el ahorro de energía.
8. Apague la luz nocturna o el protector ocular.
Los teléfonos Android tienen funciones especiales como Eye Comfort Shield o Night Light para mantener sus ojos cómodos, especialmente de noche. Esta también podría ser la razón por la que crees que una aplicación está cambiando el brillo.
Para apagarlo, vaya a Configuración, luego Pantalla y apague la luz nocturna. Y en los teléfonos Samsung Galaxy, vaya a Configuración > Pantalla y desactive Eye Comfort Shield.
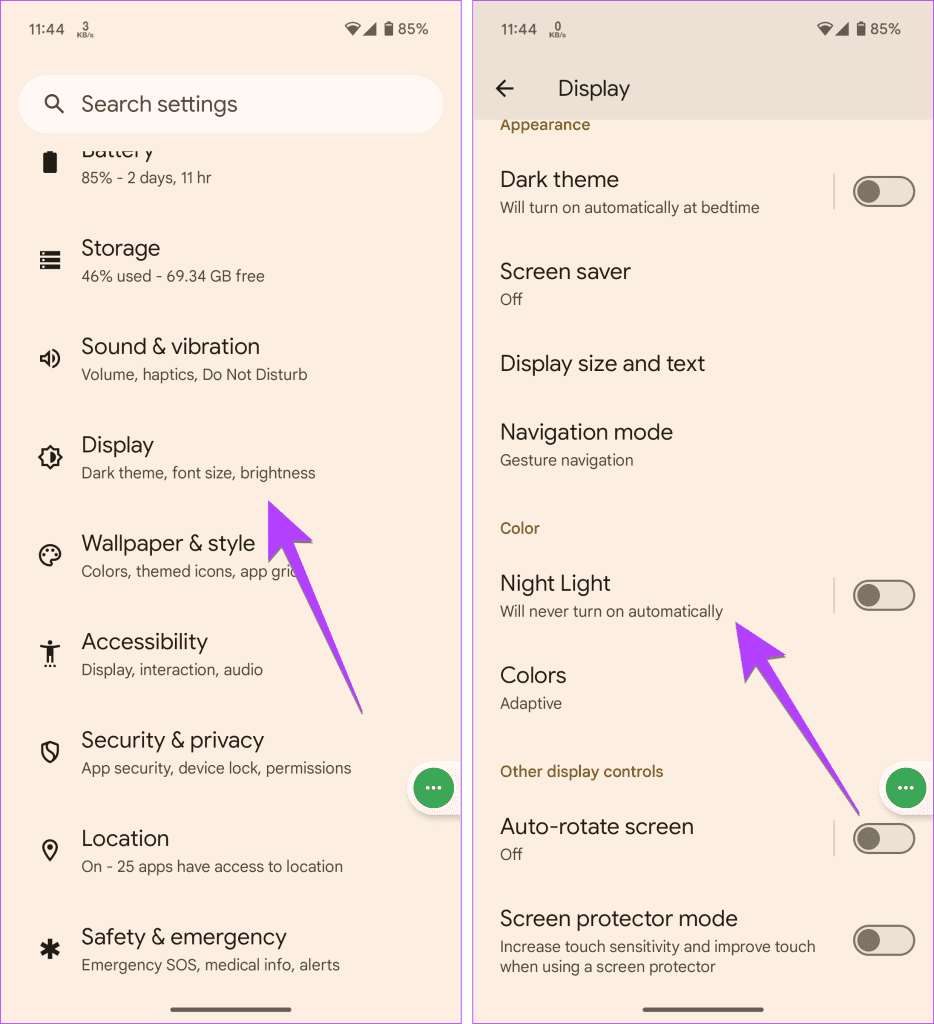
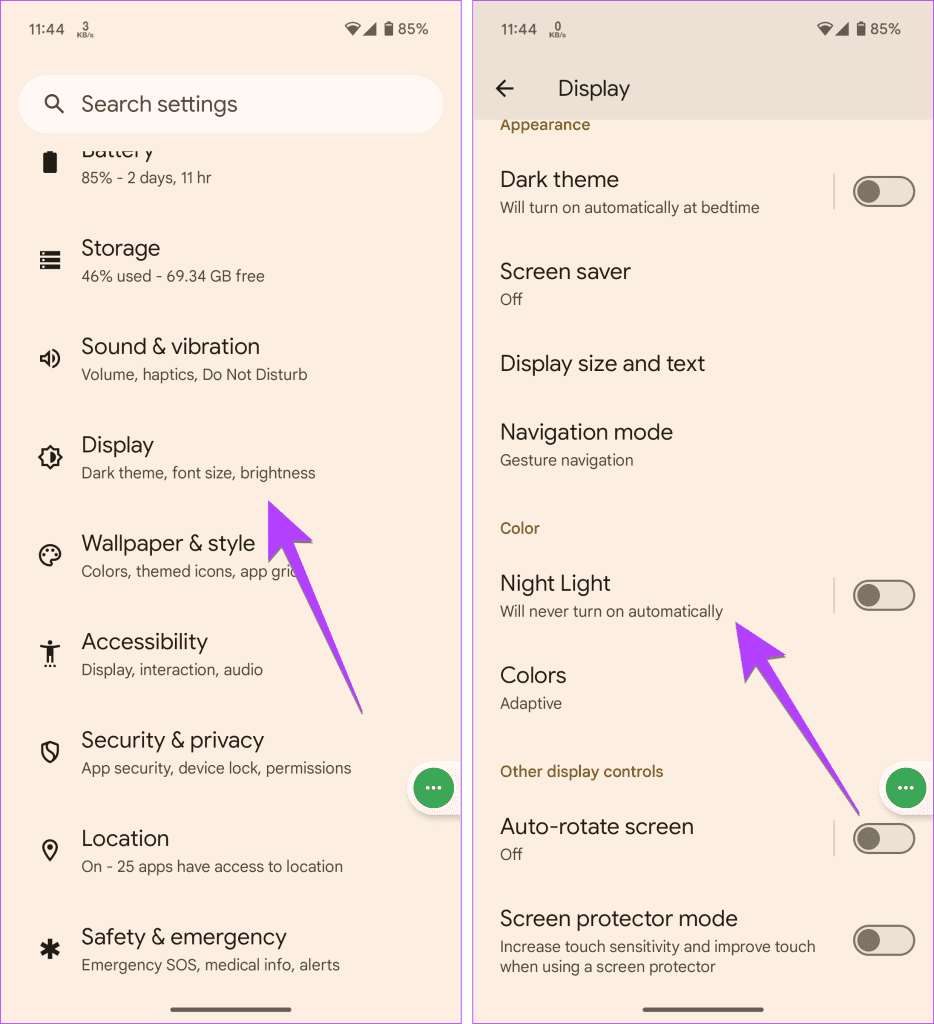
9. Borrar caché de la aplicación
Los archivos basura y el caché del sistema pueden provocar muchos tipos de problemas, incluidos problemas relacionados con el brillo. Si una aplicación cambia el brillo de su teléfono inesperadamente, intente limpia tu caché.
Vaya a Configuración, luego a Aplicaciones y toque la aplicación problemática. Toque Almacenamiento y toque el botón Borrar caché para eliminar archivos basura y borrar el caché del sistema. Luego, reinicie su teléfono y verifique si la aplicación aún controla la configuración de brillo.


10. Descarga el episodio
Hay una solución interesante sugerida por los usuarios que dice que descargar el episodio sin conexión en lugar de transmitirlo evita que la aplicación cambie el brillo de su teléfono. El video se reproduce clara y normalmente una vez descargado.
11. Actualiza la aplicación
También deberías probar actualizar la aplicación. Puede haber un error en la aplicación y es por eso que la aplicación le impide cambiar el brillo de su teléfono Android. Vaya a Play Store y busque la aplicación. Toque el botón Actualizar en la aplicación.
12. Software del teléfono
Finalmente, deberías actualiza el software de tu teléfono. Puede haber un error en el software de su teléfono. Actualizar el software de su teléfono eliminará este problema y evitará que las aplicaciones cambien el brillo. Vaya a Configuración, seguido de Sistema y toque Actualización de software para buscar una actualización disponible.


Preguntas frecuentes
1. ¿Cómo bloqueo el brillo de mi teléfono Android?
Para bloquear el brillo en un teléfono Android, primero desactive el brillo adaptativo. Luego ajuste manualmente el brillo hasta el punto que desee. Esto bloqueará el brillo a menos que uses el control deslizante para cambiarlo.
2. ¿Cómo desactivar el modo oscuro para determinadas aplicaciones en Android?
En la configuración de la aplicación, busca la opción tema o modo oscuro. Luego cámbielo a la opción Luz del Sistema o Modo Oscuro.
El mundo oscuro
Esperamos que ahora puedas controlar el brillo de tu teléfono Android. Antes de partir, sepa cómo desactivar el modo oscuro en las aplicaciones de Google. También se como arregla el modo oscuro que no funciona en Chrome.