Es muy probable que esté utilizando Microsoft Word ahora o que necesite utilizarlo en el futuro. Es, con mucho, el procesador de texto más popular para Windows, por lo que aprender algunos consejos útiles sobre Microsoft Word para usar realmente podría ayudarlo a mejorar su productividad y acelerar su trabajo.
Si es nuevo en Microsoft Word o lo ha estado usando durante años, esperamos que al menos algunos de los consejos que se mencionan a continuación le sean de utilidad.
Pegar sin formatear

Si necesita copiar algo de otro lugar pero no desea que la fuente cambie de lo que está usando actualmente en su documento de Word, cópielo como de costumbre, pero luego presione Ctrl + Shift + V. Esto asegurará que el contenido se pegue, pero no se incluirá ningún formato, como el color, el tamaño y la fuente del texto.
Quitar formato
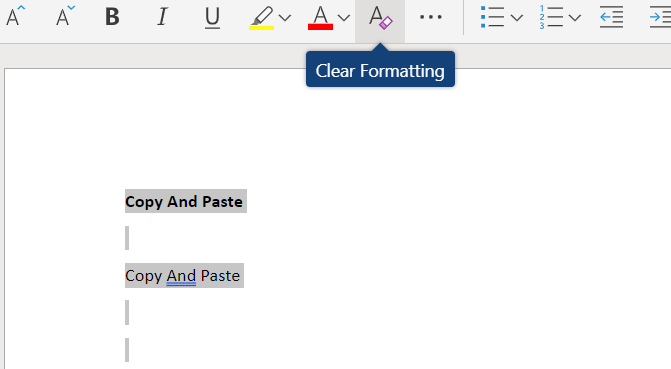
Si desea borrar el formato de una parte específica de su documento, todo lo que necesita hacer es resaltar esta área y haga clic en el Quitar formato icono. El icono se verá como una pequeña goma de borrar junto a la letra A.
Si desea borrar el formato de todo en su documento, toque Ctrl + A para resaltar todo en el documento y luego haga clic en el icono de borrar formato.
Resalta un cuadro de texto rápidamente

En lugar de hacer clic y arrastrar para resaltar un cuadro de texto en Microsoft Word, puede haga clic una vez para colocar el cursor de texto al comienzo del área que desea resaltar, Manten sostenido Shift, luego haga clic al final del área que desea resaltar.
Reemplace rápidamente varios errores
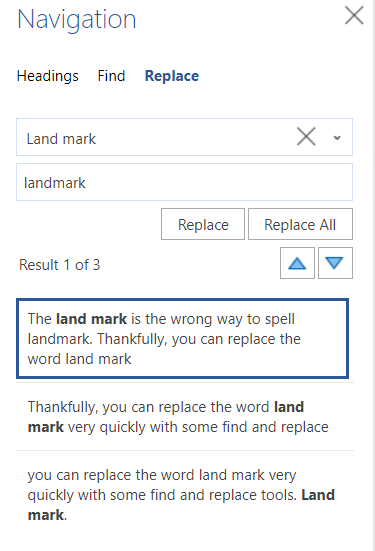
¿Acaba de terminar un documento extenso y acaba de notar que cometió un pequeño error con una palabra, por ejemplo, al escribir un marcador en lugar de un marcador? Puede solucionar este problema en segundos utilizando buscar y reemplazar.
Primero, presione Ctrl + F y se abrirá la herramienta de búsqueda y reemplazo. Luego haga clic en Reemplazar, luego escriba la palabra o frase que desea reemplazar. Después, ingrese el contenido con el que desea que se reemplace.
Copie y cree listas rápidamente

Digamos que necesita revisar un documento y elegir algunas palabras / frases y crear una lista a partir de ellas.
En lugar de ir y venir, escribiendo cada elemento de la lista cada vez que vea una palabra, puede simplemente resaltar cada palabra y presione CTRL + F3. Puede hacer esto varias veces hasta que encuentre cada palabra / frase.
Una vez que haya terminado, navegue hasta el área del documento donde desea que se cree la lista y presione Ctrl + MAYÚS + F3 para pegue todas las áreas resaltadas que acaba de copiar. Esta característica se conoce como Pico en Word.
Finalmente, puede resaltar el contenido y usar las viñetas o herramientas de numeración en la barra de herramientas para convertir las palabras / frases en una lista más ordenada.
Retire la cinta de la barra de herramientas
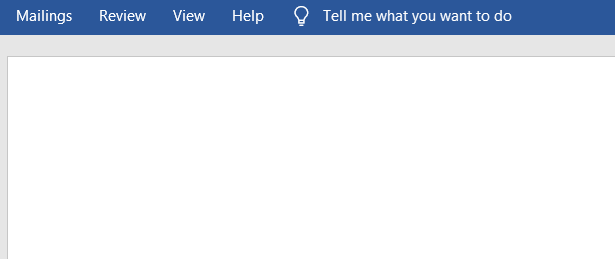
Si desea escribir sin distracciones, puede quitar la cinta de la barra de herramientas en la parte superior de su documento presionando Ctrl + F1. Si lo necesita en cualquier momento, puede presionar Ctrl + F1 nuevamente para volver a verlo.
Eliminar palabras con solo presionar una tecla
¿Necesitas eliminar una gran parte del texto? En lugar de mantener presionada la barra de retroceso, puede mantener presionada CONTROL entonces presione ESPACIO TRASERO.
Esto eliminará una palabra cada vez que presione el botón de retroceso, en lugar de un solo carácter. Mantenga pulsados simultáneamente el botón de retroceso y el botón ctrl para eliminar fragmentos de texto a la velocidad del rayo.
Utilice «Dime lo que quieres hacer»
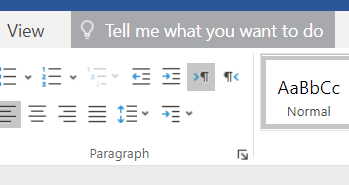
Si está tratando de encontrar una función en Microsoft Word pero tiene problemas para navegar por los menús o no puede recordar el acceso directo, haga clic en el botón ‘Dime qué hacer’ acceso directo en la parte superior de la cinta de la barra de herramientas.
Desde allí, puede escribir la acción que desea realizar y obtendrá respuestas contextuales para que las disfrute. Por ejemplo, escribiendo ‘crear una mesa ‘ le dará algunas opciones para crear una tabla a partir de su documento de Word.
Esta herramienta es algo que muchos usuarios de Word de la vieja escuela ni siquiera conocen, pero es increíblemente útil.
Busque rápidamente una palabra
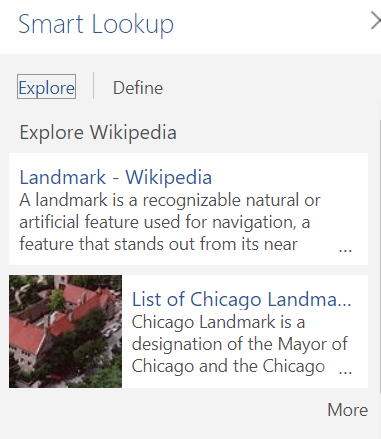
Si está editando un documento de Word pero necesita algo de contexto, puede usar la herramienta de búsqueda inteligente. Simplemente resaltar una palabra, botón derecho del ratón y haga clic en Busqueda inteligente.
Esto abrirá un pequeño panel con información relacionada con la palabra. Ahorra ir a su navegador y hacer una búsqueda, pero es tan poderoso como hacerlo.
Desactivar la revisión ortográfica y gramatical
En primer lugar, es de conocimiento común que puede hacer clic con el botón derecho en una palabra con un error de ortografía y hacer clic en «Agregar al diccionario«. Esto es útil si está utilizando abreviaturas o palabras ficticias. También puede desactivar la revisión ortográfica y gramatical por completo para eliminar esas molestas líneas rojas y verdes.
Para desactivar la revisión ortográfica y gramatical en Word para un solo documento, haga clic en Depositar, luego Opciones, luego haga clic en Prueba. Luego debe marcar ambas opciones para ocultar errores ortográficos y gramaticales en el documento en el que está escribiendo actualmente.

Cree sus propias configuraciones de autocorrección
¿Tiene palabras que no puede deletrear correctamente? ¿O hay palabras u oraciones largas que escribe con mucha frecuencia? Puede utilizar la configuración de autocorrección personalizada para hacer su vida más fácil.
Simplemente haga click Depositar, luego Opciones, luego haga clic en Prueba. Después de eso, haga clic en Opciones de corrección automática. Entonces puedes agregue sus propias palabras personalizadas luego la corrección con la que le gustaría que se reemplazara. La autocorrección personalizada puede ser una excelente manera de aumentar su productividad.
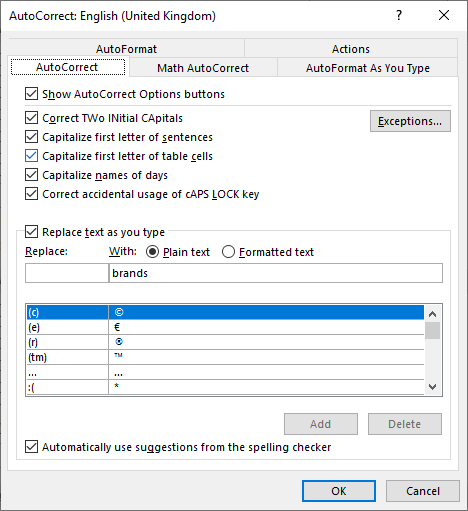
No solo puede usarlo para corregir errores ortográficos personales comunes, sino que también puede usarlo para convertir abreviaturas rápidas en palabras u oraciones largas para ahorrar tiempo.
Cambie el color de la página para facilitar la visualización
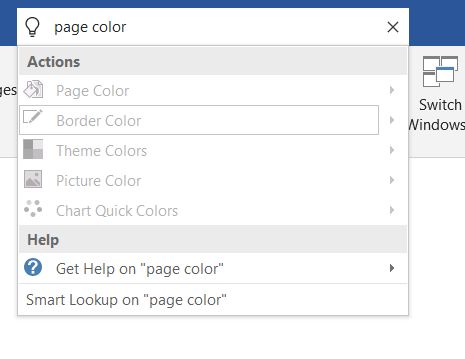
Se ha convertido en el estándar universal para que el color de un documento de texto sea blanco nítido. A veces puede convertirse en fatiga visual. Para cambiar el color de la página a sepia, que tiene un tinte amarillo más oscuro, haga clic en el dime que hacer caja, luego escriba «cambiar el color de la página».
En los resultados, haga clic en Color de la página y tendrá varias opciones para elegir, incluido Sepia, que es mucho más agradable a la vista.
resumen
¿Conocías alguno de los consejos de Microsoft Word que mencionamos en este artículo? Si no es así, ¿cuáles cree que le serán más útiles? Házmelo saber y siéntete libre de compartir tus propios consejos de Microsoft Word en los comentarios a continuación. ¡Disfrutar!