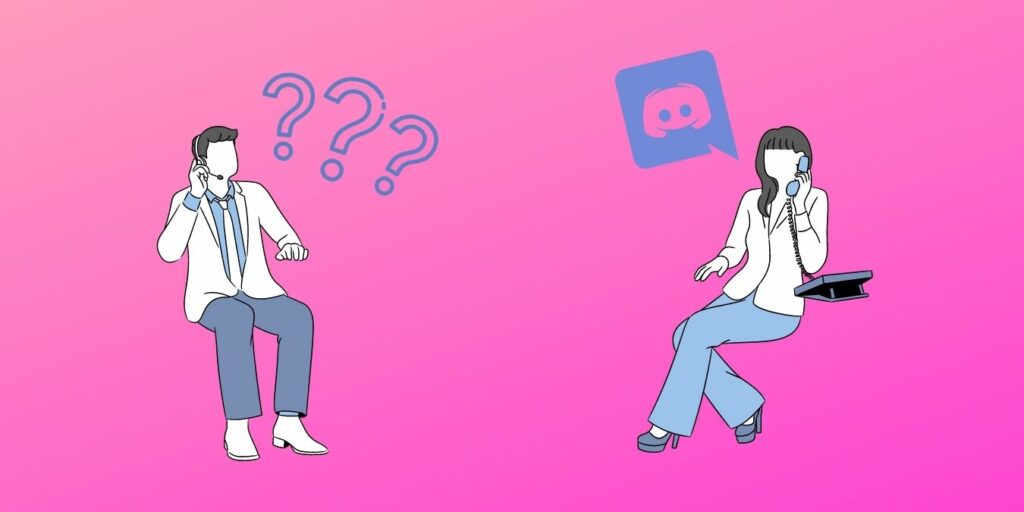Los usuarios de Discord se enfrentan a un problema extraño al hacer llamadas en las que se desconecta y se vuelve a conectar automáticamente. Esto arruina la experiencia, ya que te pierdes lo que se dijo o se mostró durante la llamada. Aquí hay varios consejos de solución de problemas para ayudar a resolver el problema.
Desconexión de llamadas de Discord
Discord no ha abordado ni identificado la causa de este problema, y los usuarios lo han estado experimentando durante un tiempo. Ningún método de solución de problemas ha demostrado ser la solución para este problema. Nuestro consejo es seguir todos los pasos de solución de problemas a continuación hasta que encuentre uno que funcione para usted.
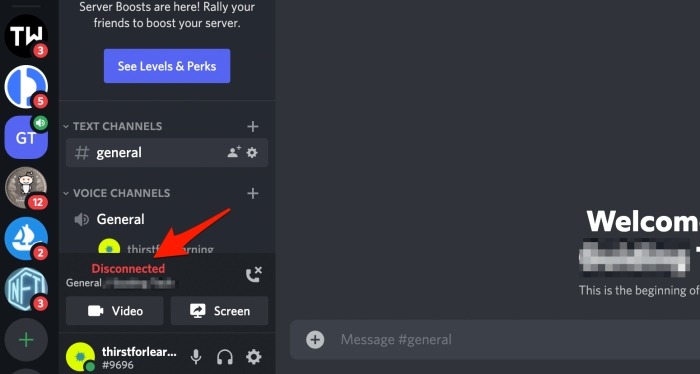
1. Cambiar la región del servidor
Discord ofrece muchas opciones de servidor en todo el mundo. Esto se hace para mejorar la velocidad y el rendimiento de la conexión al permitir que los usuarios elijan un servidor que esté más cerca de donde viven.
- Abra el canal de voz donde tiene problemas de conexión.
- Pase el cursor sobre él para encontrar el icono de engranaje de Configuración.
- Haga clic en el icono una vez para abrir Configuración.
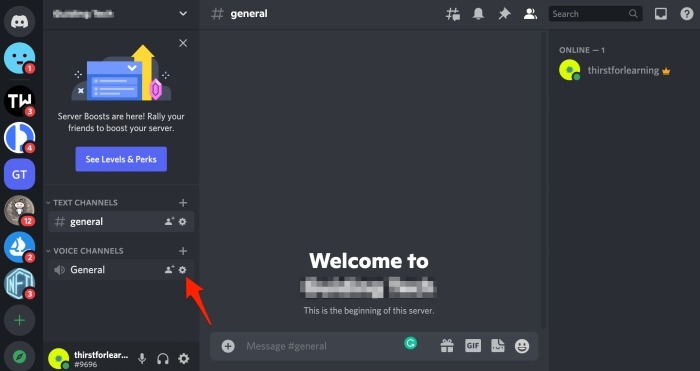
- En la pestaña «Descripción general», seleccione manualmente una región en el menú desplegable «Anulación de región».
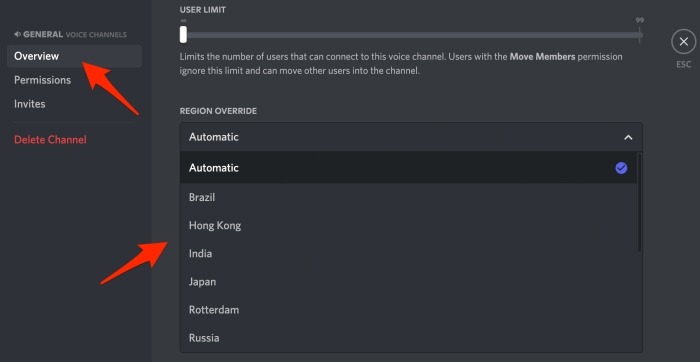
- Si deja de experimentar el error de desconexión automática de las llamadas de Discord, puede intentar cambiar la configuración a los valores predeterminados.
Nota: Si cambia de servidor durante una llamada, todos los miembros se desconectarán momentáneamente. Se volverán a conectar automáticamente una vez que se restablezca la conexión con el servidor.
2. Habilitar calidad de servicio de alta prioridad de paquetes
Esta característica, cuando está habilitada, le dice a su enrutador que los paquetes de audio enviados por Discord deben tener prioridad sobre los demás. Si lo hace, podría solucionar el problema con la desconexión y la reconexión de Discord.
- Haga clic en el icono de la rueda dentada de Configuración cerca de su nombre de perfil en la esquina inferior izquierda.
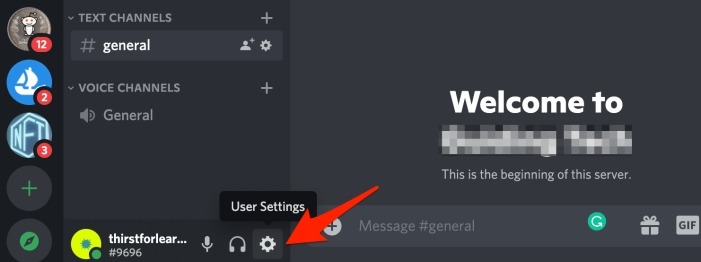
- Hacia la parte inferior, cambie la opción «Habilitar calidad de servicio de alta prioridad de paquetes».
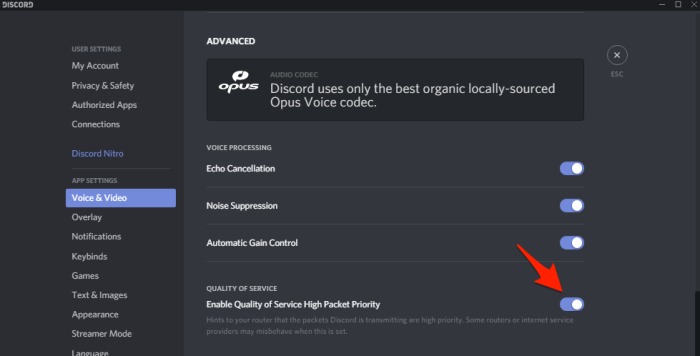
3. Reiniciar/Reinstalar Discord en PC/Móvil
Un error o algún error aleatorio podría romper la funcionalidad. Simplemente reiniciar la aplicación o reiniciar la computadora puede ayudar a solucionar tales anomalías. No olvide guardar su trabajo antes de reiniciar la computadora.
Si eso no funciona, intente reinstalar la aplicación Discord en su computadora o teléfono inteligente. Actualizará Discord a la última versión automáticamente.
4. Pruebe Discord en una plataforma/navegador diferente
Discord está disponible en computadoras de escritorio, dispositivos móviles y en el navegador. Si no funciona en una plataforma, debe probar con otra para ver si resuelve el problema. Intente usar la aplicación móvil o tal vez use Discord en un navegador.
¿Usas un navegador para ejecutar Discord? Si nada más funciona, intente usar otro navegador. Chrome es notoriamente famoso por ser lento y consumir muchos recursos. Pruebe los navegadores Firefox, Edge o Brave. Si Discord funciona bien en otro navegador, sabe que es hora de cambiar.
En una nota relacionada, también ayuda borrar el caché del navegador y las cookies. Tenga en cuenta que al hacerlo se cerrará la sesión de todos los sitios, así que guarde todo el trabajo abierto antes de hacerlo.
5. Verifique si los servidores de Discord están caídos
El problema podría ser que Discord esté caído. Si ese es el caso, hay poco que puedas hacer, excepto esperar a que vuelva a estar en línea. Cambiar la región de su servidor, como discutimos anteriormente, puede ayudar.
Ir Detector de caída y busque Discord para saber si el servicio se enfrenta a una interrupción en su área. No sería la primera vez. También puedes comprobar Estado de discordia en su página oficial.
6. Comprobar descargas activas
Si su computadora o dispositivo está descargando archivos activamente o ejecutando un torrent, podría provocar caídas de llamadas. Haga una pausa en las descargas o espere a que terminen antes de volver a conectar la llamada de Discord.
7. Reinicie su enrutador
Si hay un problema de conectividad a Internet o Wi-Fi de su parte, reiniciar el enrutador o la red doméstica podría ayudar. Dependiendo de la marca y el modelo, su enrutador puede tener un interruptor de encendido, pero si no, use el interruptor de encendido principal. Si cree que podría ser otro problema del enrutador, hay formas de solucionar el enrutador para identificar el problema.
8. Limpiar DNS
La limpieza de DNS en computadoras con Windows puede ayudar a solucionar problemas de conexión comunes que generan las aplicaciones. No debería tomar más de unos pocos momentos.
Presione las teclas Win + R para abrir el mensaje Ejecutar e ingrese el comando a continuación, luego presione Entrar.
Si está usando iOS, abra Terminal usando Finder, luego escriba el siguiente comando.
sudo killall -HUP mDNSResponder
9. Deshabilitar VPN
Si bien usar una VPN lo ayudará a proteger los datos que pueden identificarlo personalmente en Internet, también puede ralentizar su conexión a Internet, especialmente si está usando una VPN lenta o gratuita. Debido a que las llamadas de voz y video requieren una conexión a Internet estable y de alta velocidad, intente deshabilitar su VPN temporalmente para ver si eso resuelve el problema.
10. Discordia en la lista blanca en la configuración del cortafuegos
Su firewall puede evitar que Discord se comunique correctamente con sus servidores. Así es como puede verificar la configuración de su firewall y permitir el acceso a Discord.
firewall de Windows
- Abra el Panel de control desde el menú Inicio, busque «Firewall» y luego abra «Permitir una aplicación a través del Firewall de Windows».
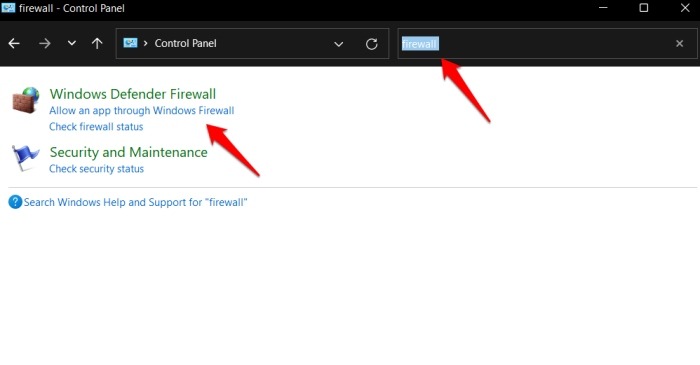
- Haga clic en «Cambiar configuración» en la parte superior para realizar cambios.
- Busque «Discord» en la lista de aplicaciones y servicios y permítalo en las columnas Pública y Privada. Si no puede encontrarlo en la lista, haga clic en la opción «Permitir otra aplicación».
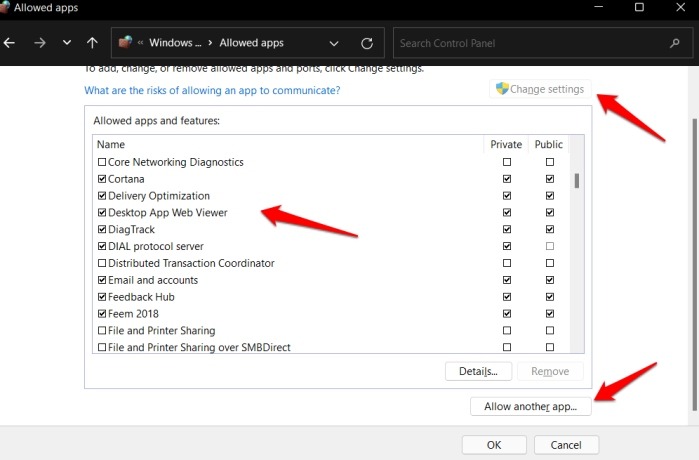
- Haga clic en Examinar en la ventana emergente.
- Localice el archivo discord.exe en la carpeta donde lo instaló. Lo más probable es que esté en la unidad C donde el sistema operativo Windows y las aplicaciones están instalados de forma predeterminada.
- Use la función de búsqueda para ubicarlo rápidamente y seleccione para agregarlo a la lista blanca de Firewall.
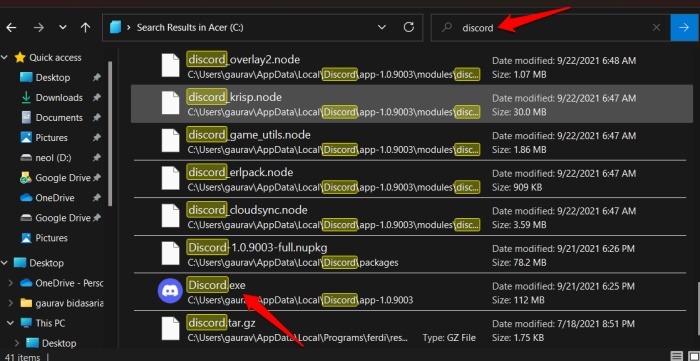
Cortafuegos macOS
- Abra Configuración, vaya a «Seguridad y privacidad» y seleccione la pestaña «Cortafuegos».
- Apague el Firewall temporalmente para averiguar si realmente es el Firewall el que provoca caídas de llamadas en Discord. Antes de que pueda jugar con la configuración del Firewall, es posible que deba hacer clic en el ícono Candado y verificar su identidad con la contraseña.
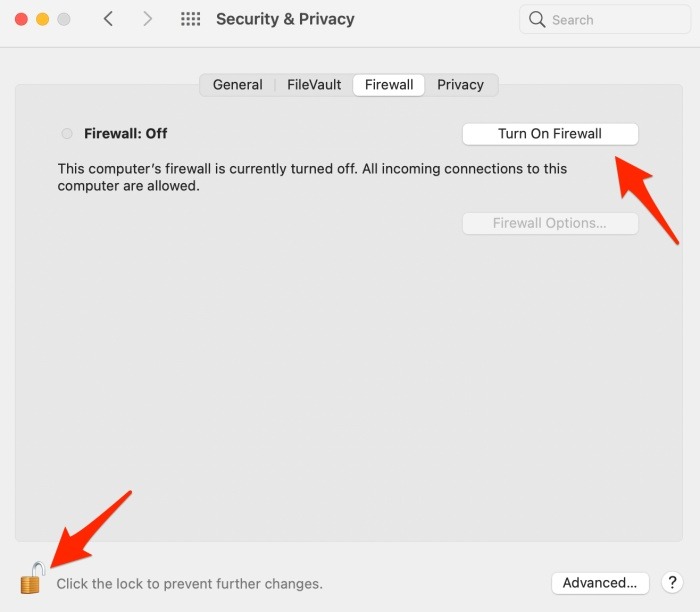
- Haga clic en «Opciones de firewall» y, en la ventana emergente que aparece a continuación, seleccione «Permitir automáticamente que el software firmado descargado reciba conexiones entrantes».
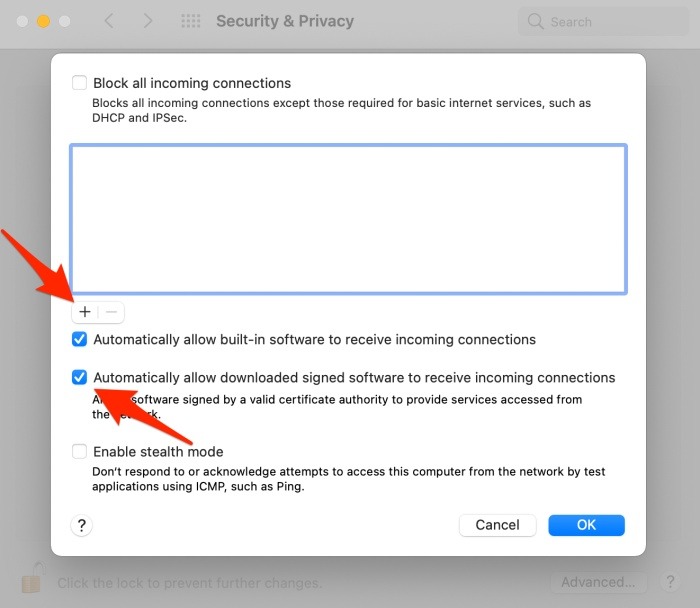
- Alternativamente, dependiendo de cómo haya configurado el Firewall, haga clic en el icono Más para agregar Discord manualmente a la lista blanca. Lo encontrará en la lista de «Aplicaciones».
- Seleccione y haga clic en el botón «Agregar».
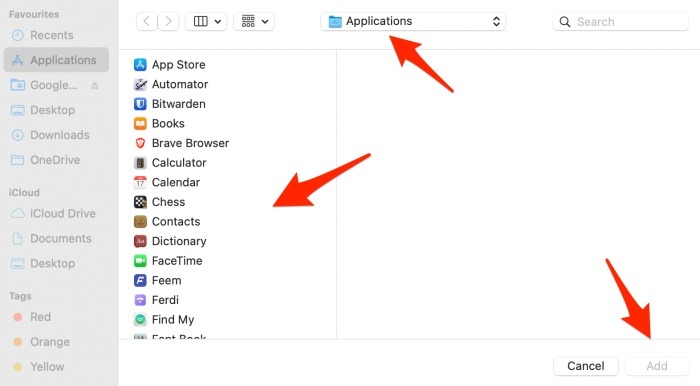
Con suerte, las llamadas de Discord ya no se desconectarán automáticamente.
11. Actualizar/reinstalar controladores de red
Los controladores de red antiguos y desactualizados y el retraso en la conexión a Internet también podrían ser responsables de que se interrumpan las llamadas de Discord. Descubra aquí cómo actualizar y administrar los controladores de Windows. macOS es diferente, ya que no hay forma de interactuar con los controladores directamente como en Windows. Buscar actualizaciones del sistema.
Preguntas frecuentes
1. ¿Puedo volver a conectarme manualmente si las llamadas caen en Discord?
Sí. Si su Discord no se vuelve a conectar automáticamente, puede volver a conectarse tal como lo hizo la primera vez.
2. Tengo el mismo problema pero en Android. ¿Que puedo hacer?
Esto se debe a las nuevas pautas de consumo de batería. Puede solucionarlo desactivando la optimización de la batería para la aplicación Discord en su teléfono. La opción puede variar según la marca y el modelo de su teléfono. Búscalo en Ajustes.
3. ¿Existen alternativas de terceros?
Si el propósito es simplemente conectarse a través de llamadas de voz y video, hay muchas aplicaciones como Zoom y Google Meet que también permiten compartir la pantalla.
Terminando
Discord es una fusión de Slack, donde puede crear canales de nicho, y Zoom, donde puede tener llamadas de audio/video, una variedad de bots y conectarse con numerosas aplicaciones de terceros. Si esta experiencia no te ha hecho querer dejar de usarlo, puedes aprender cómo configurar un servidor de Discord u obtener más información sobre algunos de los mejores servidores.