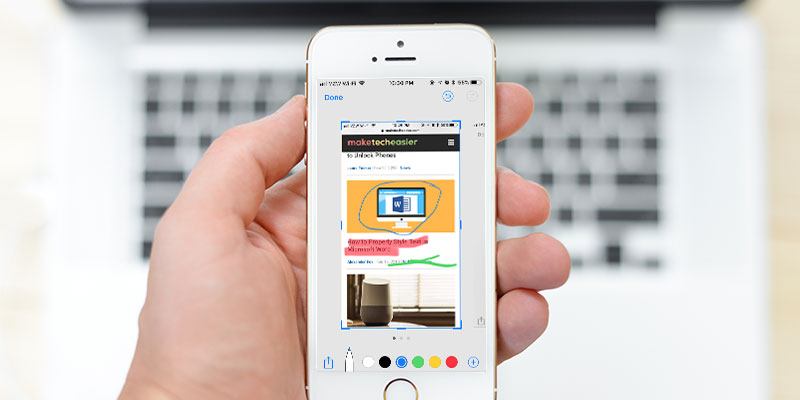iOS 11 mejoró drásticamente las capacidades de captura de pantalla del sistema operativo, con cosas como anotaciones en el lugar, una interfaz completamente nueva y una hoja para compartir con todas las funciones que permite la publicación rápida de capturas de pantalla. No solo las capturas de pantalla ya no abarrotarán su biblioteca de fotos, sino que ahora puede crear y compartir capturas de pantalla mucho más funcionales sin aplicaciones adicionales.
¿Qué es tan diferente ahora?
Las capturas de pantalla aún se toman de la misma manera: mantenga presionados los botones Inicio y Lateral (Lateral y Subir volumen en el iPhone X) hasta que la pantalla parpadee o haga un clic. Las nuevas características están todas en cómo se procesa la captura de pantalla.
1. Mantenga presionada la vista previa para invocar la hoja de compartir
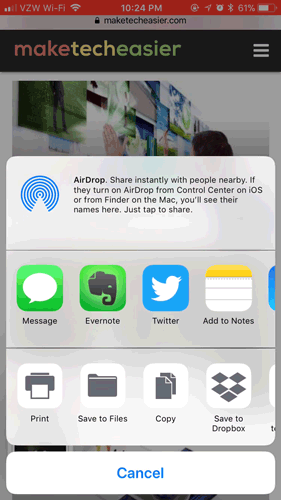
Una vez que haya tomado una captura de pantalla, toque y mantenga presionada la vista previa en la parte inferior izquierda de la pantalla. Esto invocará instantáneamente la hoja de acciones. Desde la hoja para compartir puede guardar capturas de pantalla o enviar capturas de pantalla a otras personas o aplicaciones. También puede compartir la forma «lenta» tocando el icono de compartir en la parte inferior izquierda después de abrir la herramienta de edición de capturas de pantalla.
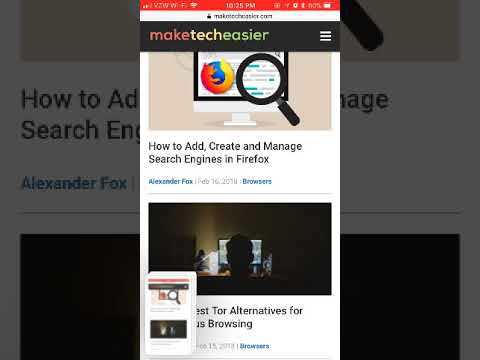
2. Tome varias capturas de pantalla antes de editar o guardar
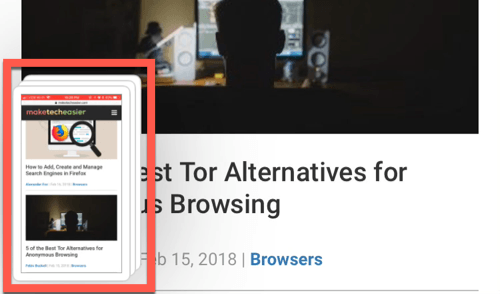
No es inmediatamente obvio desde la interfaz, pero incluso después de que la vista previa de la captura de pantalla desaparece, todavía está allí. Tomar otra captura de pantalla antes de procesar la primera «apilará» las capturas de pantalla, permitiéndole exportarlas o procesarlas simultáneamente. Tampoco hay prisa por tomar capturas de pantalla: simplemente no las abra hasta que esté listo para procesarlas todas a la vez. Al igual que exportar un lote de imágenes, puede aplicar todo el procesamiento regular a cada captura de pantalla individualmente. Luego puedes compartirlos juntos o individualmente.
3. Exporta tus capturas de pantalla rápidamente
Al usar el truco de «guardado rápido» en múltiples capturas de pantalla, también puede exportar capturas de pantalla rápidamente. Tome varias capturas de pantalla, luego mantenga presionada la imagen apilada en la parte inferior izquierda. Esto abrirá la hoja para compartir con todos sus archivos seleccionados simultáneamente. Si desea compartir varios archivos de manera más selectiva, abra uno y luego haga clic en el botón Compartir en la parte inferior izquierda.
4. Eliminar capturas de pantalla cuando haya terminado
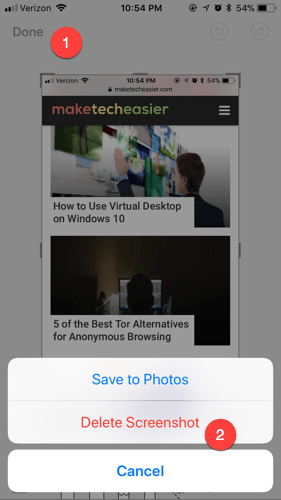
Cuando haya terminado de compartir una captura de pantalla, puede eliminarla inmediatamente. ¡Ya no desordenará tus fotos! Toque la imagen para abrirla, luego toque el botón «Listo» en la esquina superior izquierda y seleccione «Eliminar captura de pantalla» en el menú.
5. Anota efectivamente
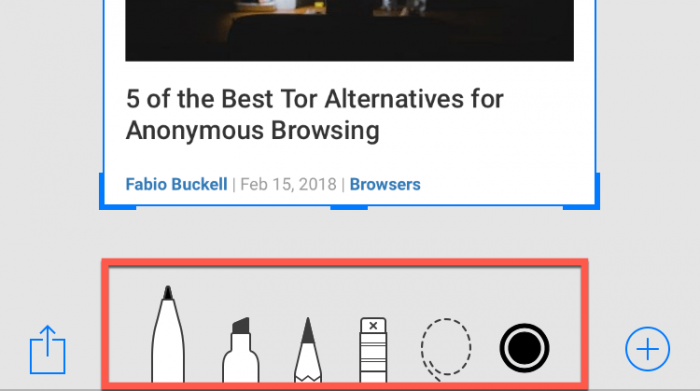
Las herramientas de anotación en el kit de captura de pantalla de iOS 11 están muy atrasadas. Afortunadamente, ahora tenemos una gran selección disponible para nosotros. Las herramientas de pincel en la parte inferior de la pantalla ofrecen muchas formas diferentes de dibujar en las imágenes. Toque el botón «+» a la derecha para acceder a las herramientas de texto.
6. Mueva las anotaciones después de hacerlas
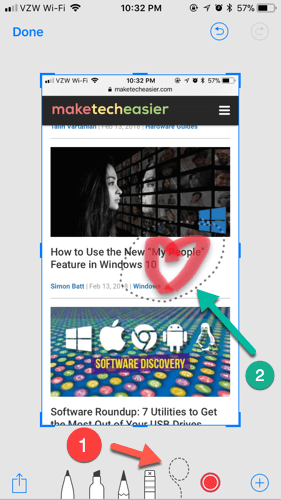
Una vez que haya realizado una anotación, se puede mover fácilmente. Use la herramienta Lazo para seleccionar la anotación, luego arrástrela para reposicionarla.
7. Deshacer marcado
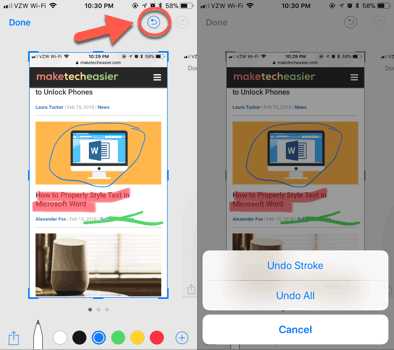
Debido a que sus anotaciones existen en capas, son fáciles de deshacer cuando comete un error. Toque el botón de deshacer en la esquina superior derecha de la pantalla para deshacer su marcado más reciente. También puede mantener presionado el ícono para que aparezca más de un paso de deshacer. El botón de rehacer adyacente funciona de la misma manera.
8. Firma documentos a partir de capturas de pantalla
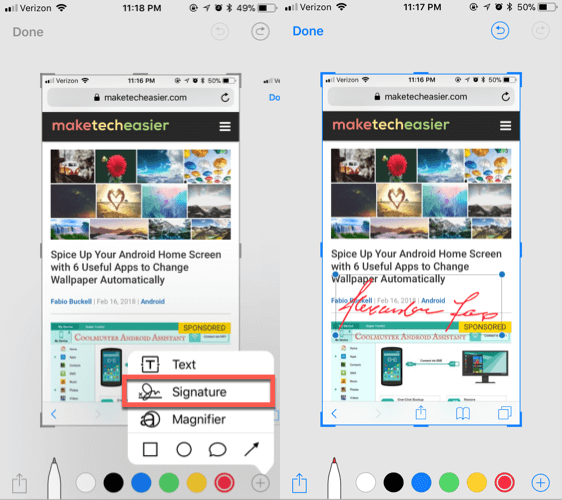
Las firmas guardadas también están disponibles en la aplicación Vista previa. Toque el icono «+» y seleccione «Firma» en el menú. Si no tiene ninguna firma registrada, se le pedirá que cree una. Luego puede soltarlo justo encima de una imagen.
9. Ampliar y hacer zoom
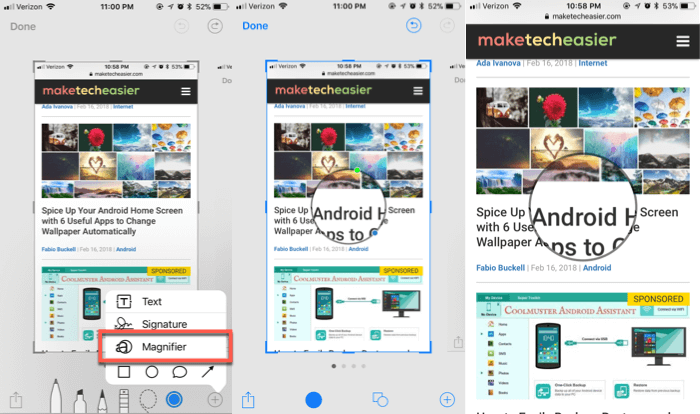
Acérquese a algo para su espectador. Toque el ícono «+», luego seleccione «Lupa» de la lista. Arrastre el círculo ampliado alrededor de la captura de pantalla para colocarlo donde sea necesario. Utilice el punto azul para cambiar el tamaño del círculo y el punto verde para cambiar su potencia de aumento. Si guarda la imagen con la lupa encendida, también se aplicará en la imagen guardada.
10. Agrega formas
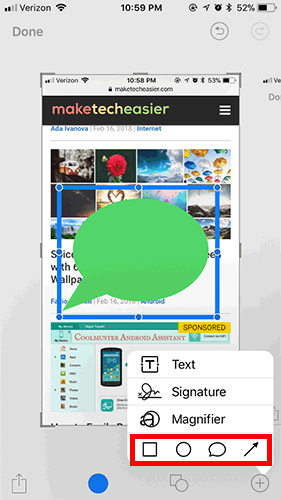
Toque el botón «+» para encontrar una serie de formas personalizadas. Encontrará flechas, líneas, cuadros y globos de diálogo, todos los cuales se pueden editar para satisfacer sus necesidades. Estos son mucho más limpios que los dibujos y se pueden cambiar o reposicionar fácilmente para arrancar.
11. Arrastre y suelte en otras capturas de pantalla
Las anotaciones se pueden duplicar en capturas de pantalla fácilmente. Haga su anotación en una captura de pantalla, luego arrástrela y suéltela en una imagen vecina. Deberá tomar varias capturas de pantalla a la vez para que esto funcione, y no vuela con cada anotación. El texto no parece cooperar, pero los dibujos se duplicarán fácilmente en las capturas de pantalla. Simplemente arrastre hasta el borde de su captura de pantalla actual para ajustar la anotación a la imagen vecina.
Conclusión
La nueva herramienta de captura de pantalla de iOS 11 es mucho más poderosa que la versión anterior. Ha tardado mucho en llegar, claro, pero estamos contentos de tenerlo por fin.