El teclado de una Chromebook es ligeramente diferente de los teclados normales de Windows o macOS. Si está confundido acerca de dónde están las cosas en el teclado de su Chromebook, esta publicación le muestra cómo comenzar y analiza el significado de los diversos símbolos y configuraciones del teclado.
Los diversos símbolos en el teclado de su Chromebook
En esta sección, echamos un vistazo a los diversos símbolos que encontrará en el teclado de su Chromebook, comenzando con la fila superior de teclas que reemplazan las teclas de función habituales que puede esperar encontrar allí.
1. Fila superior de teclas
La fila superior del teclado de su Chromebook incluye los siguientes símbolos de izquierda a derecha.
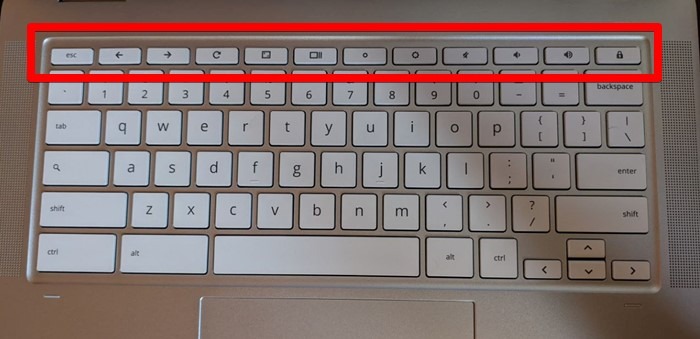
- Esc: sale de la pantalla actual.
- Flecha atrás (<-): regresa a la página, pantalla o aplicación anterior.
- Flecha de avance (->): salta a la página siguiente en un navegador o pantalla en aplicaciones como Configuración.
- Actualizar: recarga la página actual en su navegador o rota la pantalla cuando se usa con Shift + Ctrl.
- Pantalla completa: activa o desactiva el modo de pantalla completa para la ventana actual.
- Mostrar ventanas: (representado por un cuadro junto a dos barras). muestra todas las ventanas abiertas en su Chromebook o toma una captura de pantalla en Chromebook cuando se usa con Ctrl.
- Reducir el brillo: este botón le permite reducir el brillo de la pantalla de su Chromebook.
- Aumentar brillo: aumenta el brillo de su Chromebook.
- Silencio: silencia los sonidos en su Chromebook.
- Disminuir volumen: baja el volumen.
- Aumentar volumen: aumenta el volumen del Chromebook.
- Energía: le permite cerrar sesión o apagar y encender su teclado, dependiendo de su Chromebook.
2. Otras teclas especiales
Buscar: entre las teclas Tabulador y Mayús, encontrarás la tecla Buscar (también conocida como tecla “Todo”). Abre el cajón de aplicaciones de Chrome OS o un cuadro de búsqueda, según el modelo de Chromebook.
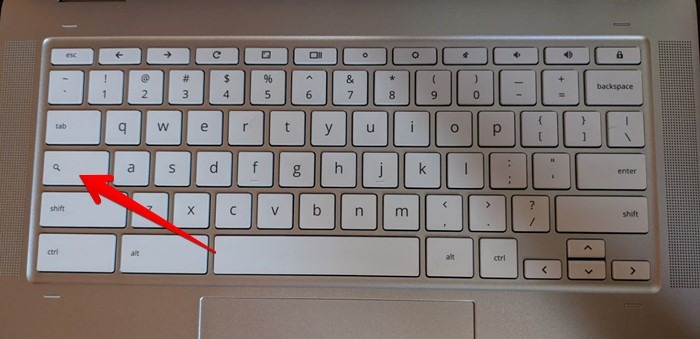
Consejo: si conectó un teclado externo de Windows a su Chromebook, puede usar la tecla de Windows entre las teclas Ctrl y Alt para abrir el cuadro de búsqueda.
Asistente de Google: En Pixelbooks, encontrará la tecla del Asistente de Google entre las teclas Ctrl y Alt. Use esto para abrir el Asistente de Google en su Chromebook.
1. Habilitar bloqueo de mayúsculas
Falta una tecla de bloqueo de mayúsculas dedicada en el teclado de Chromebook. Sin embargo, puede activar fácilmente la función usando un atajo de teclado.
Presiona las teclas Buscar + Alt en tu teclado para habilitar el bloqueo de mayúsculas. Usa la combinación de las mismas teclas para desactivarlo.
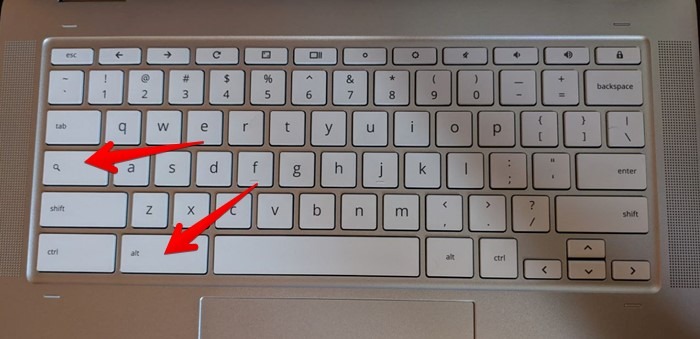
Sin embargo, si no le gusta usar atajos de teclado o quiere una tecla dedicada para Bloq Mayús, puede reasignar la tecla Buscar para que funcione como tecla Bloq Mayús como se muestra a continuación.
- Abra «Configuración» en su Chromebook.
- Vaya a «Dispositivo → Teclado».
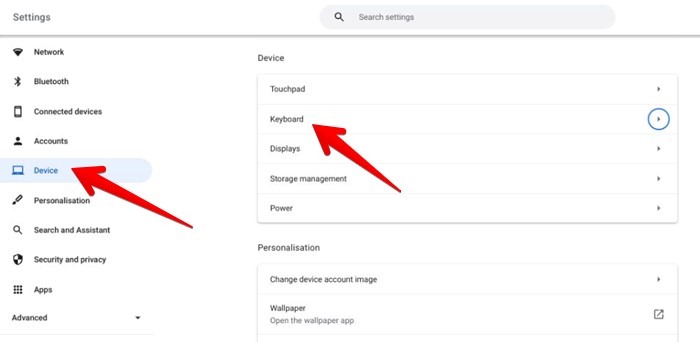
- Haga clic en el cuadro desplegable junto a «Buscar» y seleccione «Bloqueo de mayúsculas» de la lista.
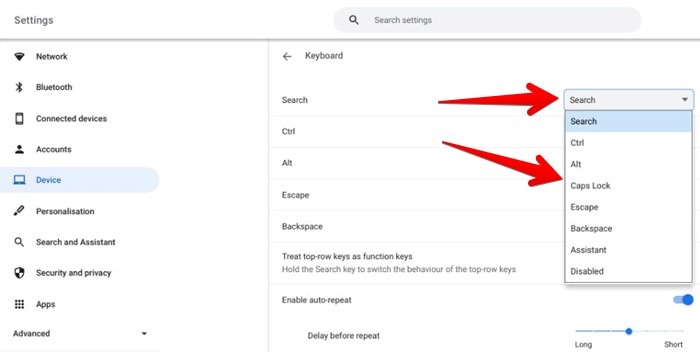
Ahora, la tecla Buscar en su teclado funcionará como la tecla Bloq Mayús. Úselo para habilitar o deshabilitar la función «Bloqueo de mayúsculas».
2. Teclas de reasignación
Así como reasignamos la tecla de búsqueda a Bloq Mayús, podemos reasignar otras teclas como Ctrl, Alt, Escape y Retroceso para realizar otras funcionalidades, como abrir el Asistente de Google, cambiar Ctrl a Alt, etc. También puede deshabilitar una tecla por completo.
- Vaya a «Configuración → Dispositivo → Teclado».
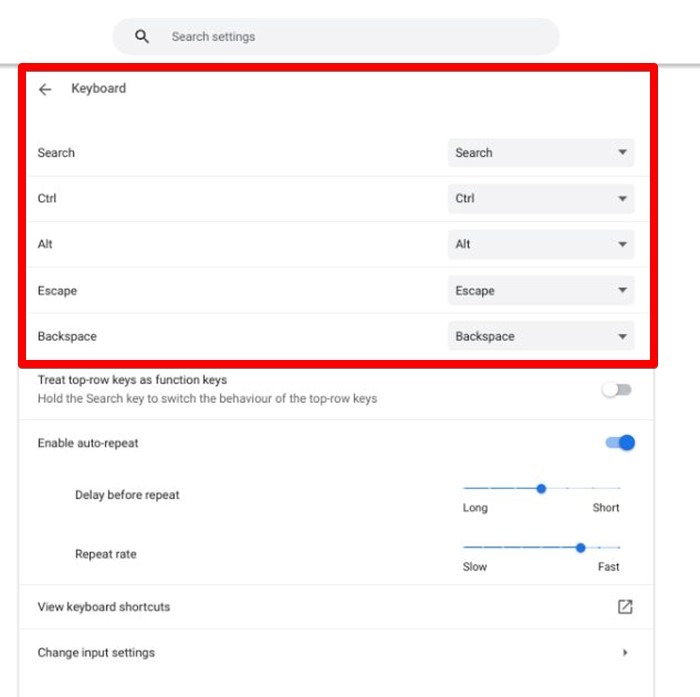
- Haga clic en el cuadro desplegable junto a la tecla requerida y seleccione la función deseada.
3. Habilitar teclas de función
Al igual que en otros teclados, también puede tener teclas de función en su Chromebook. Esto es posible al convertir las teclas de acceso directo de su Chromebook en la fila superior en teclas de función. Las teclas entre Esc y Power/Lock funcionarán como F1 a F10. Puede utilizar estas teclas como teclas de función de dos maneras.
Nota: para F11 y F12, presione las teclas Search + – y Search ++ respectivamente.
- El primer método funciona temporalmente. Pulse la tecla Buscar y cualquiera de las teclas de la fila superior para usarlas como teclas de función.
- Alternativamente, puede cambiarlo para que nunca tenga que usar la tecla Buscar. Para eso, vaya a «Configuración → Dispositivo → Teclado» una vez más. Habilite la opción «Tratar las teclas de la fila superior como teclas de función».
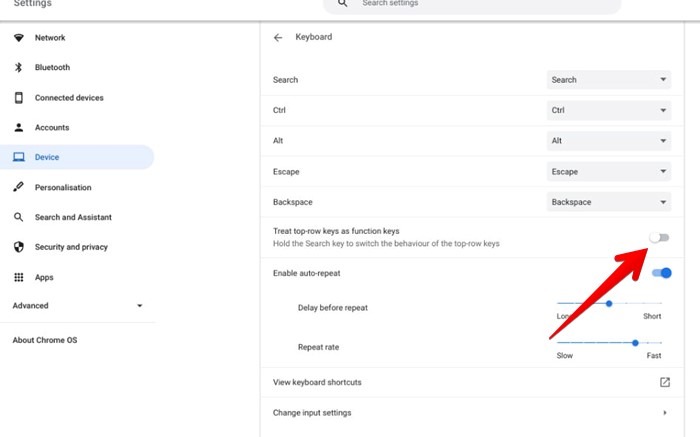
Para usar los accesos directos de Chromebook en la fila superior cuando las teclas de función están habilitadas, presione la tecla Buscar junto con el botón de acceso directo. Básicamente, la tecla de búsqueda actúa como un alternador entre el comportamiento de acceso directo y función en el teclado de Chromebook.
4. Escriba caracteres especiales
Como en otros teclados, presione Shift para acceder a una tecla de carácter especial. Por ejemplo, si desea escribir «@», presione Shift + 2.
Sin embargo, no todos los caracteres especiales están incluidos en el teclado de su Chromebook. Para escribir caracteres especiales, como guión largo, subíndice, superíndice, etc., siga estos pasos.
- Presione Ctrl + Shift + U en un campo de entrada. Verá una pequeña «u» subrayada en su pantalla junto a la palabra una vez que presione las tres teclas anteriores.
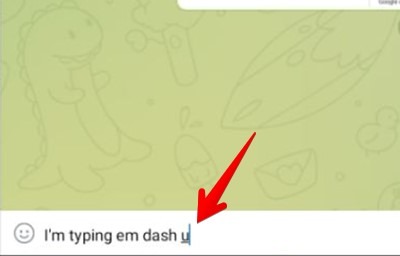
- Escriba la entrada Unicode para el carácter especial seguido de la tecla Intro. Eso convertirá la “u” subrayada en el carácter especial deseado.
Valores Unicode para caracteres especiales populares:
- Guión largo: 2014
- En guión: 2013
- Subíndice: 208X (donde X es el valor del subíndice)
- Superíndice: 207X (donde X es el valor del superíndice)
Puede consultar la lista completa de Unicodes en Wikipedia.
5. Escriba emojis
- Use el atajo de búsqueda + Shift + Espacio para abrir el panel de emoji en su Chromebook. Esto funciona en Chrome OS 92+.
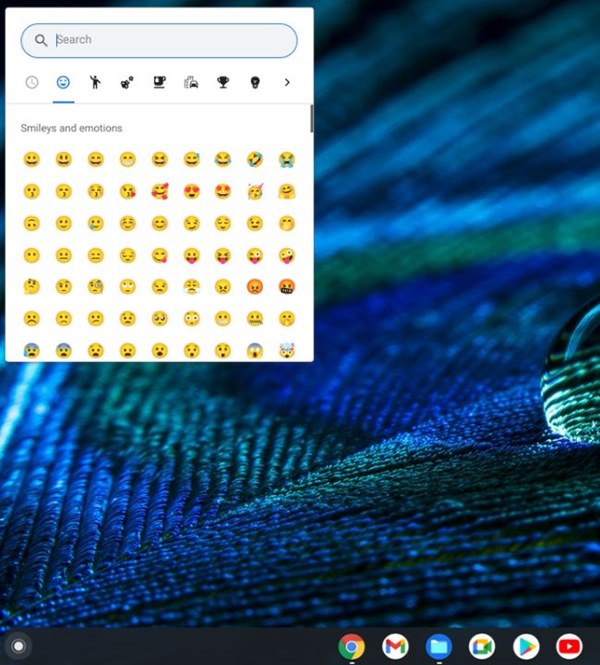
- También puede recibir sugerencias de emoji mientras escribe en aplicaciones compatibles. Vaya a “Configuración → Idiomas” y busque Sugerencias.
- Habilite «Sugerencias de emoji».
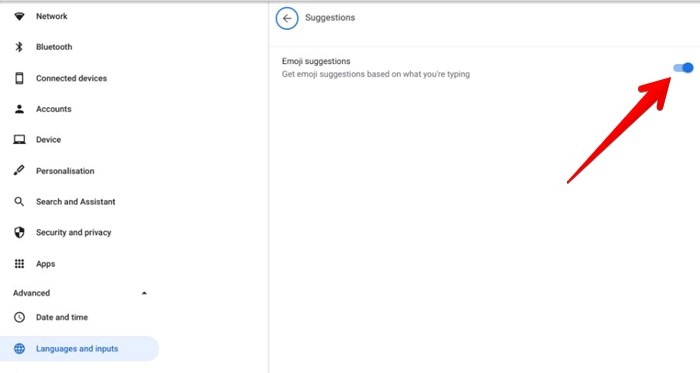
Nota: para los teclados en pantalla, las sugerencias de emoji aparecerán en la barra de sugerencias del teclado.
6. Ajustar el brillo del teclado
Si su Chromebook tiene un teclado retroiluminado, puede cambiar su brillo usando atajos de teclado. Presione Alt + Aumentar brillo/Disminuir brillo para aumentar o reducir el brillo de su teclado retroiluminado.
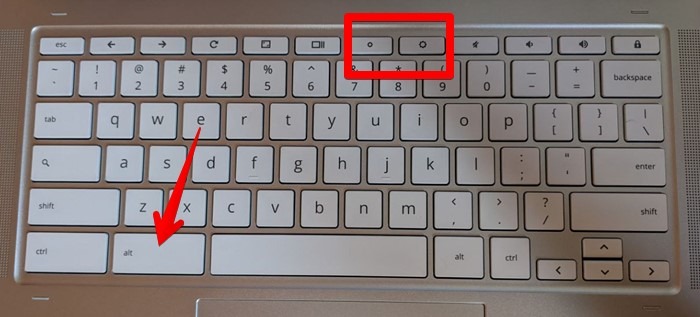
7. Habilite la repetición automática para sus claves
Suponga que necesita escribir una letra o un número repetidamente. Por lo general, tendría que presionar esa tecla varias veces para lograr este efecto. Si eso suena tedioso, habilite la función de repetición automática para su teclado Chromebook. Le permitirá mantener presionada una tecla sin levantar el dedo para escribirla repetidamente. Por ejemplo, si mantiene presionada la tecla m, obtendrá «mmmmmmmmm» hasta que levante el dedo.
Puede habilitar esto a través de «Configuración → Dispositivo → Teclado → Habilitar repetición automática». También encontrará la capacidad de ajustar el retraso y las tasas de repetición.
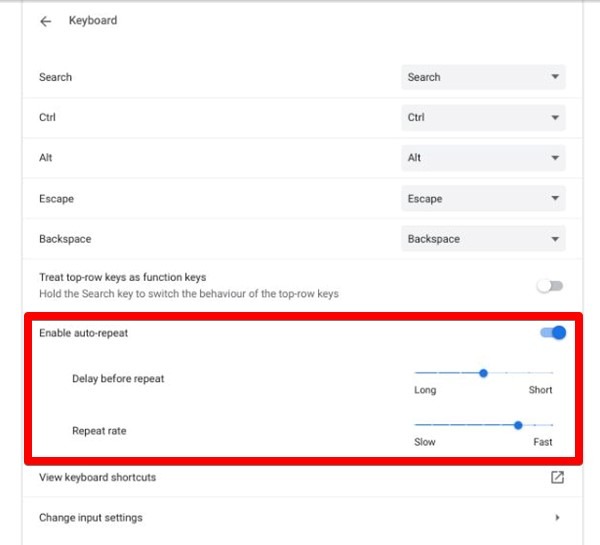
8. Habilitar Autocorrección
Siga estos pasos para corregir su ortografía mientras escribe:
- Vaya a «Configuración → Avanzado → Idioma y entradas → Entradas y teclados».
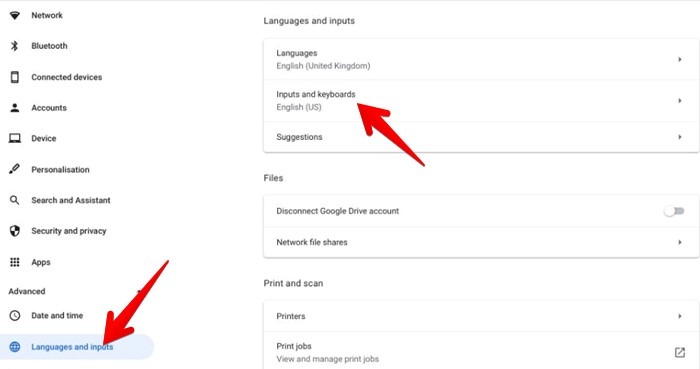
- Haga clic en la flecha junto a su idioma de entrada en «Métodos de entrada».
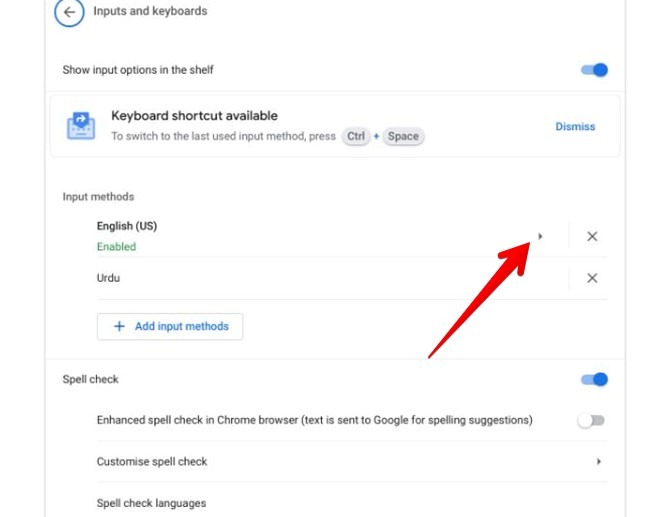
- En «Teclado físico», haga clic en el cuadro desplegable junto a «Corrección automática» y seleccione la agresividad de las correcciones.
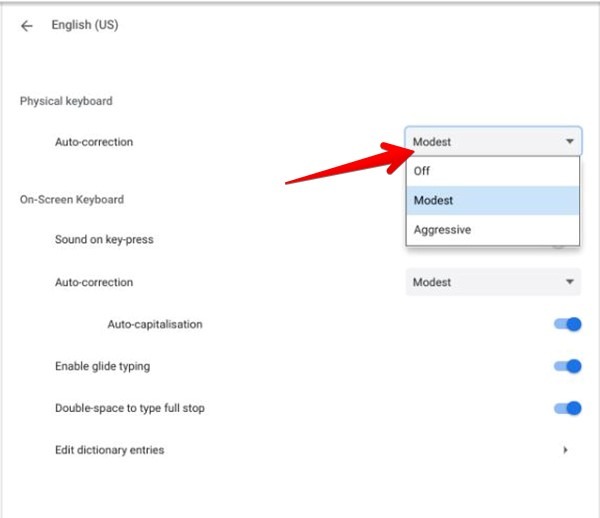
9. Navegar por las páginas
Si tiene un mouse o panel táctil defectuoso, puede usar las teclas de flecha del teclado de Chromebook para navegar por el texto en su pantalla. Esto es posible con la ayuda de la función de navegación Caret. Cuando esté habilitado, verá un cursor de texto parpadeante en su pantalla. Utilice las teclas de flecha del teclado para desplazarse en cualquier dirección.
La exploración de intercalación también es útil si desea copiar texto sin usar el mouse.
- Vaya a «Configuración → Avanzado → Accesibilidad».
- Habilite la opción «Navegar páginas con un cursor de texto».
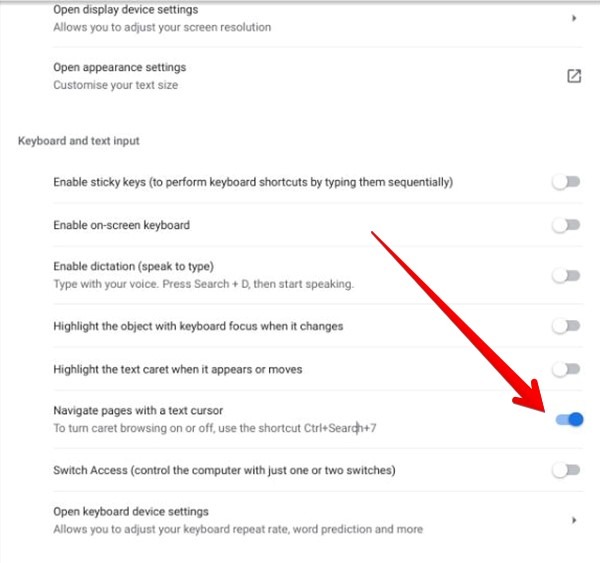
Presione Shift + Arriba/Abajo para seleccionar el texto deseado. Use los métodos abreviados de teclado Ctrl + C y Ctrl + V para copiar y pegar el texto.
10. Habilitar teclado en pantalla
Los Chromebook también admiten un teclado en pantalla. Puede usarlo para escribir o escribir texto a mano o agregar emojis.
- Vaya a «Configuración → Avanzado → Accesibilidad → Administrar funciones de accesibilidad».
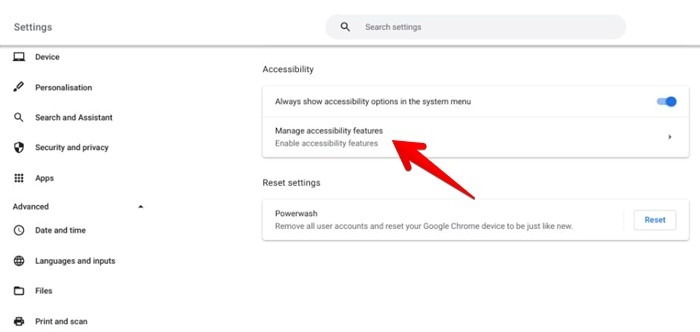
- Desplácese hacia abajo hasta la sección «Teclado y entrada». Active la palanca junto a «Habilitar teclado en pantalla».
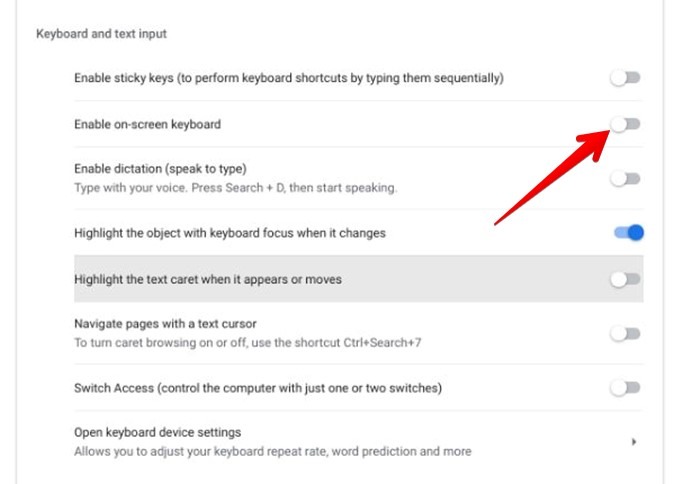
Consejo: el teclado en pantalla se abrirá automáticamente cuando use Chromebook en modo tableta.
11. Atajos de teclado de Chromebook
Aquí hay algunos atajos de teclado populares y útiles que son útiles:
- Abrir Administrador de tareas: Buscar + Esc
- Captura de pantalla completa: Ctrl + Mostrar ventanas
- Captura de pantalla parcial: Ctrl + Shift + Mostrar ventanas
- Ver elementos del portapapeles: Buscar + V
- Abrir Asistente de Google: Buscar + A
- Bloquear pantalla: Buscar + L
- Girar la pantalla 90 grados: Mayús + Ctrl + Actualizar/Rotar
- Ver todas las ventanas de su escritorio: Alt + Tabulador
- Acercarse: Control + +
- Disminuir el zoom: Ctrl + –
- Pantalla dividida a la izquierda: Alt + [
- Splits screen to right: Alt + ]
Ver todos los atajos de teclado
Para ver todos los métodos abreviados de teclado, utilice Ctrl + Alt + ? o Ctrl + Alt + /, según su dispositivo. Al hacerlo, se abrirá una ventana emergente que incluye todos los accesos directos disponibles. Utilice la búsqueda en la parte superior para encontrar el acceso directo deseado.
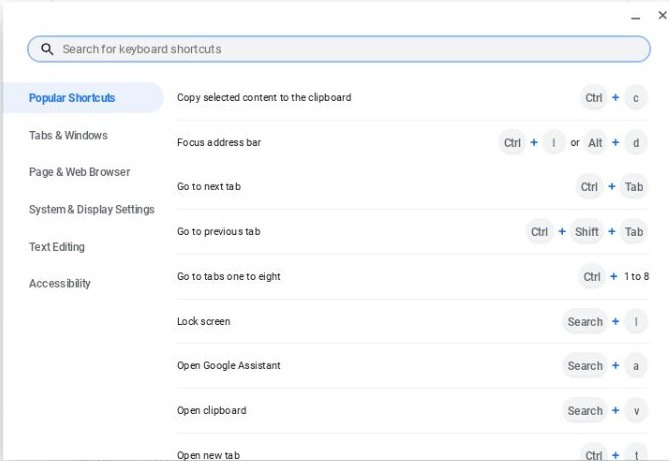
Si el atajo anterior no le permite ver todos los atajos, vaya a «Configuración → Dispositivo → Teclado → Ver atajos de teclado».
Preguntas frecuentes
1. ¿Cómo puedo habilitar hablar para escribir en un Chromebook?
Vaya a «Configuración → Avanzado → Accesibilidad». Habilite la palanca para «Habilitar dictado».
2. ¿Cómo puedo arreglar un teclado Chromebook si no funciona correctamente?
Si el teclado de su Chromebook no funciona correctamente, comience reiniciando su dispositivo. Si eso no lo arregla, restablecimiento completo de su Chromebook presionando los botones Actualizar + Encendido juntos durante tres a cinco segundos. También verifique las diversas configuraciones del teclado y los idiomas de entrada.
