Android Debug Bridge (ADB) es una herramienta de línea de comandos para interactuar con su dispositivo Android desde su computadora. Los comandos de ADB le permiten realizar una amplia gama de tareas, incluidas algunas que serían difíciles o incluso imposibles de lograr sin ADB. En este artículo cubrimos los comandos ADB esenciales que todo usuario de Android debe saber.
Habilitar opciones de desarrollador en Android
Antes de que su computadora reconozca su dispositivo Android para usar los comandos ADB, debe habilitar las Opciones de desarrollador y la depuración USB en su dispositivo. Estos no están habilitados de forma predeterminada.
- Configuración abierta.»
- Toca «Sistema». En dispositivos Android más antiguos, busca «Acerca del teléfono».
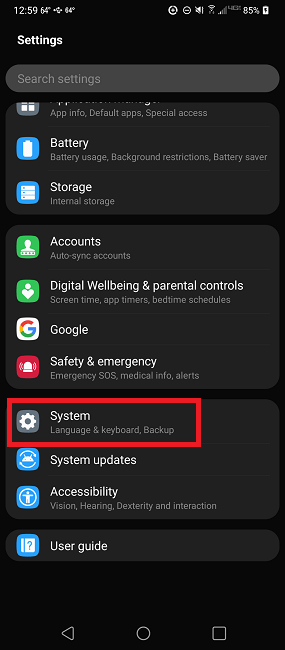
- Toca «Acerca del teléfono».

- Toca «Información del software». En dispositivos Android más antiguos, busque «Número de compilación» y vaya al siguiente paso.
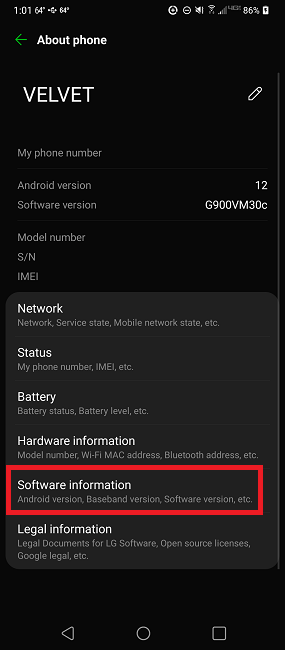
- Toca «Número de compilación» al menos siete veces hasta que veas un mensaje que dice «Ahora eres un desarrollador» en la parte inferior de la pantalla. Si ya ha habilitado las Opciones de desarrollador, verá «No es necesario, ya es un desarrollador».
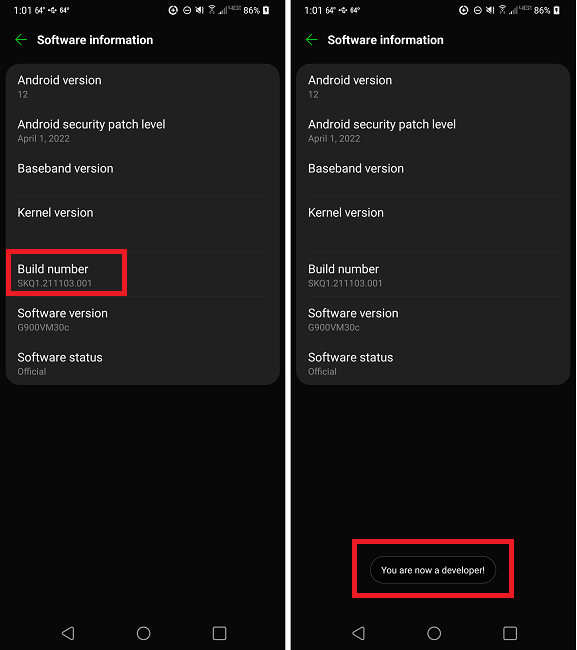
Una vez que haya habilitado las Opciones de desarrollador, también debe habilitar la depuración de USB siguiendo los siguientes pasos:
- Configuración abierta.»
- Toca «Sistema».
- Toca «Opciones de desarrollador».
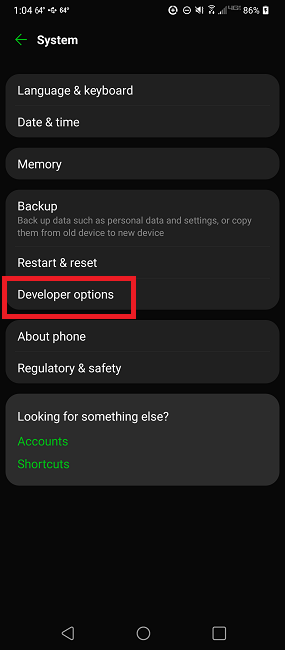
- Cambie «Depuración de USB» a Activado.
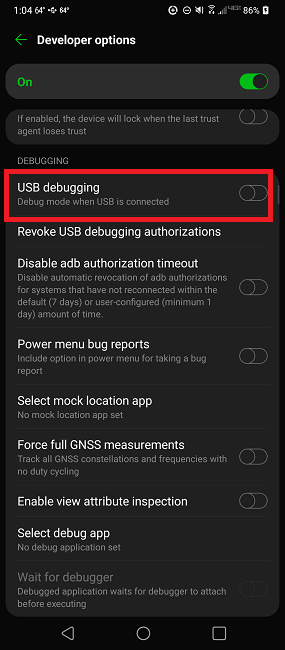
- Confirme que desea habilitarlo.
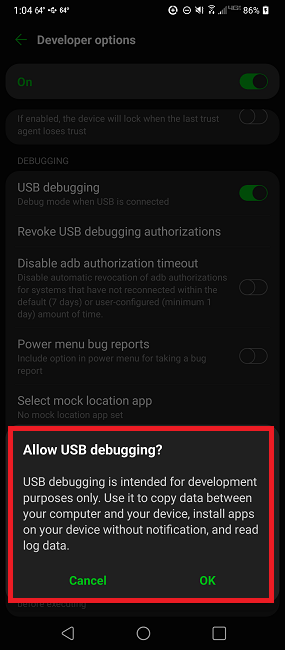
Ahora está listo para configurar ADB.
¿Cómo configuro ADB?
ADB se distribuye a través del paquete Android SDK Platform-Tools. Si usted tiene Estudio Android instalado en su computadora (descubra cómo instalar Android Studio), luego puede instalar ABD a través del SDK Manager:
- En la barra de herramientas de Android Studio, seleccione «Herramientas -> Administrador de SDK».
- Busque el paquete «Android SDK Platform-Tools» y selecciónelo.
- Haga clic en Aceptar.»
Android Studio ahora descargará el paquete SDK Platform-Tools. Alternativamente, puede descargar el archivo independiente Paquete de herramientas de la plataforma Android SDK.
Para ejecutar ADB, navegue a la carpeta «plataforma-herramientas» que acaba de descargar. Esta carpeta debe contener un programa «adb».
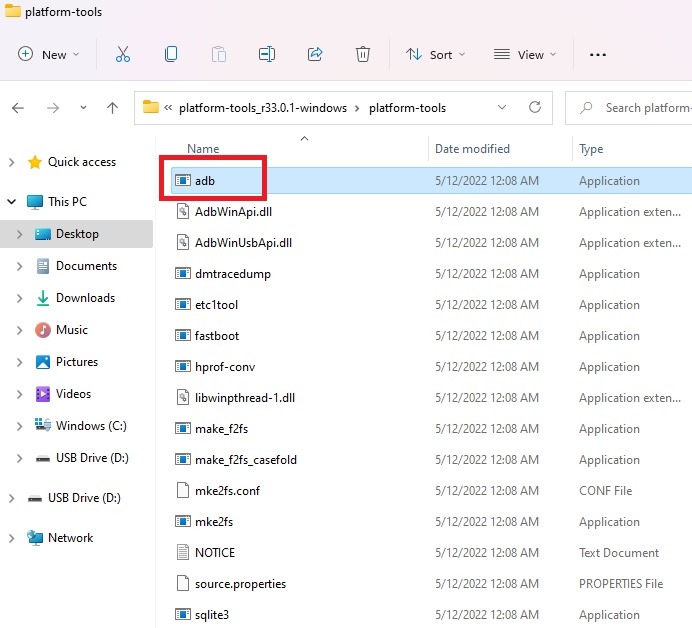
Deberá abrir una nueva ventana de terminal o símbolo del sistema y cambiar el directorio para que apunte a este programa ADB. Por ejemplo, mi comando se ve así:
cd \Users\secon\Desktop\platform-tools_r33.0.1-windows\platform-tools
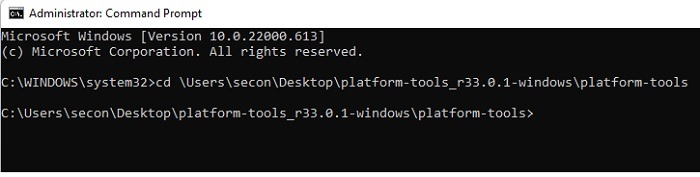
¡Ahora está listo para ejecutar comandos ADB!
1. Mostrar dispositivos conectados
Cuando use los comandos ADB, deberá asegurarse de que el dispositivo con el que desea interactuar esté realmente conectado a su computadora. Aunque ADB ha mejorado significativamente en los últimos años, ADB a veces todavía puede tener dificultades para «ver» los teléfonos inteligentes o las tabletas conectados.
El siguiente comando asegurará que ABD esté listo para comunicarse con su dispositivo Android:
Después de ingresar este comando, el número de serie de sus dispositivos conectados debería aparecer en el símbolo del sistema/Terminal.
2. Reinicie su dispositivo
Este comando reinicia su dispositivo en modo normal. Por lo general, ejecutará este comando después de haber enviado algo a su dispositivo y necesite reiniciar.
Este comando también puede ser útil si tiene problemas con su dispositivo Android, por ejemplo, si su teléfono inteligente deja de responder repentinamente.
3. Reiniciar en Recuperación
Los dispositivos Android tienen un modo de recuperación, que es una partición de arranque especial. Si tiene problemas con su dispositivo Android, es posible que pueda solucionarlos arrancando en modo de recuperación.
Si desea reiniciar su dispositivo en modo de recuperación, puede ejecutar el siguiente comando:
Su dispositivo se apagará y luego se reiniciará en modo de recuperación. Si ha flasheado una recuperación personalizada en su dispositivo, esto se cargará en lugar de la recuperación de stock de Android.
4. Reinicie en modo cargador de arranque
El cargador de arranque es lo primero que se ejecuta cuando inicia su dispositivo Android. Si desea desbloquear el cargador de arranque, reiniciar en modo de recuperación o realizar otras tareas relacionadas con el enraizamiento, deberá iniciar su dispositivo en modo de cargador de arranque.
5. Reinicie en Fastboot
El modo fastboot de Android te ayuda a flashear recuperaciones personalizadas, así como ROM personalizadas. En lugar de ingresar al cargador de arranque y luego elegir fastboot, puede iniciar directamente en modo fastboot usando el siguiente comando:
6. Enviar archivo a su dispositivo
Hay muchas aplicaciones dedicadas a ayudarlo a transferir archivos entre su computadora y su dispositivo Android, como OpenMTP. Sin embargo, si solo desea transferir un archivo ocasional, entonces descargar una aplicación completa puede parecer una exageración.
los adb push El comando le permite enviar archivos a su dispositivo Android. Solo necesita especificar la ubicación de origen del archivo y el destino donde desea enviar ese archivo:
adb push Source Destination
Por ejemplo, puede tener un archivo llamado «myapplication.apk» que está almacenado en su escritorio y desea enviarlo a la carpeta de «descargas» de su teléfono inteligente. En este escenario, su comando ADB puede verse así:
adb push /Users/secon/Desktop/myapplication.apk /sdcard/downloads
El archivo ahora se enviará desde su computadora portátil o computadora a la carpeta «Descargas» del teléfono inteligente o tableta adjunto.
7. Obtenga archivos de su dispositivo
Hemos analizado la posibilidad de enviar archivos, pero también es posible extraerlos. Este comando ADB le permite extraer un archivo de su dispositivo Android para que aparezca en su computadora portátil o computadora conectada.
Solo necesita especificar el archivo que está extrayendo y la ubicación donde ese archivo debe almacenarse en su computadora:
adb pull FileLocation Destination
Imaginemos que queremos extraer un archivo «myphoto.jpg» de nuestro teléfono inteligente o tableta y guardarlo en nuestro escritorio. El comando sería algo como esto:
adb pull /sdcard/myphoto.jpg /Users/secon/Desktop
8. Instale una aplicación en su dispositivo
Cuando descarga una aplicación de una fuente que no sea Google Play, es posible que deba enviar esa aplicación desde su computadora portátil a su teléfono inteligente o tableta como un archivo APK.
Para instalar un archivo APK, solo necesita especificar la ubicación de ese APK:
Por ejemplo, para instalar un APK llamado MTE.apk que está almacenado en el escritorio, ejecutaría el siguiente comando:
adb install /Users/secon/Desktop/MTE.apk
Este archivo APK se enviará a Android y se instalará automáticamente.
Si desea actualizar una aplicación existente, use lo siguiente:
adb install -r APKLocation
9. Vuelva a montar el sistema
En ocasiones, es posible que deba volver a montar todo el sistema de su dispositivo. Esto pone la partición «/ system» en modo de escritura, y debe ejecutarse antes de enviar cualquier archivo a esta partición. Tenga en cuenta que solo es posible volver a montar el sistema en un dispositivo Android rooteado.
Para volver a montar, ejecute el siguiente comando:
10. Actualizaciones del sistema de carga lateral
¿Cansado de esperar a que las actualizaciones del sistema se implementen en su dispositivo? Descárguelos manualmente y luego transfiéralos a su dispositivo Android a través del comando ADB sideload. Puede encontrar actualizaciones directamente desde Android y el fabricante de su dispositivo.
Como advertencia, si está intentando instalar actualizaciones en un dispositivo más antiguo, es posible que no funcione. Por ejemplo, si está intentando actualizar un dispositivo Android 7 a Android 12, esto podría bloquear su dispositivo ya que el dispositivo anterior podría no ser capaz de manejar el sistema operativo más nuevo y más robusto.
Una vez que haya encontrado su actualización, use lo siguiente:
adb sideload FileLocation
11. Crear y restaurar una copia de seguridad
Si bien hay muchas aplicaciones de copia de seguridad disponibles, puede crear su propia copia de seguridad de Android utilizando el comando de copia de seguridad. Esto no garantiza que se realizará una copia de seguridad de todos los datos de la aplicación, pero se pueden realizar copias de seguridad de todos los archivos almacenados en su dispositivo, aplicaciones, archivos almacenados en una tarjeta SD insertada y aplicaciones del sistema. Esto es ideal si necesita restaurar su dispositivo Android en cualquier momento.
El comando básico de copia de seguridad es:
adb backup -f backupfilename.ab
Esto creará una copia de seguridad en el directorio actual. Puede mover el archivo donde desee una vez que se complete la copia de seguridad. Esta copia de seguridad solo respaldará ciertas aplicaciones, datos del sistema y archivos. Para una copia de seguridad completa, utilice lo siguiente:
adb backup -apk -obb -shared -all -system -f backupfilename.ab
Las copias de seguridad completas pueden tardar un poco en completarse según la cantidad de datos almacenados en su dispositivo.
Siempre que desee utilizar la copia de seguridad para restaurar archivos en su dispositivo, utilice lo siguiente:
adb restore backupfilename.ab
Asegúrese de que el archivo de respaldo esté en el mismo directorio que la herramienta adb. De lo contrario, ingrese la ruta del archivo de copia de seguridad además del nombre del archivo.
Si solo desea hacer una copia de seguridad de las fotos, pruebe las aplicaciones que le brindan almacenamiento de fotos automático, gratuito y de bajo costo. O simplemente puede conectar su dispositivo a su computadora y moverlos manualmente desde sus carpetas DCIM y/o Imágenes. También puede transferir fácilmente contactos entre dispositivos. Si desea hacer una copia de seguridad de los datos del juego de su aplicación, use este método para sincronizar el progreso del juego entre dispositivos.
Preguntas frecuentes
¿Hay un comando ADB para eliminar bloatware de mi dispositivo sin rootearlo?
La forma más fácil de eliminar el bloatware es desinstalar la aplicación desde la configuración de su dispositivo. Vaya a «Configuración -> Administrador de aplicaciones -> Información de la aplicación». Seleccione la aplicación y toque Desinstalar o Deshabilitar.
Para aquellos que no se pueden eliminar tan fácilmente, siga estos pasos para eliminar el bloatware a través de los comandos ADB.
¿Por qué mi computadora no reconoce mi dispositivo Android?
Asegúrese de haber activado Opciones de desarrollador y Depuración de USB en su dispositivo. De lo contrario, es probable que su computadora no reconozca su dispositivo Android cuando use los comandos ADB.
Además, instale la última versión de Android SDK Platform si está utilizando una versión anterior. Una versión obsoleta puede dar lugar a errores.
También es posible que no haya navegado al directorio correcto al usar ADB. Debe navegar hasta el directorio «plataforma-herramientas» en la Terminal o en el símbolo del sistema.
Finalmente, verifique que su cable USB funcione y sea compatible con su dispositivo. Por ejemplo, un cable de terceros que uso para cargar no permite que mi dispositivo Android aparezca en mi PC con Windows. Tengo que usar el cable que viene con mi teléfono para usar los comandos ADB o transferir archivos manualmente.
¿Debería usar alguna vez herramientas ADB alternativas?
Si bien hay otras herramientas ADB disponibles, muchas de ellas no le permiten usar todos los comandos ADB disponibles. Peor aún, muchos también incluyen malware. Aunque la plataforma SDK de Android puede ser más de lo que realmente necesita, es la opción más segura y confiable. Además, se actualiza constantemente, para que sepa que siempre tiene una versión que funciona con las últimas versiones de Android.
Credito de imagen: denny muller
