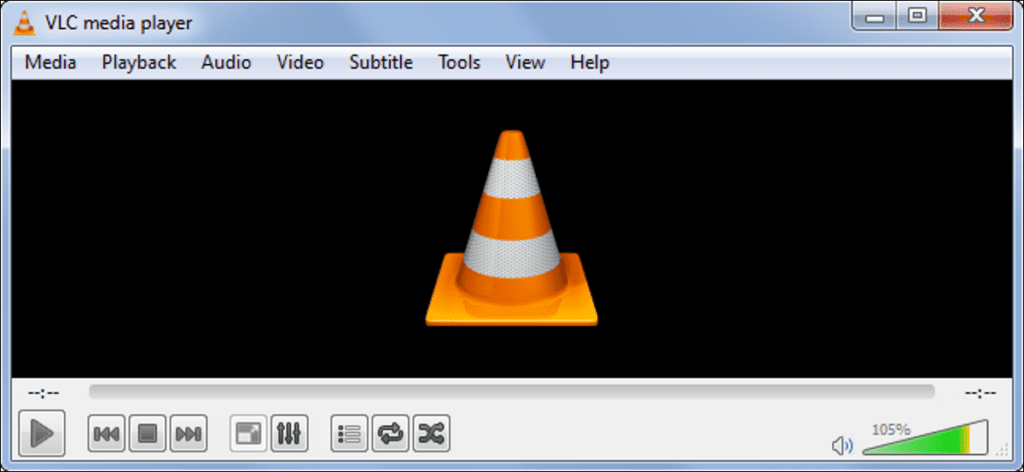Lo más probable es que ya esté utilizando Reproductor de multimedia VLC. Pero VLC no es solo un reproductor multimedia, es una navaja suiza completa para videos digitales y música, repleta de funciones útiles y divertidas que aún no ha encontrado.
Si solo está usando VLC para reproducir archivos multimedia locales, solo está usando una pequeña fracción de las capacidades de VLC. Puede hacer mucho más con VLC ya sea que lo use en Windows, Mac o Linux.
Convertir archivos multimedia
VLC puede convertir archivos multimedia entre los formatos que admite. Puede usarlo para reducir el tamaño de un video para un dispositivo móvil, convertir medios de un formato no compatible a un formato compatible con su dispositivo o incluso extraer audio de un video y guardarlo como un archivo separado.
Para hacer esto, haga clic en el menú Medios y seleccione Convertir / Guardar. Cargue el archivo que desea convertir, haga clic en el botón Convertir / Guardar y seleccione el tipo de archivo al que desea convertirlo. Utilice el botón Editar perfil seleccionado para cambiar la configuración de codificación de video.
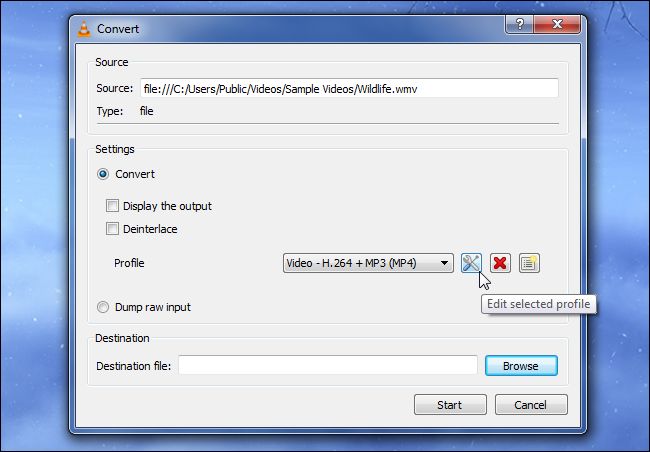
Transmita medios a través de la red o Internet
VLC puede transmitir medios a través de Internet o su red local. Para comenzar, haga clic en el menú Medios, seleccione Transmitir, proporcione el archivo multimedia que desea transmitir y haga clic en el botón Transmitir. Podrá configurar VLC como un servidor de medios para que otras computadoras en la red, o incluso en todo el mundo, puedan conectarse a su transmisión y verla.
Por supuesto, si desea transmitir a través de Internet, probablemente necesitará reenviar los puertos en su enrutador.
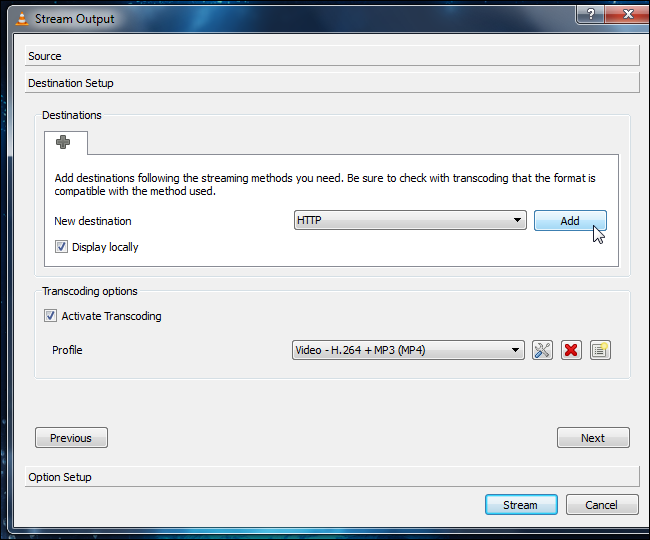
Registre su escritorio
VLC puede cargar su escritorio como dispositivo de entrada. Significa que puede usar la función Convertir / Guardar para guardar video desde su escritorio, convirtiendo así VLC en un software de captura de pantalla. También puede usarlo junto con la función Stream para transmitir una transmisión en vivo desde su escritorio a través de la red o Internet sin necesidad de ningún software adicional.
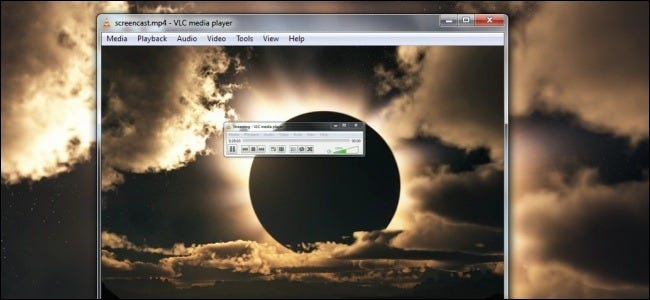
Controlar de forma remota la reproducción desde un navegador
VLC tiene un servidor HTTP integrado que puede activar. Configúrelo y luego podrá acceder de forma remota a su cliente VLC a través de un navegador web. Esto le permitiría controlar de forma remota una PC del centro de medios desde un navegador web, controlar la reproducción y poner en cola archivos de audio o video. Incluso puede usarlo con un teléfono inteligente para convertir su teléfono en un control remoto para VLC. Hay aplicaciones móviles que funcionan como controles remotos para VLC, y estas aplicaciones usan la interfaz web de VLC para funcionar.
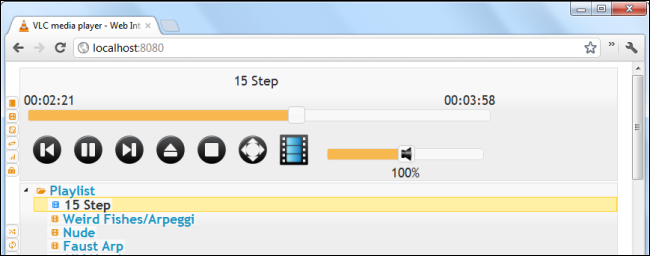
Mira videos de YouTube
¿Quiere reproducir un video de YouTube fuera de su navegador web? Simplemente vaya a un video en YouTube y copie su URL completa. Debe tener un aspecto como este:
https://www.youtube.com/watch?v=############
Haga clic en el menú Medios en VLC, seleccione Abrir transmisión de red y pegue la URL del video de YouTube en el cuadro. VLC cargará el video de YouTube y lo reproducirá en una ventana de VLC en su escritorio.
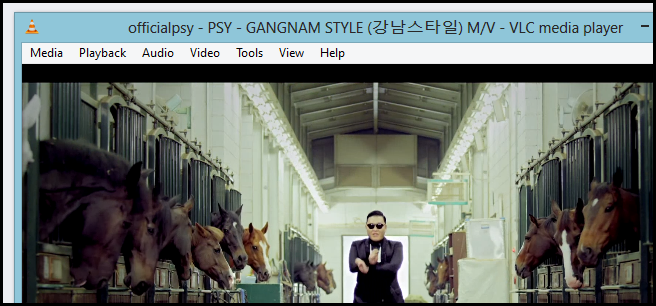
Cuando se reproduce el video, puede hacer clic en el menú Herramientas y seleccionar Información del códec. Verá la dirección web completa del video MP4 que se muestra en el cuadro Ubicación, por lo que puede copiar y pegar en un administrador de descargas, o solo en su navegador web, para descargar el video de YouTube a su computadora.
Suscríbete a podcasts
VLC se puede usar para transmitir podcasts, por lo que no necesita ningún software adicional si desea escuchar podcasts en su PC. Simplemente haga clic en el menú Ver en VLC y seleccione Lista de reproducción. Coloca el cursor sobre Podcasts en la barra lateral, haz clic en el botón + y pega la dirección del feed de un podcast en el cuadro. Luego puede transmitir los episodios de podcast desde VLC.
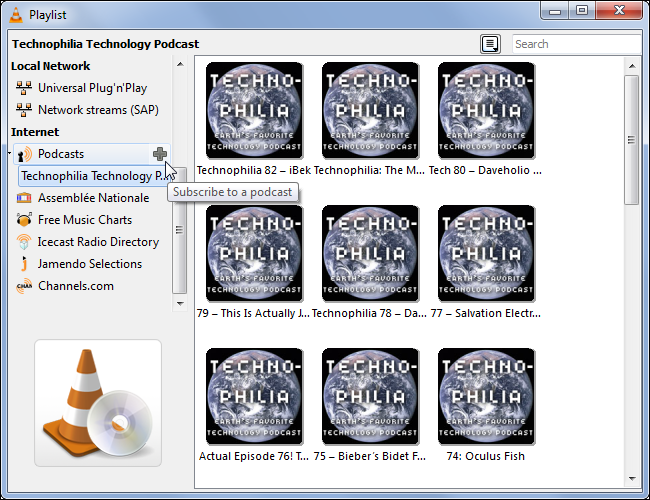
Escuchar radio por internet
Antes de Pandora y Spotify, existían estaciones de radio por Internet. Hubo un tiempo en que los usuarios de Internet transmitían principalmente estas estaciones de radio desde Winamp, pero aún viven. Puede ver un directorio de búsqueda de estaciones de radio de VLC; simplemente abra la lista de reproducción y seleccione Icecast Radio Directory. Busque el tipo de música que desea escuchar o explore la lista de estaciones de radio de transmisión gratuita.
Por supuesto, VLC también puede transmitir otras estaciones de radio por Internet que no se encuentran en este directorio. Por lo general, puede encontrar un enlace «escuchar» en sus sitios web que le permitirá escuchar en un reproductor de escritorio como VLC.
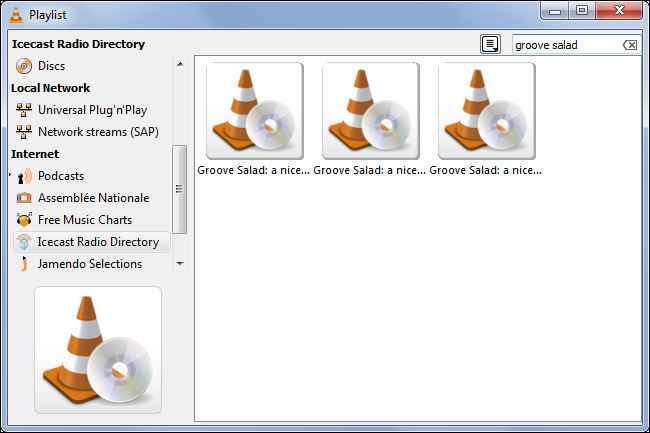
Aplicar efectos de audio y video
VLC puede aplicar efectos de audio, efectos de video y cambiar la forma en que se alinean el audio y el video de un video. Haga clic en el menú Herramientas y seleccione Efectos y filtros. Desde allí, puede aplicar ecualizador de audio o efectos de video, como recortar, rotar, superponer o colorear un video. En la pestaña Sincronización, puede cambiar cómo se alinea la transmisión de audio y video de un video. Esto le permite reparar videos rotos donde el audio y el video no están sincronizados.
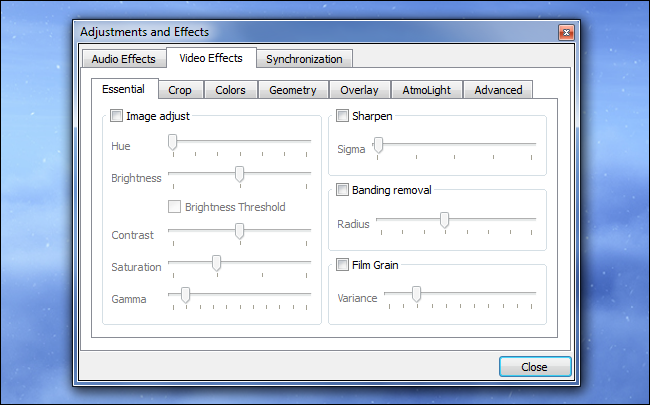
Al igual que con otras funciones de VLC, estos efectos se pueden combinar con otras funciones. Por ejemplo, puede aplicar efectos de forma permanente a un video habilitando estos efectos antes de usar la función Convertir / Guardar.
Lectura ASCII
La lectura ASCII no es una característica muy útil, pero definitivamente es divertida. En el modo de reproducción ASCII, VLC mostrará el video en caracteres ASCII en lugar de reproducirlo normalmente. Es extremadamente poco práctico, pero extremadamente geek y vale la pena probarlo si quieres sorprender y divertir a alguien.
Haga clic en la opción Herramientas en VLC, seleccione Preferencias y haga clic en el icono de Video. Haga clic en el cuadro Salida y seleccione Salida de video artístico en color ASCII. Guarde su configuración, reinicie VLC y comience a reproducir un nuevo video. Esta función funciona mejor con videos simples, como dibujos animados con secciones grandes de color sólido.
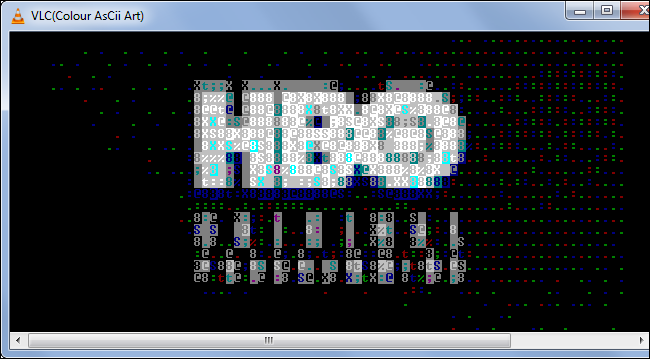
Una vez que haya terminado, vuelva a esta ventana, haga clic en el cuadro Salida y seleccione Automático para que VLC reproduzca los videos normalmente.
Usar fondo de pantalla de video
VLC también le permite configurar un video como fondo de pantalla de su escritorio, reemplazando el fondo de su escritorio con un video. No es muy práctico y extremadamente entretenido, pero bueno, es algo que no puedes hacer con muchos reproductores multimedia.
Para hacer esto, abra la ventana de preferencias de VLC, haga clic en el ícono de Video y seleccione la salida de video DirectX (DirectDraw) en el área de Salida. Reinicie VLC, cargue un video y puede hacer clic en el menú Video y seleccionar Establecer como fondo de pantalla para convertir el video en un fondo de pantalla.
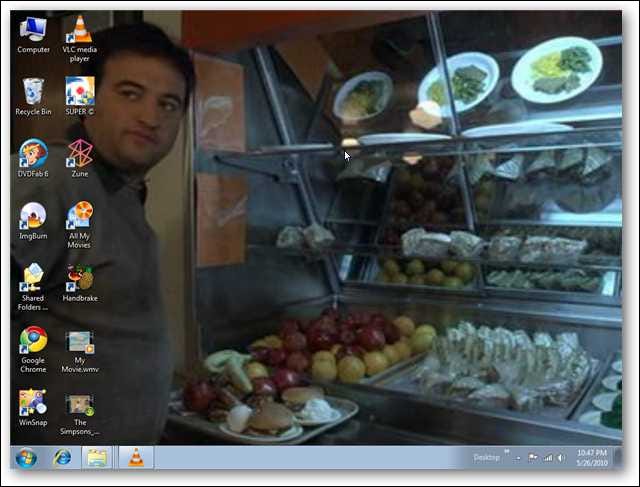
Cuando haya terminado, simplemente cambie la configuración de salida de VLC a Automático y reinícielo.
VLC también está disponible para otras plataformas, lo que le brinda una excelente compatibilidad con diferentes formatos de medios en casi cualquier dispositivo. Además de Windows, Mac y Linux, VLC puede ejecutarse en un Teléfono o tableta Android o un Dispositivo IOS como iPhone, iPad o iPod touch. VLC también estará disponible pronto para la interfaz moderna de Windows 8 y Windows Phone.