Ya sea que su Mac sea lenta o simplemente desee obtener un rendimiento adicional de su sistema, tenemos soluciones rápidas. Comprar una Mac nueva y brillante o actualizar la RAM de su Mac actual no son las únicas opciones.
Salga de las aplicaciones que ya no usa
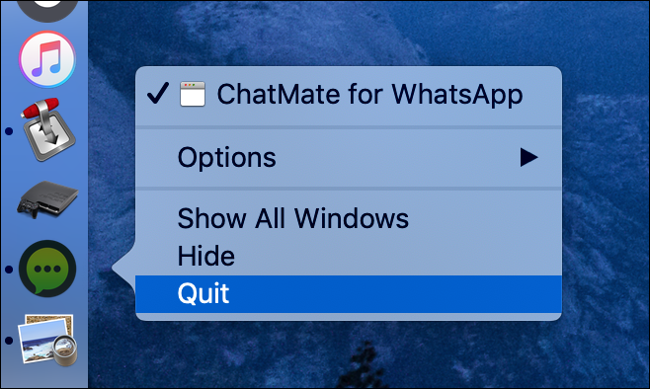
Hacer clic en la «X» roja en la esquina de una ventana no siempre cerrará una aplicación de Mac. De hecho, la mayoría de las aplicaciones de Mac seguirán ejecutándose en segundo plano cuando cierre sus ventanas. Es posible que haya cerrado la ventana y la aplicación todavía esté abierta, como lo indica su presencia en su base.
Las aplicaciones en ejecución aparecen en el dock con pequeños puntos junto a ellas. Puede hacer clic con el botón derecho, hacer clic en Comando o tocar con dos dedos el icono de una aplicación en el dock y hacer clic en Salir para completar el proceso. También puede usar Archivo> Salir o usar el atajo de teclado Comando + Q mientras la aplicación está enfocada.
Adquiera el hábito de cerrar aplicaciones sedientas como Photoshop o Excel cuando no las esté usando. Las aplicaciones como Steam a menudo se ejecutan en segundo plano de forma predeterminada, lo que agota los recursos. Ciérrelos hasta que los necesite. Si la aplicación se ha bloqueado o parece no responder, haga clic con el botón derecho en su icono y mantenga presionada la tecla Opción, luego haga clic en Forzar salida.
Identifique y elimine a los monopolistas de recursos con Activity Monitor
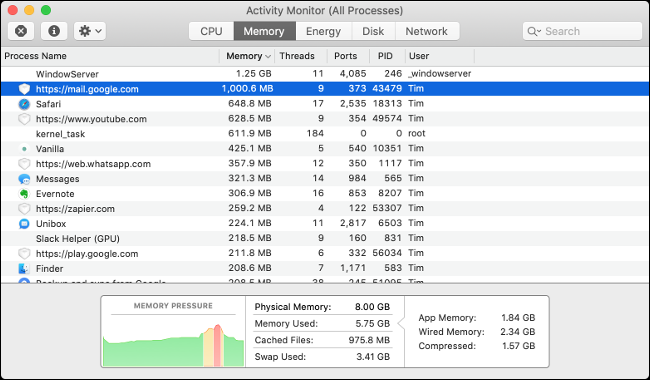
Si su Mac deja de responder repentinamente, se ralentiza o sus ventiladores se aceleran, es posible que desee encontrar el software ofensivo mediante el Monitor de actividad. Puede iniciar esta herramienta a través de Spotlight (Comando + Espacio, luego buscar) o encontrarla en la carpeta Aplicaciones> Utilidades.
Para encontrar una aplicación que esté agotando su procesador, haga clic en la pestaña CPU, luego organice la columna «% CPU» en orden descendente. Cuanto más alto aparezca la aplicación en la lista, más CPU utilizará. Seleccione una aplicación y haga clic en la «X» en la esquina superior izquierda para salir del proceso. Tenga en cuenta que muchos de los elementos de esta lista son procesos del sistema que no querrá cerrar.
Puede hacer lo mismo en la pestaña Memoria. Organice la columna «Memoria» en orden descendente para averiguar dónde se ha ido toda su memoria física disponible. Si no está utilizando la aplicación en cuestión, o si nota que una página web en particular está agotando su memoria, detenga el proceso para liberar recursos.
Evite que las aplicaciones se inicien en primer lugar
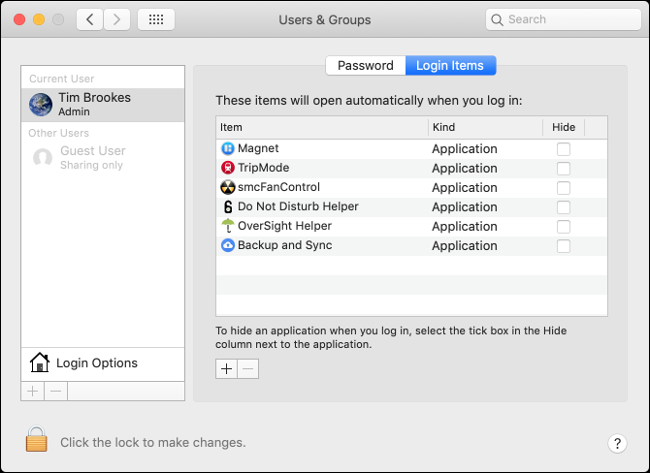
Deshabilitar las aplicaciones de inicio es una solución simple para una queja común. Cuando inicia sesión, muchas otras aplicaciones se inician al mismo tiempo. La mayoría de las veces, estas aplicaciones no son necesarias. A menudo, es mejor esperar hasta que necesite esas aplicaciones e iniciarlas manualmente.
Dirígete a Preferencias del sistema> Usuarios y grupos y haz clic en «Elementos de inicio de sesión» para ver una lista de aplicaciones que comienzan cuando inicias sesión en tu cuenta. Seleccione uno y haga clic en el icono menos «-» para eliminarlo. También puede agregar aplicaciones haciendo clic en el botón más «+» si lo desea. Marcar la casilla junto a la entrada de la aplicación la ocultará al inicio.
Navega por la web con Safari
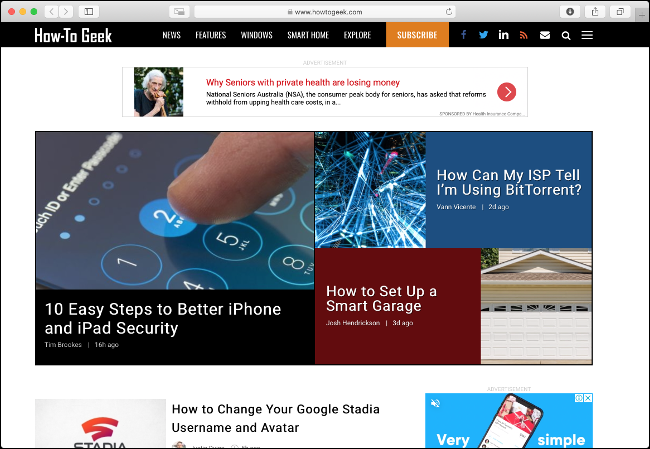
Su elección de navegador puede tener un gran impacto en el rendimiento de su máquina. Safari es una de las mejores opciones para los usuarios de Mac porque está altamente optimizado para el hardware de Apple. Obtendrá una mayor duración de la batería en una MacBook y un rendimiento más rápido en la mayoría de las máquinas en comparación con Chrome o Firefox, los cuales son notorios acaparadores de memoria.
Limitar las extensiones y pestañas del navegador
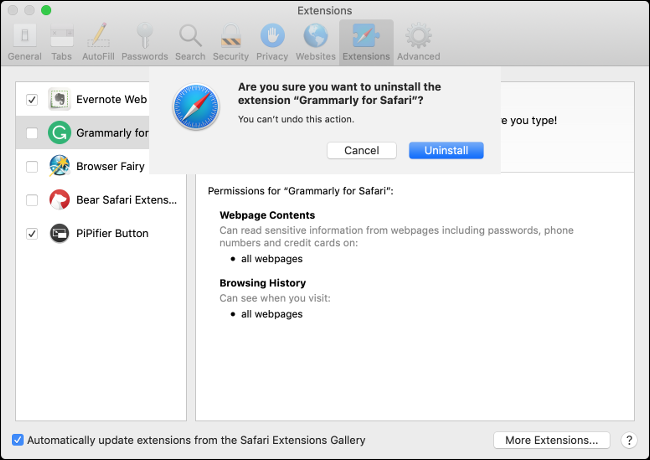
Ya sea que esté utilizando Safari, Chrome, Firefox u otra cosa, considere eliminar todas las extensiones de navegador que no sean esenciales para acelerar las cosas. Las extensiones obligan a su navegador a usar más CPU y memoria mientras navega, y la mayoría de las veces la penalización del rendimiento no vale la pena por la pequeña cantidad de funcionalidad que brindan.
Sus hábitos de navegación también pueden ralentizar su sistema. Tener 100 pestañas abiertas a la vez ralentizará tu Mac. Dejar abiertas aplicaciones web sedientas como Google Drive, Facebook y Gmail también es una mala idea. Puede ver una prueba de esto abriendo el Monitor de actividad y haciendo clic en la pestaña Memoria.
Restablecer SMC y PRAM / NVRAM
El controlador de administración del sistema o SMC para comandos breves de funciones de bajo nivel en su Mac, luces indicadoras, botones de encendido y ventiladores. De vez en cuando, es posible que desee restablecer su SMC si nota problemas con la luz de fondo de su teclado, comportamiento extraño del ventilador o rendimiento limitado incluso con poca carga.
Las instrucciones para restablecer el SMC varían según la Mac que tenga. Descubra cómo restablecer SMC en su Mac en particular.
PRAM o NVRAM es responsable de almacenar configuraciones como volumen, resolución de pantalla, zona horaria y otras configuraciones que persisten incluso cuando su Mac está apagada. El rendimiento lento (especialmente cuando se apaga) también puede indicar un problema con la PRAM / NVRAM, por lo que un reinicio puede valer la pena.
Restablecer PRAM o NVRAM es bastante sencillo: solo mantén presionado Comando + Opción + P + R mientras tu computadora arranca.
Crea más espacio libre
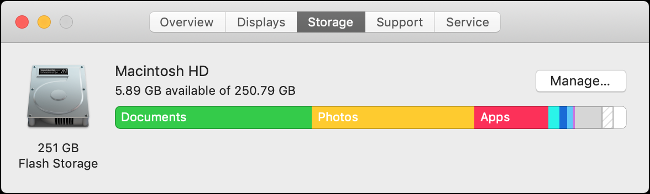
Si su computadora se ha apagado, una de las primeras cosas que debe verificar es si tiene suficiente espacio libre o no. Su Mac necesita entre 5 y 10 GB de espacio libre para el mantenimiento. Piense en ello como un respiro para su sistema operativo.
Haz clic en el ícono de Apple en la esquina superior derecha de tu pantalla, luego haz clic en Acerca de esta Mac. En la pestaña «Almacenamiento», debería ver un desglose del uso actual de su disco duro, así como el espacio libre que tiene disponible. Si su disco principal está lleno, deberá crear más espacio libre en su Mac lo antes posible.
Su Mac utilizará espacio para descargar actualizaciones, descomprimir archivos grandes y poner su computadora en suspensión. macOS incluso puede negarse a iniciarse si tiene poco espacio, por lo que es importante mantener un búfer. Si desea solucionar este problema de una vez por todas, es posible que deba considerar agregar más almacenamiento a su Mac.
Deshabilitar animaciones elegantes
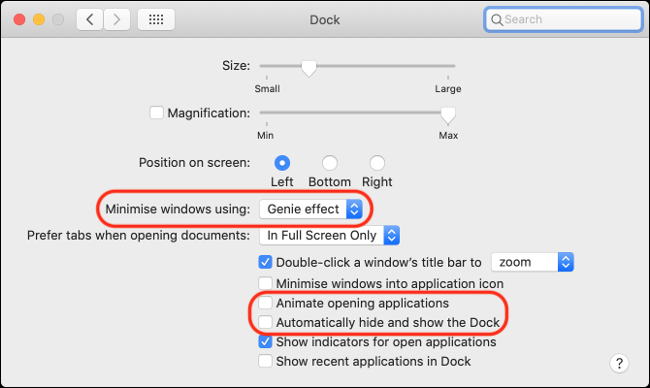
macOS es divertido de usar, y eso se debe en gran parte a su capacidad de respuesta. Una cosa que puede obstaculizar su experiencia es la sensación de retraso o demora en la respuesta. Puede intentar minimizar esta sensación desactivando las imágenes sofisticadas, especialmente si su Mac es más antigua o no tiene una GPU discreta.
Dirígete a Preferencias del sistema> Dock y desactiva «Animar aplicaciones de apertura» y «Ocultar y mostrar automáticamente el dock». También puede reemplazar «Efecto Genie» con «Efecto de escala» en la configuración «Minimizar ventanas usando». Puede reducir aún más las animaciones en Preferencias del sistema> Accesibilidad habilitando «Reducir movimiento» en la pestaña Pantalla.
Limpia tu escritorio
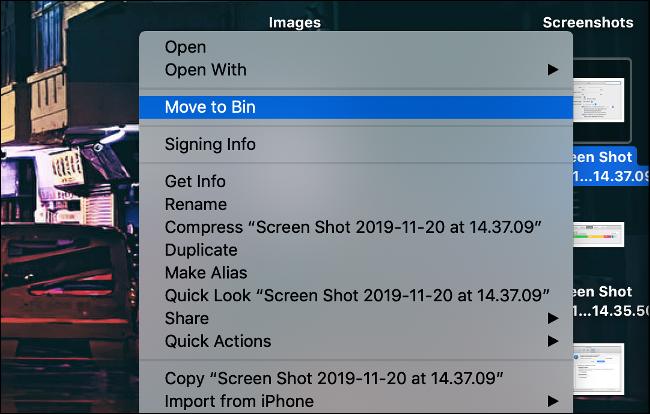
¿Sabías que macOS representa cada archivo de tu escritorio en una ventana separada? Esto se hace para que pueda acceder rápidamente a un archivo usando Vista rápida. Al dejar archivos esparcidos por su escritorio, está desperdiciando recursos del sistema que podrían usarse mejor en otros lugares. Limpia tu escritorio y elimina cualquier archivo que no necesites.
Instalar actualizaciones de software

Instale actualizaciones de software para obtener las últimas correcciones de errores, funciones y, lo que es más importante, mejoras de rendimiento. Las actualizaciones de macOS y software de terceros pueden ayudar a mejorar el rendimiento general de su máquina. La forma de actualizar una aplicación depende de la aplicación y de cómo la instaló. Por ejemplo, las aplicaciones que instale desde Mac App Store se actualizarán a través de App Store.
También es posible optimizar el rendimiento de su Mac actualizando a la última versión de macOS. Puede hacer esto abriendo la App Store y buscando «macOS» para revelar la versión más reciente.
Si bien se sabía que las actualizaciones de macOS anteriores ralentizaban las máquinas más antiguas, las actualizaciones más recientes de Apple se han centrado en mejorar el rendimiento de los modelos más antiguos. Siempre debe investigar y asegurarse de que la última y mejor versión sea compatible con todo el software crítico en el que confía. Por ejemplo, macOS Catalina dejará de ser compatible con aplicaciones de 32 bits.
Tienes mas tiempo? Reinstalar macOS
Estos pasos rápidos pueden ayudar a rectificar algunos de los problemas que ralentizan el rendimiento de su computadora, pero no pueden ir más lejos. Para mejorar realmente el rendimiento, considere reinstalar macOS para una Mac perfectamente limpia.

