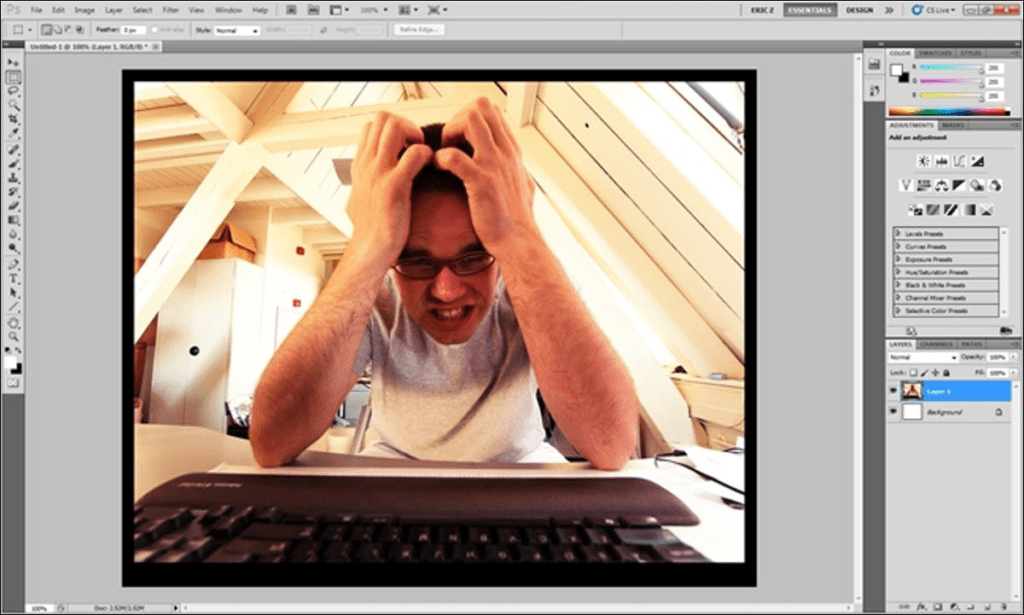Photoshop no siempre es el programa más fácil de usar. A veces surgen problemas frustrantes y la solución no siempre es clara. Aquí hay una lista de 10 problemas molestos de Photoshop que puede tener y algunas soluciones fáciles para solucionarlos.
Varían de simples a complejas, algunas de las cuales tienen que ver con las razones por las que el programa no le permite usar las herramientas del cursor o por qué el cursor ha cambiado de forma. Siga leyendo para ver la lista y lo que puede aprender para que su experiencia de edición de gráficos sea más agradable y productiva.
Tu cursor desaparece o cambia de forma
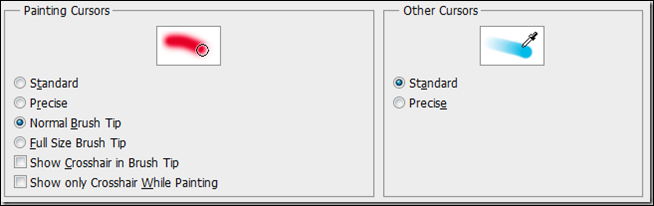
El problema: Después de trabajar con algún tipo u otra herramienta, volviendo al pincel, encontrará que su cursor ha cambiado de forma y es difícil de ver. ¿Qué diablos pasó?
![]()
![]()
La solución: Si su cursor se parece a los que están directamente arriba, probablemente haya cambiado a «cursores finos». Una simple pulsación en el Bloq Mayús la clave los devolverá a la normalidad. También puede cambiarlos en sus preferencias, atajo de teclado Ctrl + K.
Tus señales siguen desapareciendo
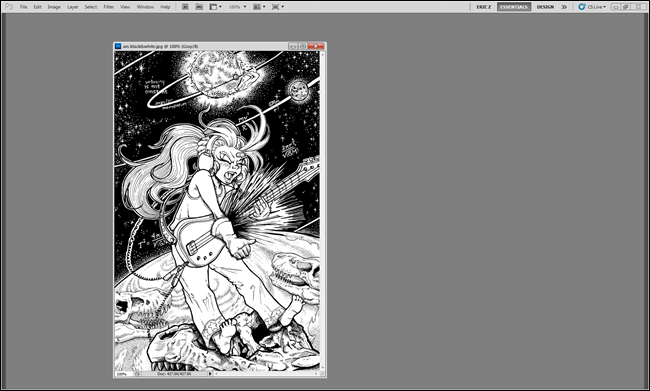
El problema: Inseguro de lo que ha hecho, todos sus paneles han desaparecido de su pantalla. El menú todavía está disponible, pero ¿qué hizo que desaparecieran todos?
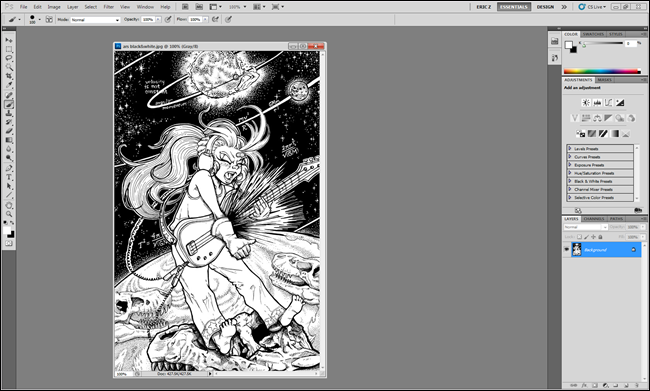
La solución: Normalmente, todos los paneles se ocultan con una pulsación rápida del botón Lengua clave, a menudo por accidente. Una simple pulsación oculta todos los paneles activos y una segunda los devuelve como estaban, sin necesidad de reactivarlos en el menú Ventana.
Su herramienta de pincel (u otras) ha dejado de funcionar
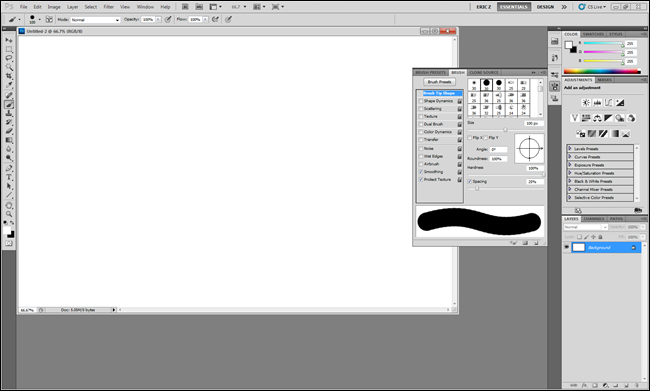
El problema: Está tratando de pintar, borrar, clonar un sello, curar un pincel, etc., y Photoshop simplemente no marcará su lienzo ni le permitirá usar sus herramientas como de costumbre.
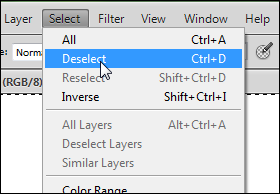
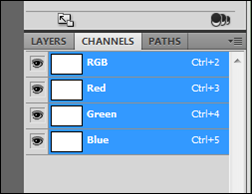
![]()
La solución: Este puede ser uno de los muchos problemas. Vaya a Seleccionar> Deseleccionar si tiene un área seleccionada con la herramienta de selección que puede haber olvidado o no puede ver. Desde allí, vaya al panel de su canal y verifique que no esté trabajando en un canal de máscara rápida o en cualquier otro canal externo. Si es así, haga clic en el canal RGB combinado (que se muestra arriba, en el centro) o en el canal CMYK combinado, si está trabajando en CMYK. También debería poder ver si está en un canal de máscara, otro peligro potencial.
Si está trabajando en el modo Máscara rápida (en la imagen de arriba a la derecha), puede presionar la tecla de acceso directo Q para volver a la normalidad, o simplemente haga clic en el icono en su caja de herramientas.
Error de exportación del portapapeles al cambiar de programa
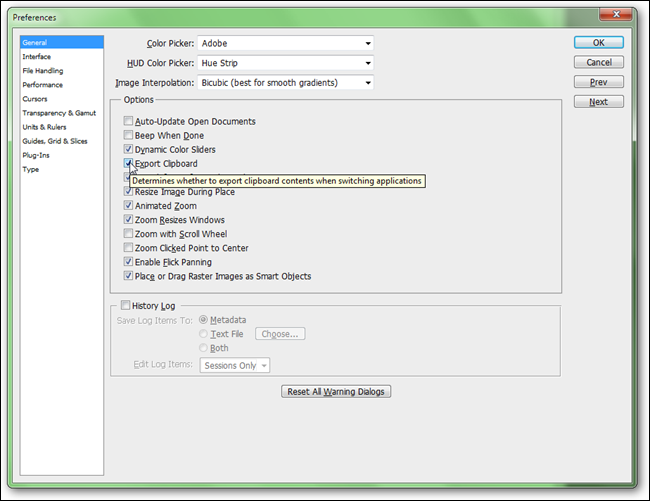
El problema: Photoshop cuelga cada vez que intenta cambiar de programa y, a menudo, le da un error extraño sobre el portapapeles.

La solución: Presione Ctrl + K tecla de acceso rápido para mostrar sus preferencias y en General encontrará «Exportar Portapapeles». Esto evitará que copie y pegue datos de imágenes de Photoshop, pero no en Photoshop.
Los documentos y archivos nuevos siempre se abren en pestañas
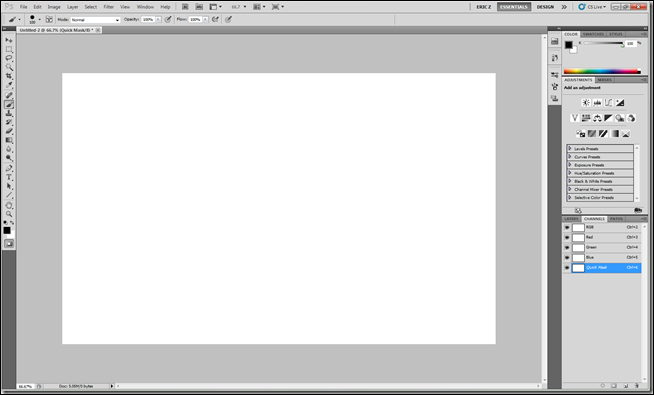
El problema: Ha migrado a una nueva versión de Photoshop, excepto que está obligado a utilizar la función de pestañas cada vez que abre un documento o crea uno nuevo.

La solución: Acceda a Preferencias presionando la tecla de atajo Ctrl + K. Vaya a «Interfaz», donde se pueden deshabilitar las pestañas para los documentos recién abiertos, como se muestra arriba. Para colocar una imagen en una pestaña, simplemente arrástrela al cuadro de ajuste en la parte superior del programa, directamente debajo del menú y el panel de opciones superiores.
Los archivos de imagen importantes no están asociados con Photoshop
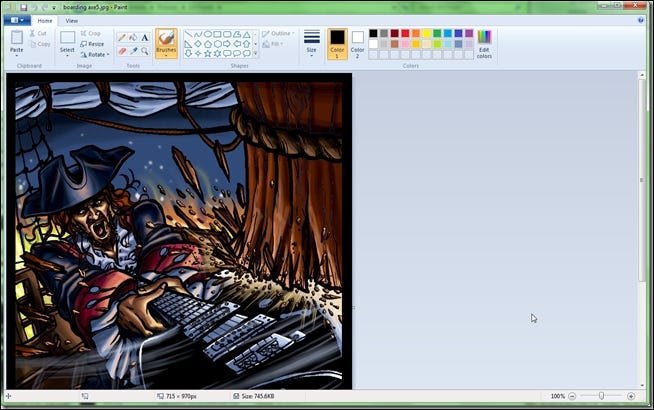
El problema: Haga doble clic en un archivo que planea abrir con Photoshop y en un programa que haya instalado y admitido esa asociación de archivos.
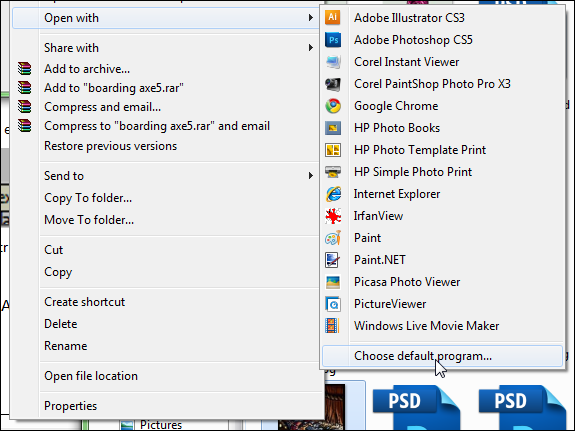
La solución: Haga clic con el botón derecho en el archivo en el Explorador de Windows o en cualquier archivo de tipo similar. Busque «Abrir con», luego elija «Elegir programa predeterminado».
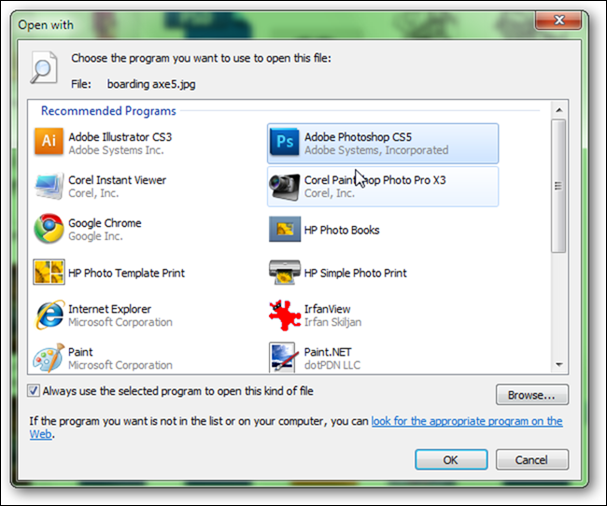
Desde allí, puede asociar el archivo (y el siguiente tipo de archivo) con Photoshop y decirle a Windows que siempre use ese programa para ese tipo de archivo.
Sin control sobre las «comillas inteligentes» automáticas
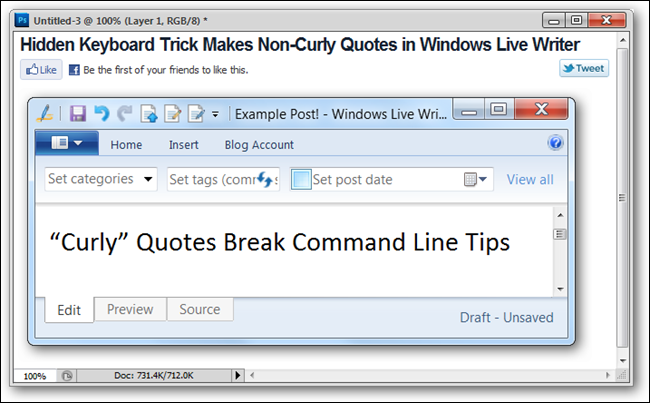
El problema: Prefieres usar “Cotizaciones directas” en lugar de “Cotizaciones inteligentes” onduladas por varias razones, pero no tienes control sobre cómo crearlas.
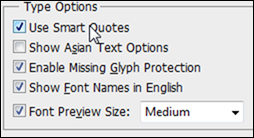
La solución: Un hecho poco conocido, las «citas directas» en realidad no son citas en absoluto, sino una notación de pies y pulgadas. La mayoría de los programas corrigen automáticamente las «comillas tipográficas», pero esto puede crear varios problemas. La forma más sencilla es omitir el uso de comillas tipográficas y desactivarlas. Usa la tecla de atajo Ctrl + K para abrir Preferencias y navegar hasta «Tipo». Allí encontrará una opción para desactivar la autocorrección de Smart Quote.
Cambia constantemente el tamaño de sus ventanas después de hacer zoom
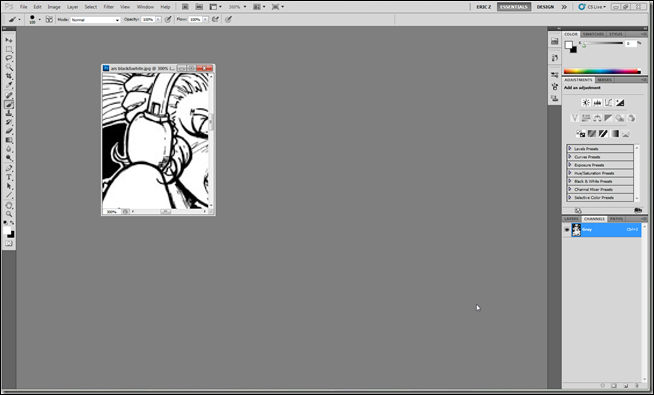
El problema: Terminas acercándote y alejándote de la imagen. Cuando se acerca, su ventana permanece del mismo tamaño pequeño que cuando se aleja, y tiene que cambiar su tamaño constantemente.
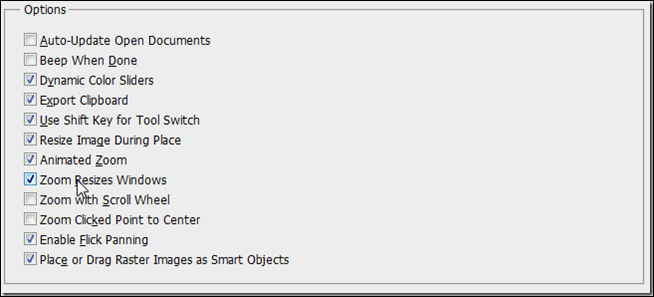
La solución: Las preferencias también tienen una opción para reducir este problema. Tráelos con la tecla de acceso rápido Ctrl + K y busque en la pestaña «General». Verá la opción «Zoom cambia el tamaño de las ventanas», que automáticamente cambiará el tamaño de sus ventanas cuando amplíe un archivo de imagen.
¿Disco rayado lleno?

El problema: Photoshop funciona peor que nunca y esta unidad del sistema parece estar realmente llena. Cuando haces grandes acciones y filtros, te da un error: ¿algo sobre los discos de memoria virtual?
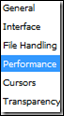
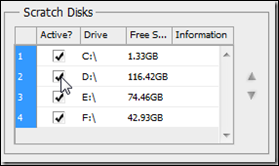
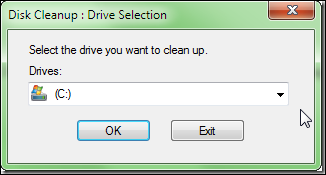
La solución: Presione una sola tecla de atajo Ctrl + K para abrir las preferencias, luego navegue hasta «Rendimiento». Tiene opciones sobre qué discos de memoria virtual activar y puede agregar cualquiera de sus unidades gratuitas de Photoshop para usar como discos de memoria virtual adicionales.
Tampoco está de más liberar espacio con el Liberador de espacio en disco. Vaya al menú Inicio y busque «Liberador de espacio en disco» para liberar espacio en el disco del sistema.
Photoshop funciona lentamente en máquinas con poca potencia
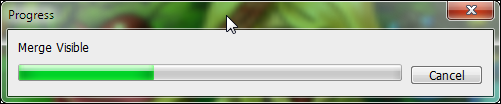
El problema: ¿Espera indefinidamente a que se ejecuten estos filtros? ¿Quizás los controles básicos tarden una eternidad? Photoshop funciona como un perro en tu computadora, ¿hay algo que puedas hacer?

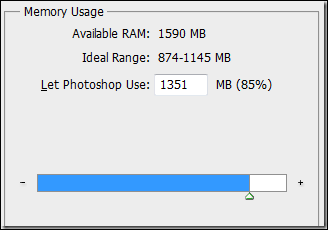
La solución: La respuesta obvia es actualizar su máquina, especialmente para agregar más RAM. Sin embargo, una nueva PC o componentes nuevos no siempre es una opción para los usuarios de PC. Así que simplemente navegue a sus Preferencias con la tecla de acceso directo Ctrl + K. En «Rendimiento», encontrará un submenú que le permite darle a Photoshop más recursos, hasta el 100% de la RAM disponible. Cuanto más, mejor, pero tome nota del «rango ideal» a menos que planee ejecutar otros programas con Photoshop.
Y cuando todo lo demás falla, no está de más encenderlo y apagarlo nuevamente.
¿Tiene preguntas o comentarios sobre gráficos, fotos, tipos de archivos o Photoshop? Envíe sus preguntas a ericgoodnight@howtogeek.com, y podrían incluirse en un futuro artículo de How-To Geek Graphics.
Créditos de la imagen: Frustración de Sybren A. Stüvel, disponible bajo Creative Commons. RAM por 37prime, disponible bajo Creative Commons.