
Las PC con Windows no tienen que ralentizarse con el tiempo. Ya sea que su PC se ralentice gradualmente o se apague repentinamente hace unos minutos, puede haber varias razones para esta lentitud.
Al igual que con todos los problemas de la PC, no tenga miedo de reiniciar su computadora si algo no funciona correctamente. Esto puede solucionar bastantes problemas y es más rápido que intentar solucionarlo manualmente y solucionarlo usted mismo.
Encuentre programas de uso intensivo de recursos
Su PC es lenta porque algo está consumiendo estos recursos. Si de repente es más lento, un proceso fuera de control podría consumir hasta el 99% de los recursos de su CPU, por ejemplo. O bien, una aplicación puede tener una pérdida de memoria y utilizar una gran cantidad de memoria, lo que obliga a su PC a conmutar por error al disco. Alternativamente, una aplicación puede usar mucho el disco, lo que ralentiza otras aplicaciones cuando necesitan cargar datos o guardarlos en el disco.
Para averiguarlo, abra el administrador de tareas. Puede hacer clic con el botón derecho en la barra de tareas y seleccionar la opción «Administrador de tareas» o presionar Ctrl + Shift + Esc para abrirla. En Windows 8, 8.1 y 10, el nuevo Administrador de tareas proporciona una interfaz mejorada que codifica con colores las aplicaciones que consumen muchos recursos. Haga clic en los encabezados «CPU», «Memoria» y «Disco» para ordenar la lista por las aplicaciones que utilizan la mayor cantidad de recursos. Si una aplicación utiliza demasiados recursos, puede cerrarla normalmente. Si no puede, selecciónelo aquí y haga clic en «Finalizar tarea» para forzar su cierre.
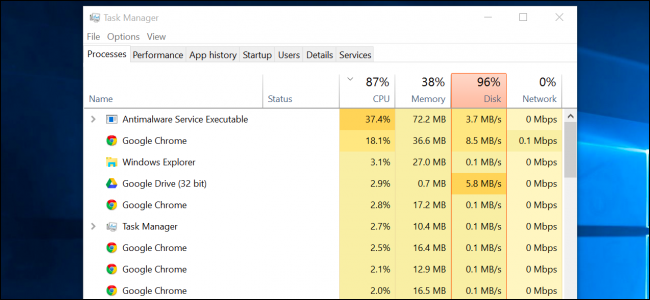
Cerrar programas desde la bandeja del sistema
Muchas aplicaciones tienden a ejecutarse en la bandeja del sistema o en el área de notificación. Estas aplicaciones a menudo se inician al inicio y permanecen ejecutándose en segundo plano, pero permanecen ocultas detrás del icono de flecha hacia arriba en la esquina inferior derecha de la pantalla. Haga clic en el icono de la flecha hacia arriba cerca de la bandeja del sistema, haga clic con el botón derecho en las aplicaciones que no necesita en segundo plano y ciérrelas para liberar recursos.
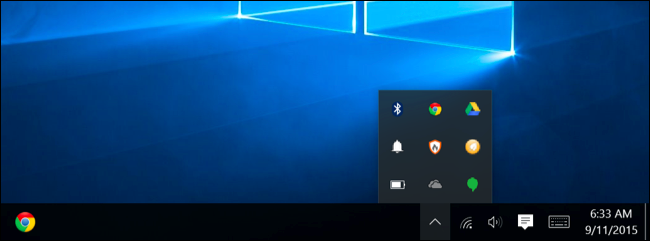
Deshabilitar los programas de inicio
Mejor aún, evite que estas aplicaciones se inicien al inicio para ahorrar memoria y ciclos de CPU, así como para acelerar el proceso de inicio de sesión.
En Windows 8, 8.1 y 10, ahora hay un Administrador de inicio en el Administrador de tareas que puede usar para administrar sus programas de inicio. Haga clic derecho en la barra de tareas y seleccione «Administrador de tareas» o presione Ctrl + Shift + Esc para iniciarlo. Haga clic en la pestaña Inicio y desactive las aplicaciones de inicio que no necesite. Windows será útil para indicarle qué aplicaciones ralentizan más su proceso de inicio.
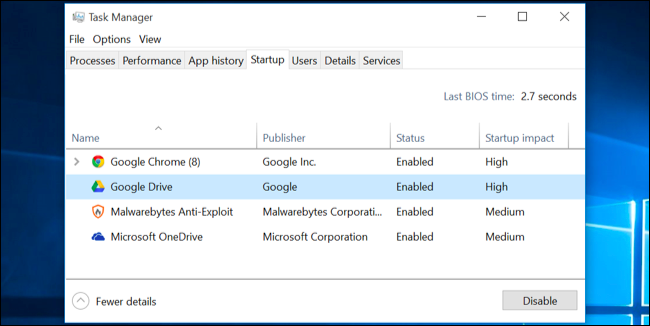
Reducir animaciones
Windows usa muchas animaciones, y esas animaciones pueden hacer que su PC sea un poco más lenta. Por ejemplo, Windows puede minimizar y maximizar las ventanas instantáneamente si desactiva las animaciones asociadas.
Para desactivar las animaciones, presione la tecla de Windows + X o haga clic con el botón derecho en el botón Inicio y seleccione «Sistema». Haga clic en «Configuración avanzada del sistema» a la izquierda y haga clic en el botón «Configuración» en Rendimiento. Elija «Ajustar para obtener el mejor rendimiento» en Efectos visuales para desactivar todas las animaciones, o seleccione «Personalizado» y desactive las animaciones individuales que no desea ver. Por ejemplo, desmarque «Animar ventanas al minimizar y maximizar» para desactivar la minimización y maximización de animaciones.
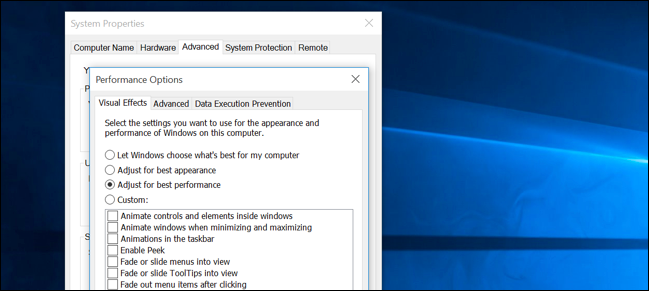
Ilumina tu navegador web
Es muy probable que use mucho su navegador web, por lo que su navegador web puede ser un poco lento. Es una buena idea utilizar la menor cantidad posible de extensiones o complementos para su navegador. Éstos ralentizan su navegador web y hacen que utilice más memoria.
Vaya al administrador de extensiones o complementos de su navegador web y elimine los complementos que no necesite. También debería considerar habilitar los complementos de reproducción por clic. Evitar que se cargue Flash y otros contenidos evitará que el contenido Flash sin importancia consuma tiempo de CPU.
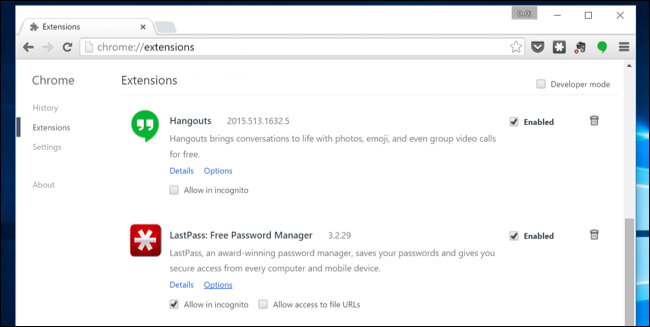
Analizar en busca de malware y adware
También es posible que su computadora sea lenta porque el malware la está ralentizando y se está ejecutando en segundo plano. Puede que no sea un malware absoluto, podría ser un software que interfiera con su navegación web para rastrearlo y agregar anuncios adicionales, por ejemplo.
Para mayor seguridad, escanee su computadora con un programa antivirus. También debes escanearlo con Malwarebytes, que captura muchos «programas potencialmente no deseados» (PUP) que la mayoría de los programas antivirus tienden a ignorar. Estos programas intentan colarse en su computadora cuando instala otro software, y definitivamente no los quiere.

Liberar espacio en disco
Si su disco duro está casi completamente lleno, su computadora puede funcionar notablemente más lenta. Desea dejar espacio para que su computadora funcione en su disco duro. Siga nuestra guía para liberar espacio en su PC con Windows para liberar espacio. No necesita ningún software de terceros, solo ejecutar la herramienta Liberador de espacio en disco incluida con Windows puede ayudar.
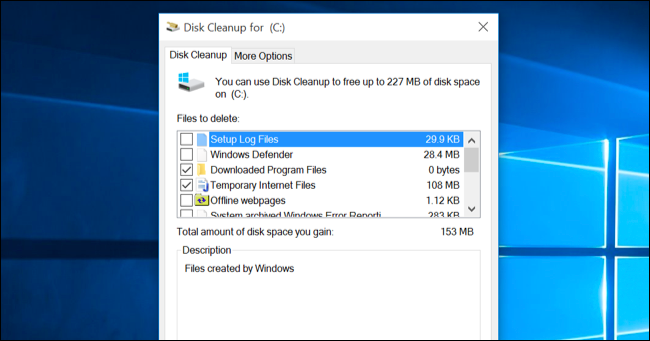
Desfragmenta tu disco duro
Desfragmentar su disco duro en realidad no debería ser necesario en las versiones modernas de Windows. Desfragmentará automáticamente los discos duros mecánicos en segundo plano. Los SSD realmente no necesitan desfragmentación tradicional, aunque las versiones modernas de Windows «funcionan mejor», y eso está bien.
No debería preocuparse por la desfragmentación la mayor parte del tiempo. Sin embargo, si tiene un disco duro mecánico y acaba de poner muchos archivos en el disco, por ejemplo, copiando una base de datos enorme o gigabytes de archivos de juegos de PC, esos archivos pueden desfragmentarse porque Windows no lo ha hecho. evitó desfragmentarlos todavía. En esta situación, es posible que desee abrir la Herramienta de desfragmentación de disco y realizar una exploración para ver si necesita ejecutar un programa de desfragmentación manual.
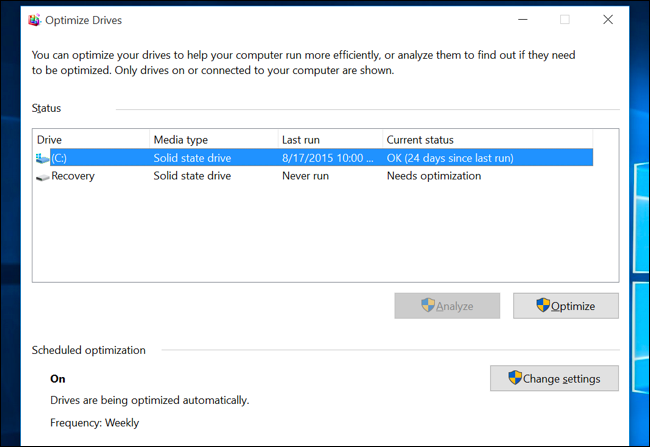
Desinstale los programas que no usa
Abra el Panel de control, busque la lista de programas instalados y desinstale los programas que no usa y que no necesita de su PC. Puede ayudar a acelerar su PC, ya que estos programas pueden incluir procesos en segundo plano, entradas de inicio automático, servicios del sistema, entradas del menú contextual y otros elementos que pueden ralentizar su PC. También ahorrará espacio en su disco duro y mejorará la seguridad del sistema; por ejemplo, definitivamente no debería tener Java instalado si no lo está usando.
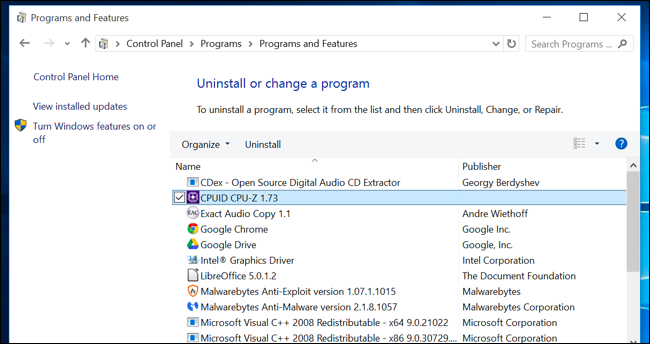
Reinicie su PC / Reinstale Windows
Si los otros consejos aquí no han solucionado su problema, la única solución atemporal para solucionar los problemas de Windows, además de reiniciar su PC, por supuesto, es obtener una instalación limpia de Windows.
En las versiones modernas de Windows, es decir, Windows 8, 8.1 y 10, es más fácil que nunca obtener una instalación limpia de Windows. No es necesario que obtenga los medios de instalación de Windows y reinstale Windows. En su lugar, puede usar la función «Restablecer su PC» incorporada de Windows para obtener un nuevo sistema de Windows. Esto es similar a reinstalar Windows y borrará sus programas instalados y la configuración del sistema mientras conserva sus archivos.
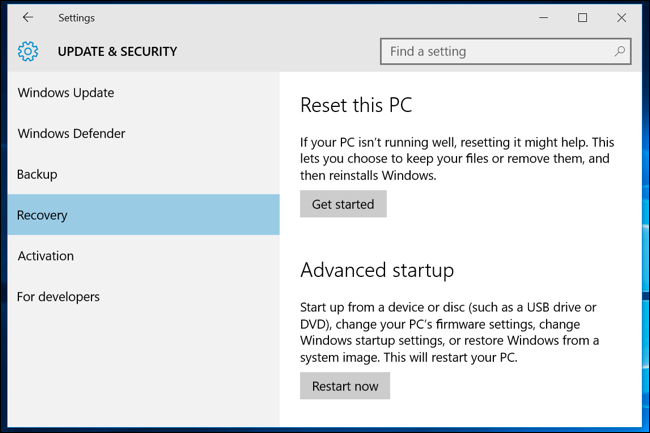
Si su PC todavía usa un disco duro mecánico, actualizar a un SSD, o simplemente asegurarse de que su próxima PC tenga un SSD, también le brindará un aumento dramático en el rendimiento. En una época en la que la mayoría de las personas no notarán procesadores gráficos y GPU más rápidos, el almacenamiento de estado sólido proporcionará la mayor mejora en el rendimiento general del sistema para la mayoría de las personas.
