Apple Notes recibió una revisión con el lanzamiento de iOS 15. Algunas características antiguas recibieron un impulso menor, mientras que algunas características nuevas lo acercaron a las aplicaciones populares de toma de notas de terceros como Evernote. ¿Aún no has probado Apple Notes? Es hora de que comiences a usar Apple Notes y descubras estas 10 increíbles funciones.
1. Colabora usando @Mention
Compartir una nota en Apple Notes no es nada nuevo, pero ahora también puedes etiquetar a una persona en la nota. Esto permitirá a los usuarios etiquetar a las personas con «@» para llamar su atención sobre algo importante en la nota.
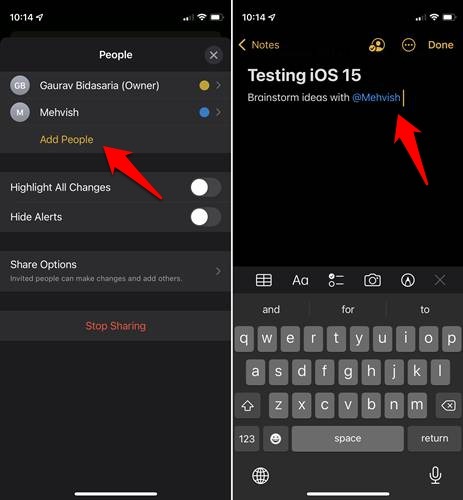
Esto podría usarse para crear una lista de tareas pendientes en la que diferentes miembros de la familia deben comprar diferentes artículos. También podría usarse para delegar tareas o llamar la atención sobre los detalles. Simplemente comparta la nota como lo haría normalmente y agregue una «@» antes del nombre de la persona en cualquier parte de la nota.
Consejo: también puede agregar personas a una carpeta en Apple Notes, en cuyo caso todas las notas dentro de esa carpeta estarán accesibles para ellos.
2. Categorizar notas usando #HashTags
Ahora puede usar hashtags en Apple Notes, al igual que con aplicaciones de redes sociales como Instagram. Simplemente agregue uno o más hashtags a una nota para categorizarlos. Esto también hace que sea más fácil encontrarlos más tarde, utilizando el navegador de etiquetas, que se explica con más detalle más adelante en esta lista.
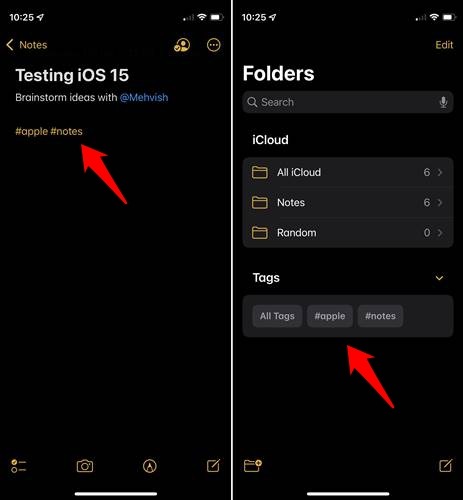
También puede seleccionar varias notas y agregar una o más de las etiquetas existentes a esas notas.
3. Encuentra etiquetas usando el navegador de etiquetas
No solo puede buscar etiquetas usando la barra de búsqueda, sino que todas las etiquetas están perfectamente organizadas, alfabéticamente, en el navegador de etiquetas. Esto hace que sea más fácil encontrar etiquetas si tiene muchas.
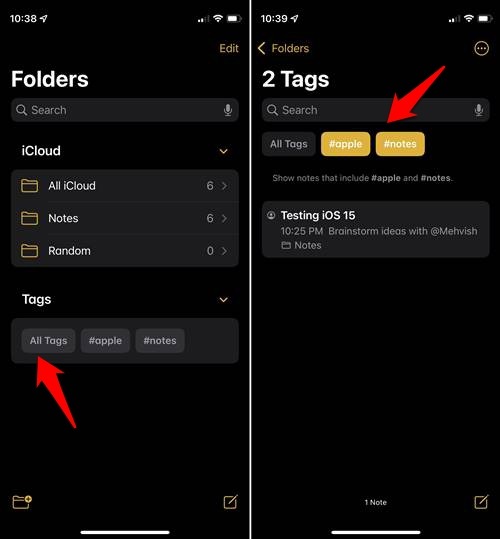
Vaya a la página de inicio de Notes para encontrar el encabezado «Etiquetas». Seleccione una etiqueta allí mismo o toque «Todas las etiquetas» para profundizar más. En el interior, puede buscar etiquetas y seleccionar más de una etiqueta para restringir aún más los resultados de la búsqueda.
4. Categorizar notas etiquetadas usando carpetas inteligentes
Las carpetas inteligentes no son más que notas marcadas con etiquetas específicas que se agrupan en una carpeta. A continuación, puede acceder a esta carpeta rápidamente desde la lista de carpetas. Tengo uno para Correos, por ejemplo.
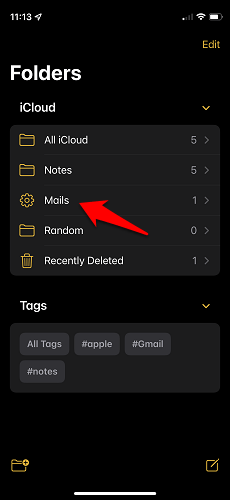
Para crear una carpeta inteligente, simplemente toque el ícono «Carpeta» en la esquina inferior izquierda y seleccione «Nueva carpeta inteligente». Puede nombrar la carpeta y seleccionar una o más etiquetas para agrupar notas dentro de la carpeta.
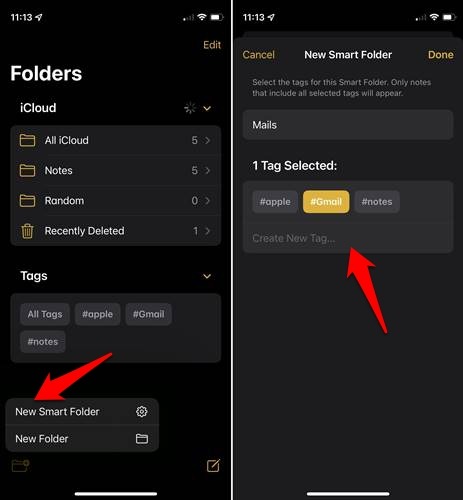
También puede crear nuevas etiquetas sobre la marcha aquí si así lo desea.
5. Seguimiento de las actividades del usuario con la vista de actividad
Las cosas pueden salirse de control rápidamente si hay demasiados miembros participando activamente en una nota. Use la Vista de actividades para realizar un seguimiento de quién hizo qué cambios en la nota y cuándo.
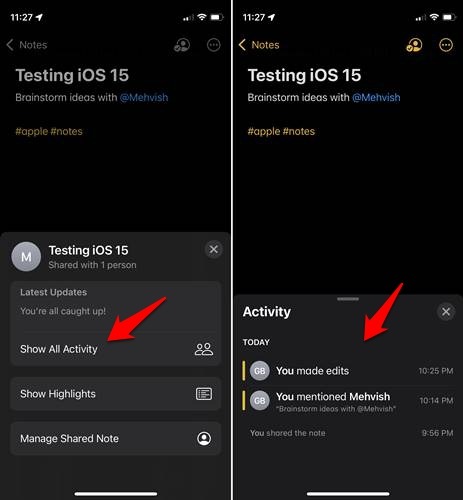
Toque el ícono «Personas» en la parte superior y seleccione el botón «Mostrar toda la actividad» para ver todas las actividades por fecha, hora y nombre de miembro.
6. Use los aspectos más destacados para diferenciar los cambios
El seguimiento de las actividades de los usuarios tiene sentido, pero tener que pasar por las opciones de la interfaz de usuario es una tarea ardua. Use la función Destacados para resaltar los cambios dentro de la nota para que no tenga que acceder al menú. Esto también ofrece un contexto mucho mejor al leer notas.
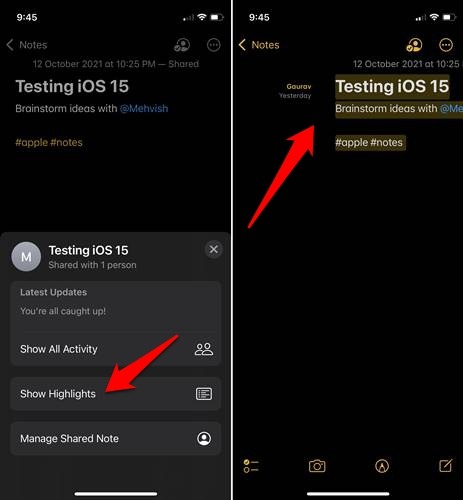
Toque el ícono «Personas» y seleccione la opción «Mostrar destacados». Los cambios realizados por otros miembros estarán codificados por colores para una mejor diferenciación.
Consejo: deslice el dedo hacia la derecha cuando la nota esté abierta para ver los aspectos destacados.
7. Tome notas rápidas en cualquier lugar
Una de las formas más rápidas de acceder a una aplicación o función es agregar el widget al Centro de control, y esto también funciona para Apple Notes. Vaya a «Configuración -> Centro de control» y toque el ícono «+» al lado de «Notas» para agregarlo.
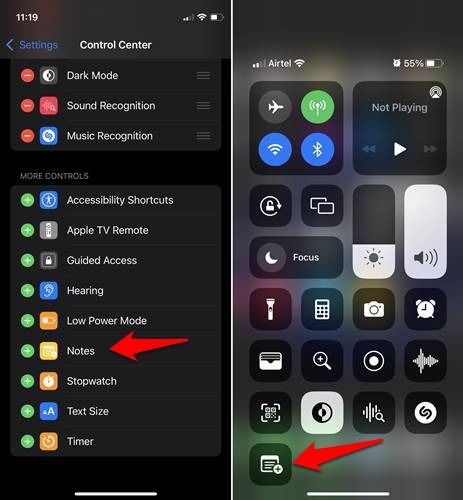
Inicie el Centro de control en cualquier pantalla para tomar notas rápidas que se sincronizan a través de iCloud con todos sus dispositivos.
En iPadOS 15, puede arrastrar hacia arriba desde la esquina inferior derecha en cualquier aplicación o en la pantalla de inicio para agregar una nota rápida o acceder a ella.
8. Arrastra y suelta cualquier cosa, en cualquier lugar
¿Encontró una imagen que desea guardar en Apple Notes? ¿Quizás algunas palabras de sabiduría que quieras anotar o copiar y pegar? Ahora puede arrastrar imágenes o fragmentos de texto de una aplicación a otra en iOS 15. Esto funciona en todo el sistema operativo. Toque y mantenga presionada una imagen o copie el texto primero, luego tóquela y manténgala presionada para moverla de otra aplicación a Notes.
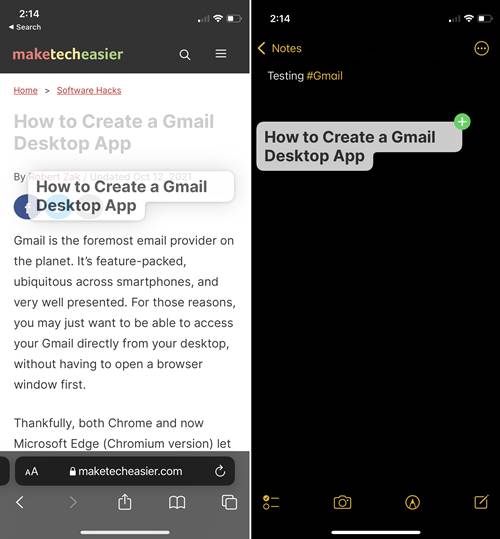
9. Texto en vivo
Live Text no es más que tecnología OCR que funciona en todo el dispositivo, dentro de todas las aplicaciones. Puede abrir una imagen y capturar el número de teléfono dentro. También puede copiar la contraseña de Wi-Fi usando la aplicación Cámara simplemente apuntando la lente hacia el objeto con la verborrea.
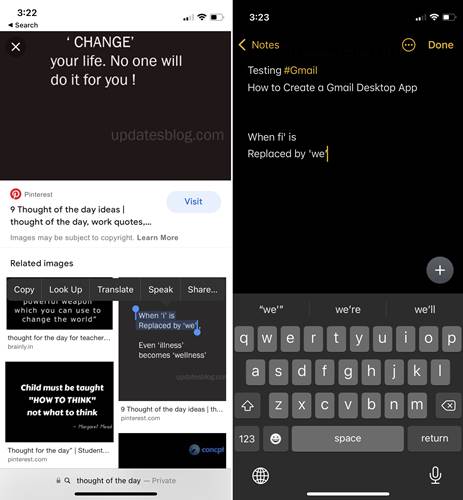
Sin embargo, no es perfecto. En el ejemplo anterior, convierte ‘f’ en fi’. Las actualizaciones futuras deberían corregir tales errores.
10. Notas manuscritas
Puede tomar notas escritas a mano en su iPhone usando una combinación de diferentes lápices y otras herramientas disponibles en Notas. Estas notas escritas a mano también se pueden buscar, gracias a la tecnología OCR que Apple ha implementado usando Live Text.
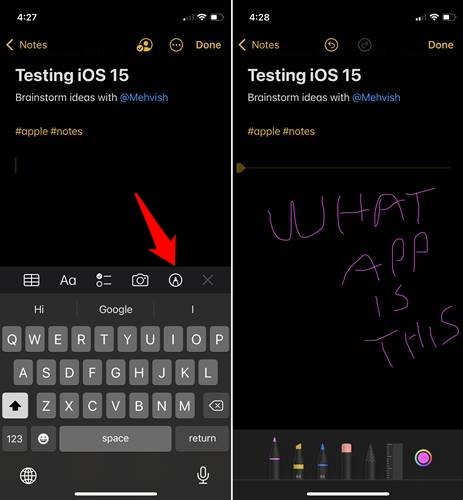
Toque el ícono del lápiz para revelar una barra de herramientas oculta que contiene herramientas como un lápiz, un marcador, un borrador, una regla y un selector de color.
Terminando
Con el lanzamiento de iOS 15, Apple Notes se ha convertido en una aplicación para tomar notas más completa. Tiene carpetas inteligentes, etiquetas, menciones, búsqueda avanzada, OCR y más, características que esperamos de nuestras aplicaciones de uso regular. Hay muchas otras aplicaciones para tomar notas para iOS que quizás quieras probar también, si Apple Notes aún no te da en el blanco.
El único inconveniente es que todavía no es independiente de la plataforma, pero eso es de esperar de la mayoría de las aplicaciones de Apple.
Credito de imagen: Sala de prensa de Apple, Zapatillas, té, manzana sobre fondo de color pastel por Yayimages
