Una nota adhesiva puede ser un poderoso aliado en sus esfuerzos de autoaprendizaje. Con Google Keep, puede intercambiar sus post-it por un tomador de notas digital y sincronizarlos en todos sus dispositivos. Keep puede parecer simple, pero tiene muchas características interesantes más allá de las coloridas listas de verificación que los estudiantes y los alumnos pueden usar en cualquier lugar.
Echemos un vistazo a algunos consejos de Google Keep y cómo usar Google Keep para convertirse en un alumno más productivo.
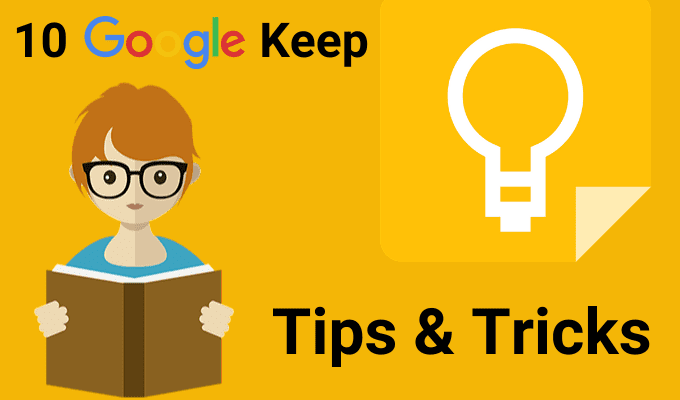
Lleva tus notas a Google Docs
Puede abrir Keep en una barra lateral junto a Documentos y Presentaciones de Google. Utilice Keep como marcador de posición para sus planes o ideas aproximadas. Luego, cuando tenga más tiempo, agréguelos a Google Docs con solo arrastrar y soltar.
También puede hacer lo contrario. Seleccione un bloque de texto y haga clic derecho para guardarlo en Keep. Keep guarda un enlace al documento adjunto a la nota.
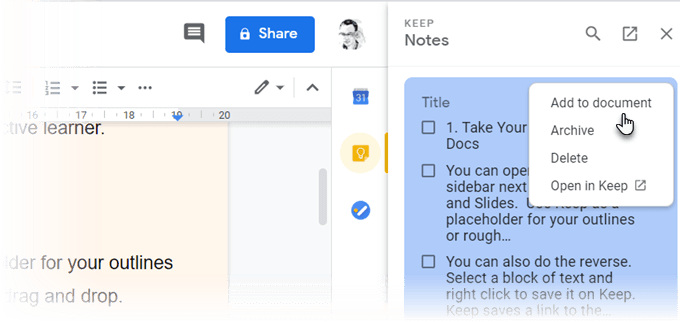
Consejo: Utilice Google Keep Notes como una herramienta común para recopilar notas aleatorias. Cuando esté listo, organice todas sus notas de campo en un documento de Google.
Mapa mental con dibujo a mano alzada
Los mapas mentales ayudan a visualizar las relaciones entre diferentes conceptos. Un papel es la mejor herramienta para dibujar mapas mentales. Pero cualquier herramienta que le dé espacio para hacer garabatos a mano alzada ocupa el segundo lugar.
Empiece a hacer una lluvia de ideas con un mapa mental dibujado con los dedos. Haga clic en el signo más y elija Dibujo. Utilizar el Pluma herramienta para dibujar mapas mentales simples y guardarlos en una nota.
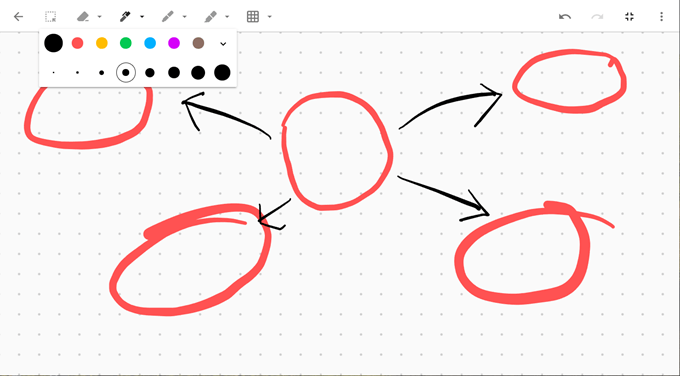
Consejo: Describe tu presentación con un mapa mental. Y luego abra la nota en Presentaciones de Google para diseñar sus diapositivas.
Notas codificadas por colores para una mejor organización
Guardar notas hubiera sido aburrido en Vanilla White. En cambio, Keep le ofrece la opción de elegir entre 12 colores y notas visualmente más distintas. Para distinguirlos de un vistazo, puede colorear el código por tarea, fecha de vencimiento o tipo de información contenida en una nota.
Por ejemplo, las tareas urgentes con fechas límite pueden estar marcadas en rojo. Las manchas de larga duración pueden ser de color verde. Las opciones de color según los temas pueden ser naranja para las ideas o rojo para la información más importante.
Puede llevar su organización a un nivel superior con el Pestañas de categoría para Google Keep extensión.
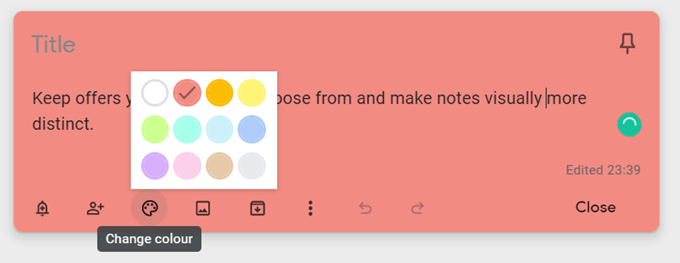
Consejo: Es fácil olvidar qué color va y dónde. Haga una nota separada con el índice de los colores y su significado.
Organiza tus notas sin carpetas
Las etiquetas son una forma más específica de organizar sus notas. Funcionan como hashtags y se pueden buscar desde la barra en la parte superior. Piense en sus etiquetas porque pueden convertirse en un lío difícil de manejar. Simplemente escriba # label-name y Keep le pedirá que aplique una etiqueta si ya existe, o cree una nueva si no existe.
Por ejemplo, puede etiquetar una nota de acuerdo con su horario de estudio. Utilice la barra de búsqueda o la lista de etiquetas para centrarse solo en las notas del día.
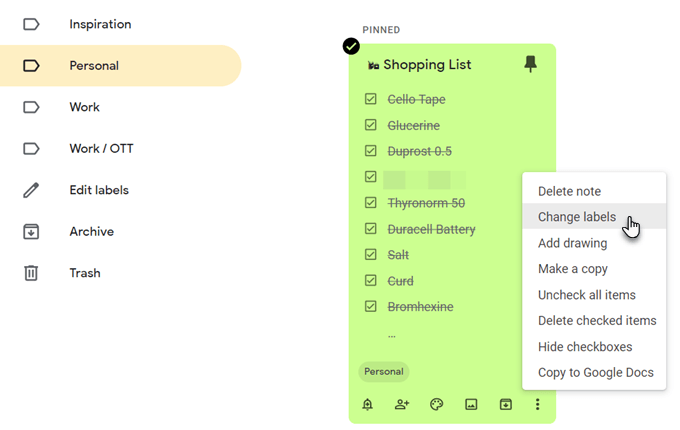
Consejo: Keep no admite etiquetas anidadas. En su lugar, use separadores como una barra para imitarlos. La lista de etiquetas puede ser larga, pero se enumeran alfabéticamente, por lo que no es un gran problema.
Recuperar texto de una imagen
Compatible con Google Keep Reconocimiento óptico de caracteres (OCR). Este puede ser un atajo para ahorrar tiempo cuando desee utilizar Google Keep para tomar algo de las notas escritas. Tome una foto con la cámara de su teléfono móvil y guarde la imagen en una nota de Keep. El OCR extraerá el texto y ahora puede editarlo en la nota de Keep.
El OCR no es tan bueno con el texto escrito a mano, pero puede probarlo en una pizarra con gran densidad de texto en su salón de clases. Tiene la foto para hacer referencia incluso si falla el reconocimiento de caracteres. En el lado positivo, no tiene que depender de ningún otro software de OCR.
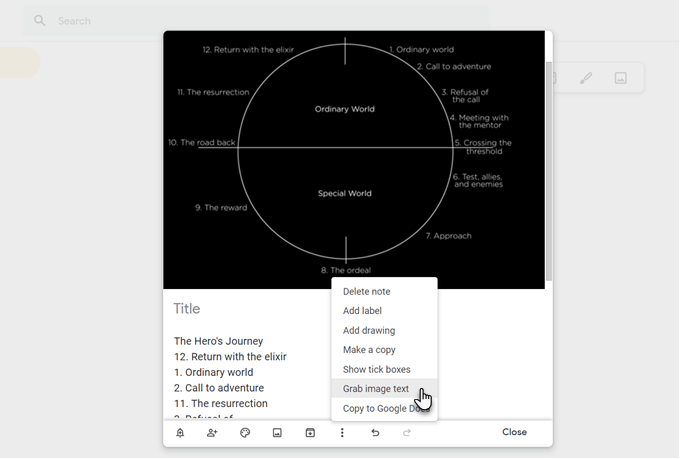
Consejo: Keep también puede buscar texto específico en imágenes almacenadas en Notes.
Colaborar con listas de verificación comunes
La simple lista de verificación puede ser más que un lugar para quitarse las tareas de la cabeza. La modesta lista de verificación paso a paso puede mantenerlo enfocado en un proyecto largo. Divida su tema en pequeños pasos con una lista de verificación y vea si eso le ayuda a ser más consciente del proceso de aprendizaje.
Un equipo colaborativo puede compartir las listas de verificación de Keep y comunicar los detalles del proyecto de la misma manera.
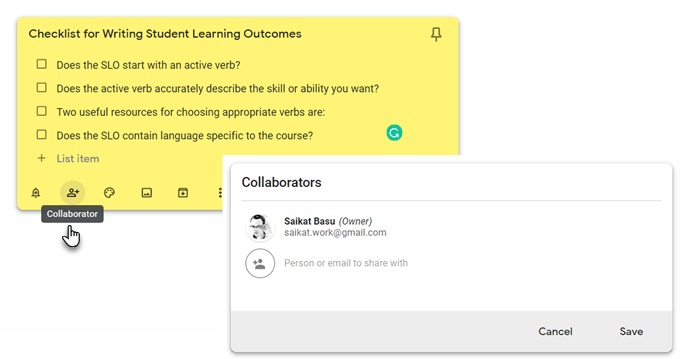
Consejo: Utilice la tecla de acceso rápido L para abrir una nueva nota de Google Keep en modo de lista.
Revisar con notas de voz
Inicie la aplicación móvil Keep, haga clic en el icono del micrófono en la parte inferior derecha de su pantalla y grabe su mensaje. Cuando hayas terminado de hablar, la grabación terminará automáticamente y aparecerá una nueva pantalla con el texto de tu mensaje y un archivo de audio.
Las notas de voz se pueden utilizar para registrar ideas, revisar un tema y ver lo que recuerda, o puede ser un método para preparar el discurso para su presentación oral.
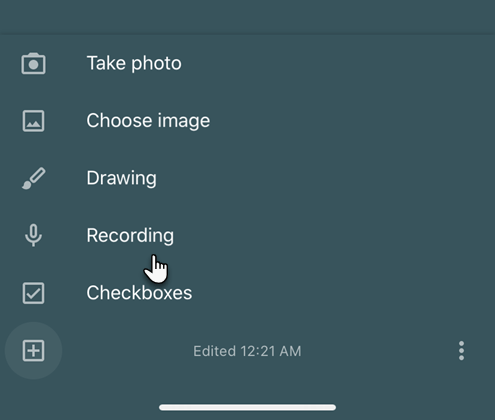
Consejo: ¿Aprenda un idioma extranjero? Pruebe la función de voz para mejorar su pronunciación y fluidez.
Establecer recordatorios de hora o ubicación
Google Keep le permite establecer la hora o GPS recordatorios basados en la ubicación. Puede configurar una nota con la dirección de la escuela y una tarea que desee recordar. Tan pronto como ingrese a las instalaciones, Google Keep le recordará la tarea.
Los recordatorios basados en el tiempo pueden ayudarlo a configurar programas de revisión. Digamos que acaba de aprender un tema nuevo y quiere poner a prueba su memoria después de unos días. Cree una nota con algunas preguntas de orientación y establezca un recordatorio para la próxima vez.
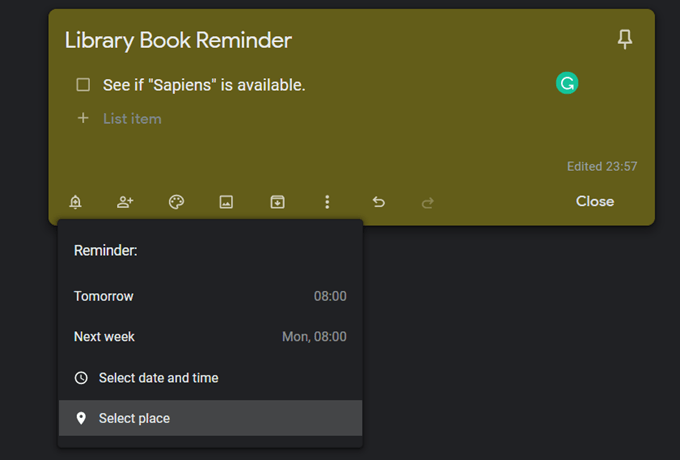
Consejo: Los recordatorios de ubicación pueden ser una práctica hoja de trucos para lugares como bibliotecas. Configúralo y no olvides coger un libro cuando llegues al lugar.
Utilice Google Keep como una simple tarjeta Flash
¿Quieres establecer un horario cronometrado para practicar tus lecciones? Utilice el recordatorio de Keep para elegir una fecha y una hora. Luego, configúrelo para que se repita después de un período de tiempo fijo. Puede cambiar esto por períodos más prolongados a medida que recuerda las actualizaciones.
Este no es el sistema de software de repetición espaciada recomendado como Anki o SuperMemo, pero aún puede ser útil.
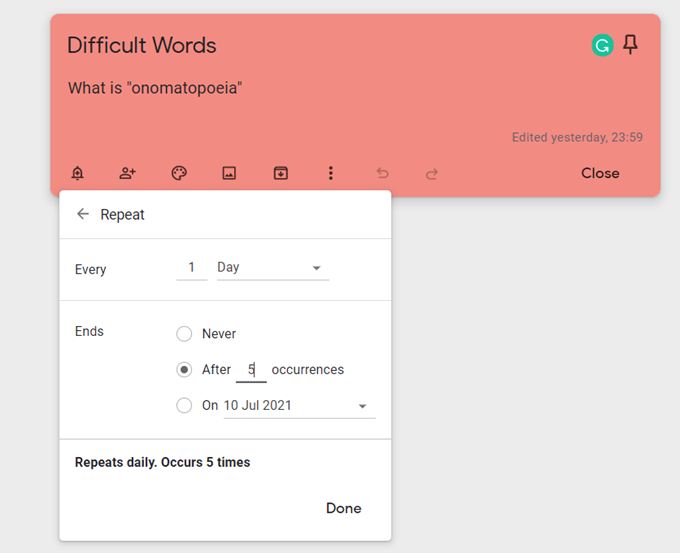
Consejo: Puede entrenar durante su tiempo de inactividad eligiendo el momento adecuado del día.
Consulte sitios web importantes con la extensión Keep
La conservación es fundamental para cualquier alumno. la Extensión de Google Keep para Chrome puede ayudarlo a completar sus notas rápidamente. Busque algo para guardar en la web y haga clic en la extensión. El enlace del sitio se agrega automáticamente a la nota. También puede seleccionar texto o una imagen y crear una nueva nota desde el menú contextual.
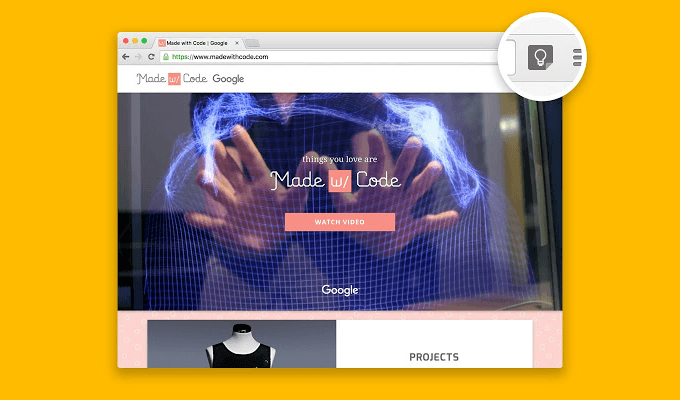
Consejo: Haga que Keep funcione con sus marcadores en línea. Tome notas mientras mira YouTube, luego vuelva a visitar las notas y el video vinculado en sus notas.
Aprenda a usar la extensión de Google Keep para Chrome y ahorre tiempo.
Mantenlo cerca para notas rápidas
Google Keep puede verse como un rectángulo de color en su pantalla, pero se puede adaptar a cualquier sistema Getting Things Done (GTD) que utilice para mantente organizado. Use Google Keep para notas simples mientras transfiere su trabajo en profundidad a las funciones más poderosas de Evernote.