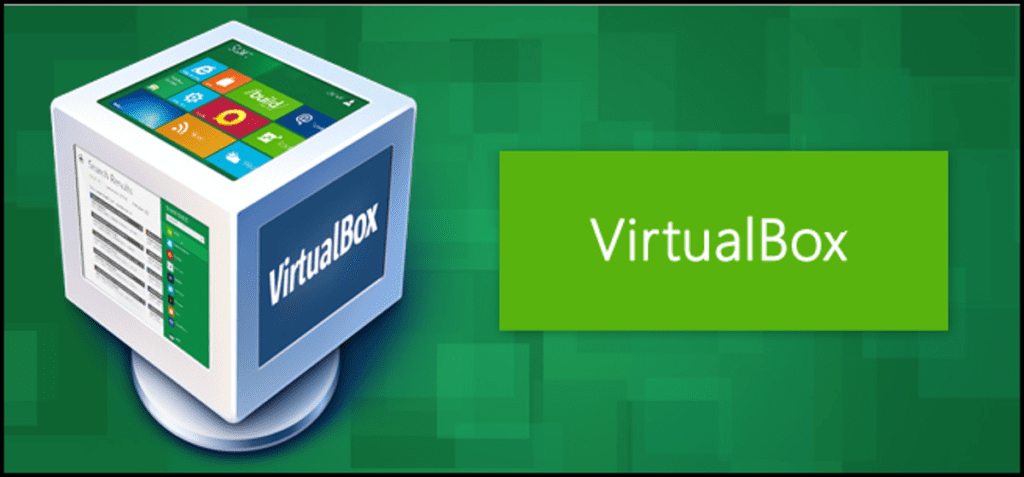VirtualBox está repleto de funciones que quizás nunca haya usado, incluso si lo usa con frecuencia para ejecutar máquinas virtuales. VMware mantiene muchas de sus mejores funciones en sus versiones pagas, pero todas las funciones de VirtualBox son completamente gratuitas.
Muchas de las funciones aquí requieren la instalación de invitados adicionales en su máquina virtual. De todos modos, es bueno hacerlo, ya que la instalación del paquete Guest Additions acelerará sus máquinas virtuales.
Instantáneas
VirtualBox puede crear instantáneas que registran el estado de una máquina virtual. Puede volver al estado guardado en cualquier momento restaurando una instantánea. Las instantáneas son similares a dejar una máquina virtual en un estado guardado, pero puede guardar varios estados y restaurarlos en cualquier momento.
Para crear una instantánea, haga clic en el menú Máquina mientras la máquina virtual se está ejecutando y seleccione Tomar instantánea o use el panel Instantáneas. Puede restaurar instantáneas desde esta interfaz más adelante.
Las instantáneas son especialmente útiles si desea hacer algo en una máquina virtual y luego borrar los cambios. Por ejemplo, si está utilizando una máquina virtual para probar el software, puede tomar una instantánea de un sistema Windows limpio, luego instalar el software y jugar con él. Cuando haya terminado, puede restaurar la instantánea original y se borrarán todos los rastros del software. No es necesario volver a instalar su sistema operativo invitado o realizar una copia de seguridad y restaurar manualmente los archivos de una máquina virtual.
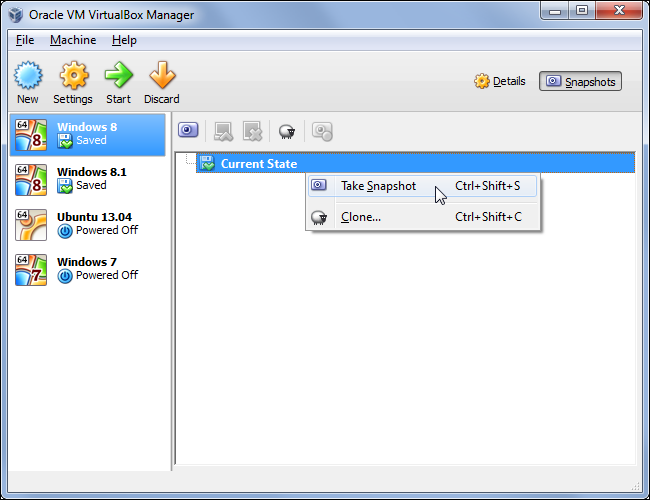
Moda perfecta
El modo transparente le permite separar ventanas de la ventana de su sistema operativo invitado y colocarlas en el escritorio de su sistema operativo host. Por ejemplo, si está utilizando VirtualBox para ejecutar un programa importante de Windows en su escritorio de Linux, puede usar el modo Inconsútil para tener ese programa de Windows presente en su escritorio de Linux.
Para usar esta función, instale el paquete VirtualBox Guest Additions en la máquina virtual, seleccione el menú Ver y haga clic en Cambiar a modo transparente.
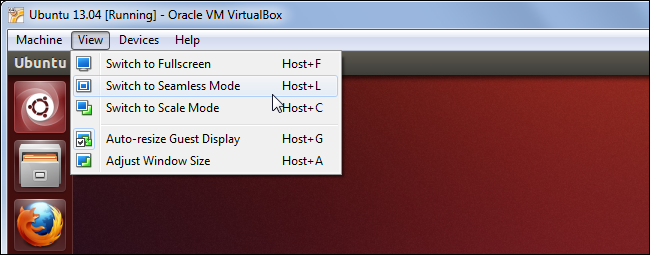
Soporte 3D
VirtualBox tiene soporte básico para gráficos 3D. Deberá hacer todo lo posible para habilitar esto: los controladores correctos no se instalan de forma predeterminada cuando instala Guest Additions, y debe habilitar manualmente estas configuraciones desde la ventana de configuración de la máquina virtual.
La compatibilidad con 3D no le permitirá jugar a los últimos juegos 3D, pero sí le permitirá habilitar los efectos de escritorio de Windows Aero en la máquina virtual y jugar a juegos 3D más antiguos que no son demasiado exigentes.
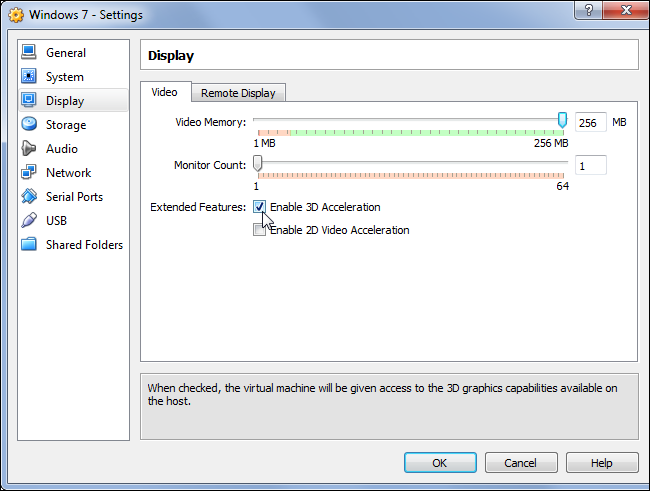
Dispositivos USB
Puede conectar dispositivos USB a su computadora y exponerlos a la máquina virtual como si estuvieran conectados directamente. Esta función se puede utilizar con memorias USB y una variedad de otros dispositivos. Siempre que la compatibilidad con USB esté habilitada en la ventana de configuración de la máquina virtual, puede hacer clic en la pestaña Dispositivos, señalar los dispositivos USB y seleccionar los dispositivos USB que desea conectar.
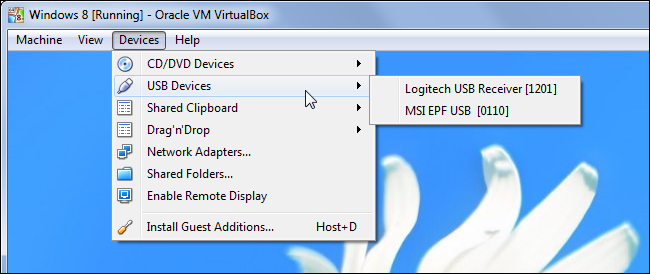
Carpetas compartidas
VirtualBox le permite configurar «carpetas compartidas» a las que el sistema operativo anfitrión y el sistema operativo invitado pueden acceder. Para hacer esto, VirtualBox esencialmente toma una carpeta en el sistema operativo host y usa el intercambio de archivos de red para que sea accesible dentro de la máquina virtual. Configure las carpetas compartidas desde la ventana de configuración de la máquina virtual, luego acceda o móntelas como lo haría con los recursos compartidos de red normales.
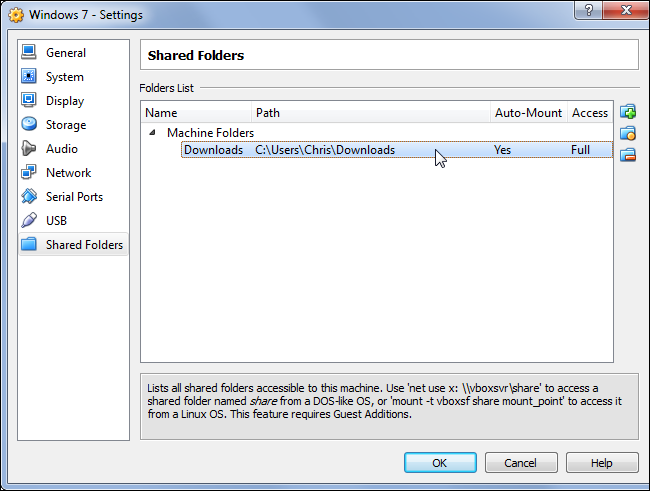
Portapapeles compartido y arrastrar y soltar
Copiar y pegar y arrastrar y soltar no funcionan de forma predeterminada entre los sistemas operativos huésped y host. Sin embargo, VirtualBox le permite compartir su portapapeles entre su sistema operativo invitado y el sistema operativo host, lo que permite que copiar y pegar funcione correctamente. También puede usar la función de arrastrar y soltar para mover archivos fácilmente hacia adelante y hacia atrás. Ambas funciones reducen la fricción asociada con el uso de software en una máquina virtual, pero están deshabilitadas de forma predeterminada.
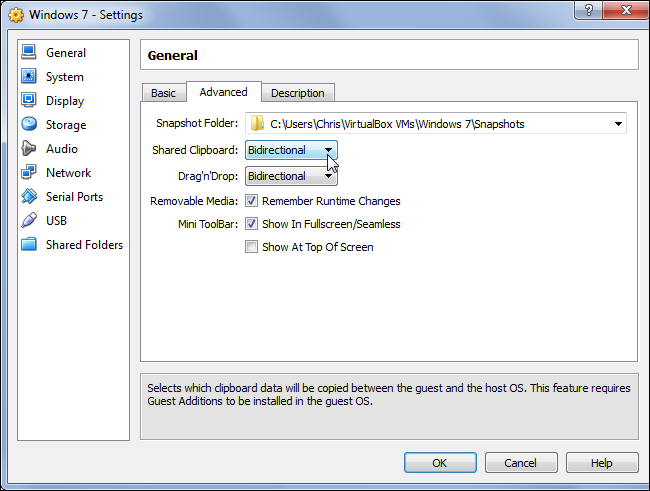
Clonación de máquinas virtuales
VirtualBox le permite clonar una máquina virtual, creando una copia de ella. Si intenta copiar y pegar los archivos manualmente, terminará con problemas porque ambas máquinas virtuales usarán el mismo número de identificación para sus discos virtuales. Cuando clona una máquina virtual, VirtualBox se asegurará de que no entren en conflicto entre sí.
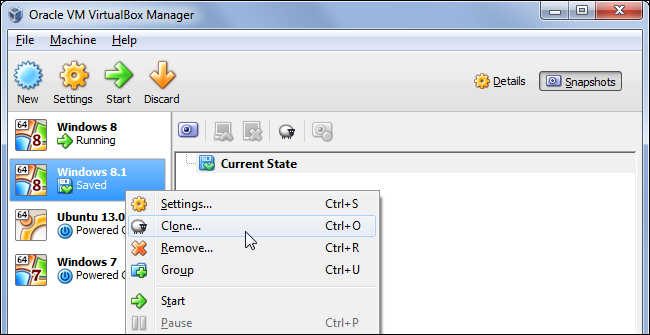
Reenvío de puertos
Las máquinas virtuales normalmente están aisladas de la red. Si desea ejecutar el software del servidor en una máquina virtual, probablemente desee configurar el reenvío de puertos para que el software del servidor sea accesible desde fuera de la máquina virtual. Encontrará esta opción en el panel Configuración de red, en Avanzado.
También puede optar por conectar la máquina virtual directamente a la red en lugar de usar NAT, pero NAT con reenvío de puertos puede ser una mejor manera de permitir solo puertos específicos sin cambiar demasiado la configuración de la red.
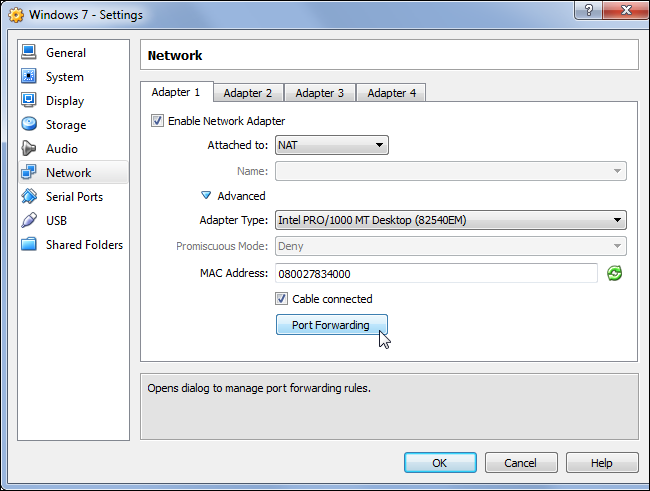
Importación y exportación de dispositivos de VM
Los dispositivos son máquinas virtuales con sistemas operativos preinstalados. Puede crear sus propios dispositivos o descargar dispositivos en formato OVF e importarlos a VirtualBox. Esto es especialmente útil para máquinas virtuales Linux y otros sistemas que se pueden distribuir libremente, aunque también puede crear sus propios dispositivos y distribuirlos por toda su organización.
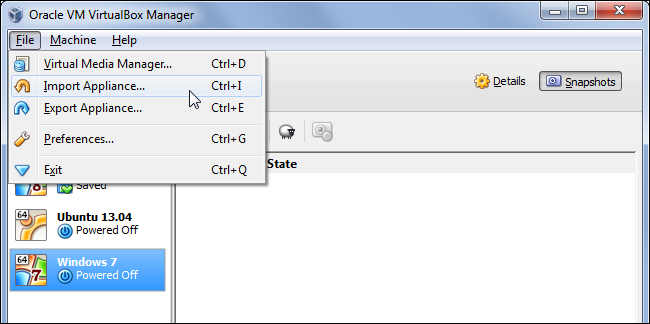
Visualización remota
VirtualBox le permite habilitar la visualización remota para una máquina virtual, lo que le permite ejecutar una máquina virtual en un servidor sin cabeza u otro sistema remoto y acceder a ella desde otra computadora. VirtualBox hace esto con «VRDP», que es compatible con versiones anteriores del protocolo RDP de Microsoft. Esto significa que puede utilizar el programa Conexión a Escritorio remoto en Windows o cualquier otro visor RDP para acceder a su máquina virtual de forma remota sin la necesidad de un software específico de VirtualBox.
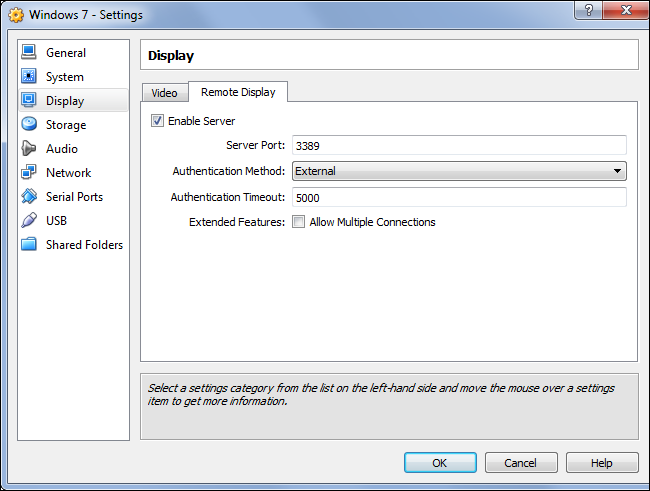
También puede expandir los discos de una máquina virtual en VirtualBox. VirtualBox no expone esta opción en su interfaz, lo que le obliga a usar el comando VBoxManage en su lugar.