La edición de video es un proceso que requiere mucho tiempo. Es posible que deba hacer tanto, pero por otro lado, a veces puede sentir que está esperando que sucedan las cosas.
Sin embargo, hay una gran cantidad de cambios rápidos que puede hacer que pueden agilizar eficazmente su flujo de trabajo de edición de video y los procesos de renderizado que consumen mucho tiempo. La mayoría de ellos implican cambios muy rápidos que no son difíciles de encajar en su edición de video.

Con Adobe Premiere en particular, tiene toneladas de funciones a su disposición. Si bien estos pueden ser abrumadores a veces, también brindan muchas oportunidades para atajos y soluciones para algunos procesos que requieren mucho tiempo.
Métodos abreviados de teclado de Adobe Premiere
Uno de los cambios más fáciles que puede realizar montaje de video Para acelerar su flujo de trabajo, debe cambiar de usar su mouse a su teclado. De hecho, puede editar completamente usando su teclado si sabe cómo configurar estos Atajos de teclado.
Para hacer esto, solo tienes que ir a Editar> Atajos de teclado. Verás una pantalla con una distribución de teclado que te permitirá ver cómo ya están definidos los atajos. También puede elegir un ajuste preestablecido para estos accesos directos eligiendo entre los Preajuste de distribución del teclado menú de desplazamiento.
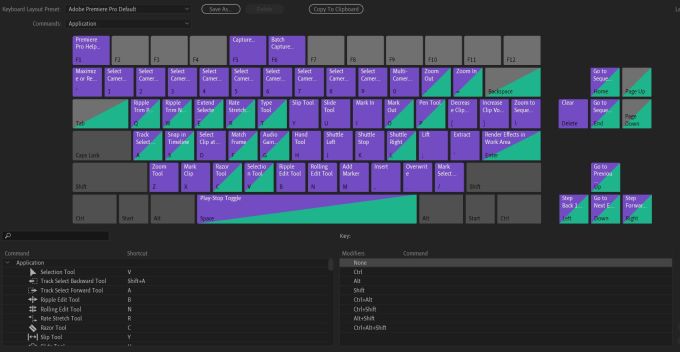
Además, puede configurar su propio diseño de accesos directos y guardarlo para usarlo en cualquier momento. Para establecer una determinada acción en una tecla, haga doble clic en la acción en la lista en el cuadro donde aparece el método abreviado de teclado. Debería aparecer un pequeño cuadro negro donde puede usar la tecla que desea asignar a la acción, o presionar la tecla X para borrarlo.
Cambia tu resolución de lectura
Otra forma realmente rápida de aumentar su tasa de productividad es jugar con la resolución de reproducción en el programa o monitor fuente. En estos paneles, debería ver una pequeña lista desplegable junto al icono de configuración.
Verás opciones de Completo, ½, ¼, ⅛, y 1/16. Esta es la resolución de salida en la que se renderizará su video. La resolución completa probablemente ralentizará considerablemente el proceso de edición, ya que su computadora necesitará mucha más energía para reproducir el video de vista previa.
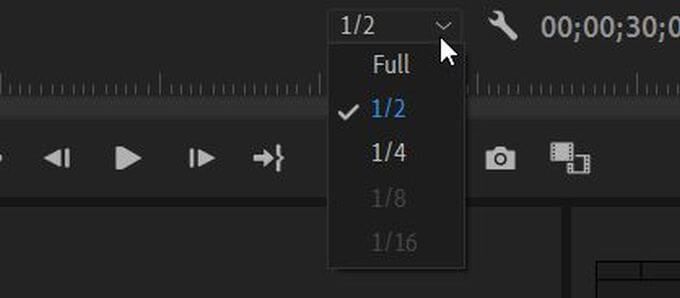
Si elige ½ o ¼, que puede elegir si su video es 1080p, reducirá la resolución en esa cantidad, lo que le dará a su computadora menos trabajo que hacer. Solo puede usar las opciones ⅛ o 1/16 si su video es 4K. Tampoco tiene ningún efecto en la reproducción final del video. Esto es solo para que Premiere pueda mostrarle esta vista previa de su video mientras lo está editando.
Vuelva a formatear sus imágenes
Es posible que no esté seguro de cómo el formato de su material de archivo afecta realmente la velocidad de su proceso de edición. Básicamente algunos de los formatos de video que su metraje ya esté encendido puede hacer que la edición sea más difícil para su computadora.
Sin embargo, hay una manera de reformatear sus medios con anticipación para ayudar a acelerar su edición. Los formatos con los que necesita editar no tienen que ser aquellos en los que está renderizando el video final. De hecho, el tamaño de archivo de los formatos que funcionan mejor durante la edición suele ser mucho mayor de lo que le gustaría que fuera el tamaño del archivo final.
Puedes usar Codificador de medios de Adobe para reformatear sus medios. Algunos buenos formatos para usar para editar son:
- Archivos sin comprimir
- ProRes
- M-JPEG
- JPEG2000
Utilice proxies en sus secuencias
Si su computadora tiene problemas para editar imágenes y está experimentando tiempos de carga muy lentos, puede deberse a la resolución de su video. Si es demasiado alto para que lo pueda manejar su computadora, puede causar problemas.
Al usar proxies en Premiere, puede editar su metraje con una calidad más baja, mientras mantiene la misma resolución en su salida de renderización final. Para comenzar a usarlos, simplemente busque el clip que desea usar como proxy en el navegador del proyecto y luego seleccione Proxy> Crear proxies.
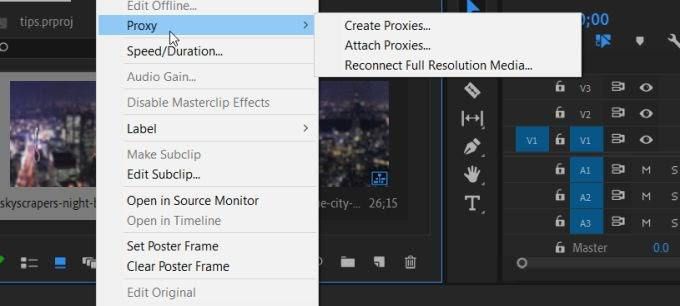
Aparecerá un menú donde puede elegir un formato para editar el archivo. Después de hacer clic Correcto, Adobe Media Encoder abrirá y reformateará los clips que haya elegido. Estos deberían ser mucho más fáciles de administrar para su computadora y resultar en un renderizado más rápido.
También puede configurar una opción para habilitar y deshabilitar estos proxies al editar estos clips. En la parte inferior derecha de su panel de vista previa, encontrará el Editor de botones. Haga clic en él y busque el Alternar proxies icono, que son dos cuadros con flechas entre ellos. Arrástrelo a su barra de herramientas y puede usarlo para activar o desactivar los proxies para sus clips.
Cambiar el nivel de zoom de lectura
Cambiar el tamaño de la ventana de vista previa de su proyecto puede afectar la velocidad de su procesamiento. Puedes encontrar el Nivel de zoom de lectura en la parte inferior izquierda de la Monitor de programa. Este parámetro normalmente se establece en 100%, pero puede cambiarlo para que se adapte a sus necesidades.
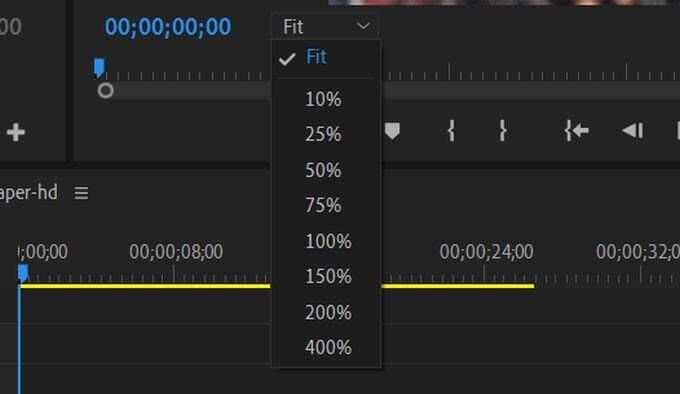
Trabajar con el Monitor de programa en una escala más pequeña ayudará a su computadora a renderizar la vista previa más rápido, lo que acelerará su tiempo de edición. Hay opciones para 75%, 50%, 25% y menos, por lo que puede cambiarlas en incrementos según sea necesario. Incluso una pequeña reducción puede ayudar a mejorar los tiempos de procesamiento.
Definir puntos de entrada y salida
Otra forma de editar mucho más rápido es recortar los clips antes de colocarlos en la línea de tiempo. Puede hacer esto fácilmente mediante el uso de puntos de entrada y salida.

Para usarlos, seleccione un clip en su navegador de medios y debería aparecer en el panel de vista previa de la fuente. Justo debajo de esta vista previa hay un conjunto de iconos. Los que parecen corchetes se pueden utilizar para definir un punto de entrada, con { , o un punto de salida, con } .
También puede pulsar el I para establecer el punto de entrada y O para el punto de salida. Esto cortará automáticamente su clip en el rango entre estos puntos. Su clip original seguirá siendo el mismo, solo tendrá la versión cortada en su línea de tiempo.
Después de configurarlos, puede colocar el clip en su línea de tiempo arrastrándolo desde el icono que parece una película, o puede seleccionar el Insertar botón.
Use capas de ajuste en su línea de tiempo
Poner efectos en cada clip, uno por uno, puede resultar tedioso. También lleva mucho tiempo que podría dedicarse a otras cosas. En Premiere, sin embargo, hay una forma de colocar efectos en varios clips al mismo tiempo. Esto está usando lo que se llama Capa de ajuste.
Para acceder y comenzar a usarlos, vaya a Nuevo elemento> Capa de ajuste de Navegador de proyectos. Aparecerá una ventana donde puede configurar diferentes opciones, pero déjelas como están y haga clic en Correcto.
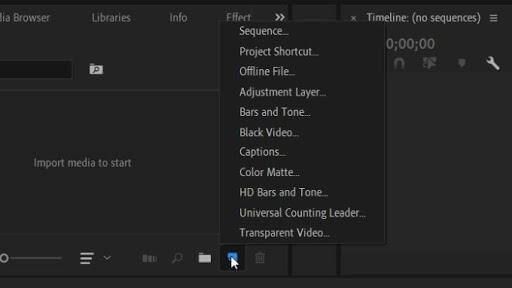
Esta capa aparecerá en su biblioteca de clips y puede arrastrarla a su línea de tiempo como un clip normal. Colóquelo encima de los clips a los que desea agregar los efectos. Puede alargar o acortar esta capa para que afecte a los clips que desee.
Arrastrar los efectos en la capa de ajuste también colocará el efecto en los clips de abajo. Por lo tanto, solo necesita aplicarlos una vez y no tiene que preocuparse por cada clip individual.
Cambie su espacio de trabajo de Adobe Premiere
A veces, una configuración diferente en Adobe Premiere puede ser lo que necesita para mejorar su proceso de edición. Tiene la opción de configurar los paneles en Premiere de la manera que desee, por lo que si desea configurarlos de cierta manera, podría ayudarlo a editar más rápido, vale la pena intentarlo.
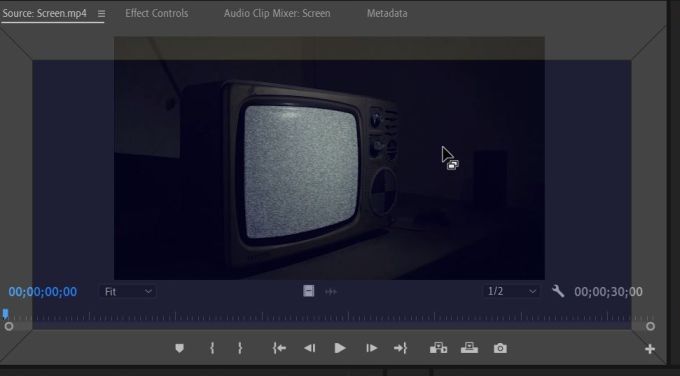
Para cambiar su espacio de trabajo en Premiere, puede usar la barra en la parte superior para cambiar entre algunos espacios de trabajo creados previamente. Tu también puedes crear el tuyo. Si mueve el mouse sobre el borde de un panel, debería ver aparecer un ícono de cuadro en su cursor. Esto significa que puede hacer clic y arrastrar el panel.
Cuando lo arrastres por la pantalla, deberías ver algunos cuadros grises. Cuando mueves el panel que agarraste sobre uno de ellos, se vuelve azul, lo que significa que puedes colocarlo allí. Una vez que lo hayas configurado de la forma que quieras, puedes acceder Ventana> Espacios de trabajo> Guardar como nuevo espacio de trabajo.
Pon tu flujo de trabajo en orden
Una de las cosas más importantes que puede hacer para acelerar realmente el proceso de edición es echar un vistazo a su flujo de trabajo. Realizar ciertas tareas en un orden determinado definitivamente puede ayudarlo a agilizar el proceso y acelerar las cosas más adelante.
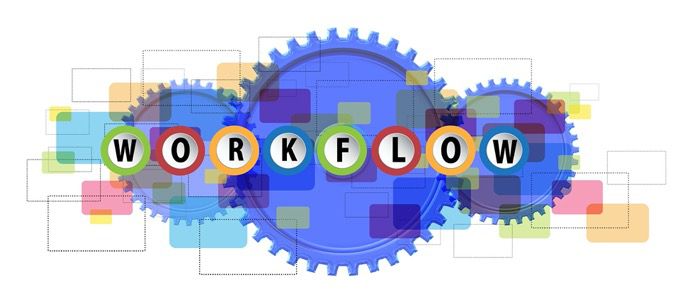
Si no está seguro del orden en que debe hacer las cosas, aquí hay un ejemplo de un flujo de trabajo por el que muchos editores confían:
- Sube tus imágenes y organízalas.
- Crea una línea de tiempo aproximada de tu video.
- Descarga, edita y agrega tu audio.
- Agregue sus efectos de transición.
- Corrija los colores.
- Agregue texto o gráficos y toques finales.
- Exporta tu proyecto.
Intente mantener su flujo de trabajo en este orden o en cualquier orden de las cosas que elija hacer. Intente no agregar ningún efecto o corrección de color hasta que su metraje esté completamente cortado y organizado, ya que esto puede causar problemas más adelante.
Actualiza tu computadora
Si descubre que todavía tiene problemas con el montaje demasiado lento y su computadora lo está procesando a paso de tortuga, puede ser una buena idea actualizar la configuración de su computadora.
En última instancia, la edición de video es una carga de trabajo muy pesada incluso para algunas computadoras de gama alta, por lo que si está trabajando con una computadora desactualizada, puede hacer que la edición sea mucho más difícil. Solo tenga en cuenta que tendrá que pagar una cantidad sustancial para obtener algo capaz de editar mucho.
Al buscar una computadora nueva, es muy importante buscar una con un buen procesador. También debe decidir si desea una computadora de escritorio o una computadora portátil, ya que ambas tienen opciones que puede elegir para editar videos.